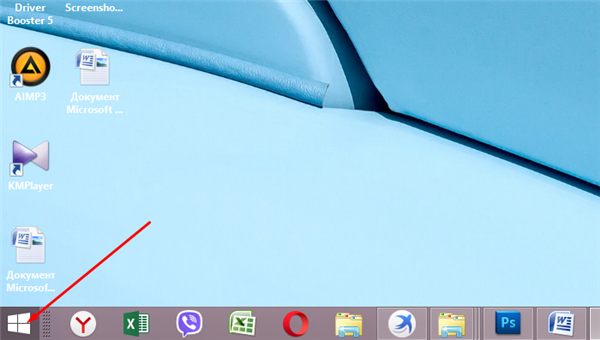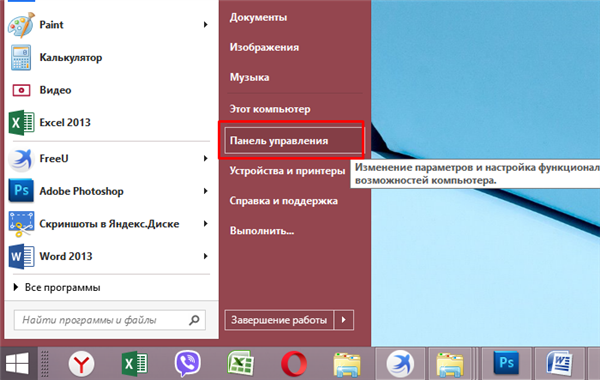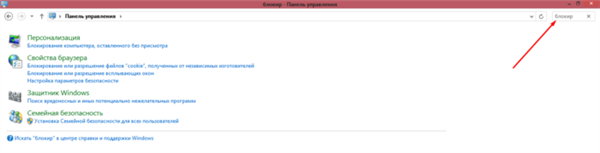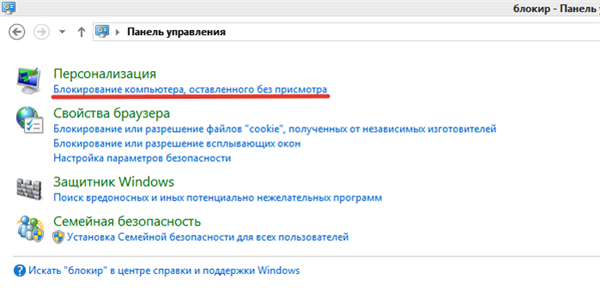Найпростіший і надійний спосіб не допустити, щоб інформація, що зберігається на комп’ютері, стала відома сторонній — встановити автоматичне блокування. Цю опцію, якщо вона стала заважати, можна в будь-який момент відключити, потрібно тільки знати спосіб. На різних версіях системи є свої нюанси.

Як зняти блокування комп’ютера
Windows 7 автоматичне блокування екрану
Найпростіший спосіб — перед тим, як йти, натискувати поєднання «Win+L». Або в пусковому меню, в розділі завершення роботи вибирати не виключення, а блокування.
Можна самим внести необхідні зміни, щоб система сама приймала заходи безпеки від чужого вторгнення. Часто сам юзер не знає всього про можливості свого гаджета. Дізнатися це дозволить ланцюжок дій:
- Натиснути меню «Пуск».

Відкриваємо «Пуск»
- Вибрати розділ з назвою «Панель управління».

Вибираємо розділ з назвою «Панель управління»
- Знайти праворуч вгорі — пошуковий рядок, вона і потрібна. Ввести «блокування».

Знаходимо праворуч угорі пошуковий рядок, вводимо «блокування»
- Відкриється список посилань. Потрібно натиснути на посилання «Блокування комп’ютера залишеного без нагляду», система виведе на завдання блокування.

Натискаємо на посилання «Блокування комп’ютера, залишеного без нагляду»
- З’явиться вікно, де користувач сам вибирає часовий інтервал для блокування появи заставки. Останню також можна змінити, вибравши зі списку доступних ефектів або просто чорний екран. Відзначають прапорцем «Починати з екрану входу в систему».

Відзначаємо галочкою пункт «Починати з екрану входу в систему», в опції «Заставка» вибираємо підходящий варіант, виставляємо час, натискаємо «Застосувати», потім «ОК»
Тепер можна не хвилюватися, що хтось загляне в екран у відсутність господаря і дізнається не призначену для чужих інформацію.