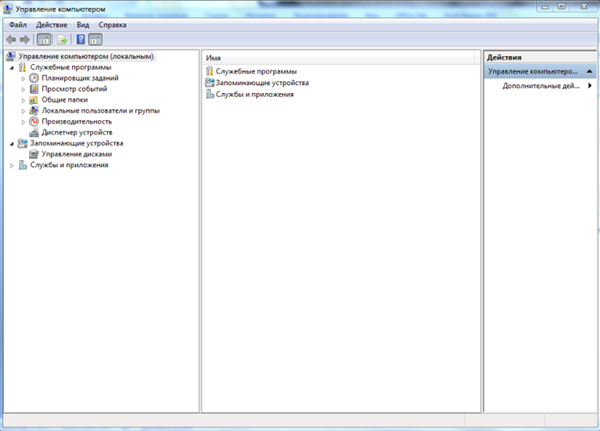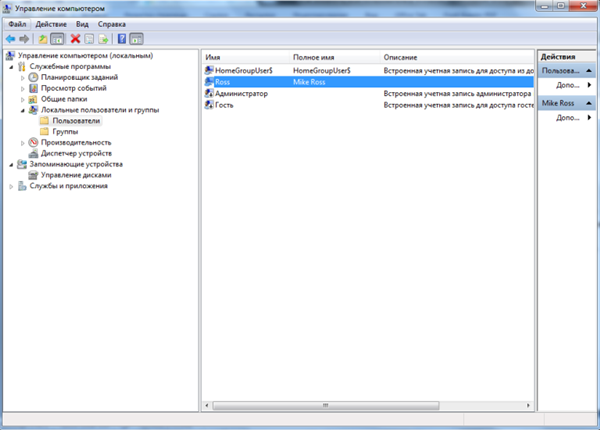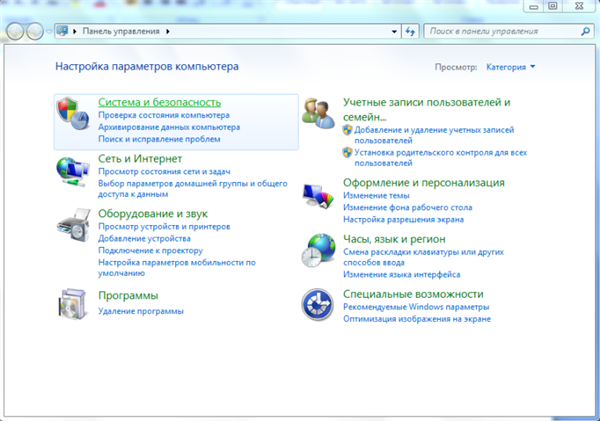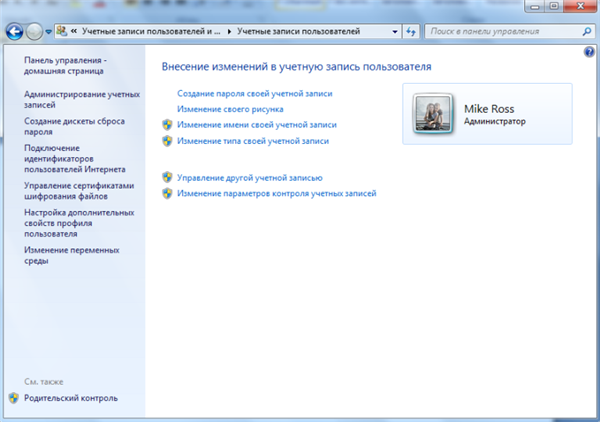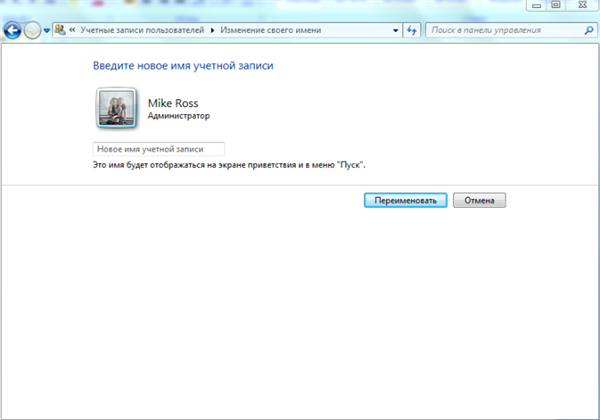Іноді у користувача виникає потреба змінити ім’я у своїй операційної системи Віндовс. Найбільш часто це зустрічається у тих випадках, коли їм скачується додаток, де потрібно, щоб особиста папка містила виключно латинські літери.

Як змінити ім’я користувача в Windows 7
Примітка! Без праці це можна зробити в панелі керування, але в даному випадку це марно, так як не призведе до зміни назви профільної папки. Вирішується це питання просто, досить слідувати простим інструкціям.
Зміна всередині системи Віндовс
- Насамперед необхідно відшукати в лівому нижньому куті кнопку «Пуск», натиснути на неї та знайти в списку «Комп’ютер». Натиснувши на цей значок ПКМ (правою кнопкою миші), потрібно вибрати «Управління».

Вибираємо «Управління»
- Вікно розділиться на 3 стовпця, в даному випадку знадобиться самий перший. Там потрібен розділ «Локальні користувачі та групи», який містить 2 папки. В даному випадку потрібно клікнути на «Користувачі». У другому стовпці відкриється список профілів, необхідно вибрати потрібний, натиснути ПКМ по ньому і ввести потрібне ім’я. Завершальним кроком є натискання клавіші «Ентер».

Клікаємо на «Користувачі»
Тепер необхідно дане вікно закрити і виконати інший алгоритм дій.
Змінити ім’я при вході в ОС
Після виконання цих дій потрібно:
- Знайти меню «Пуск» і клікнути у списку «Панель управління».

У меню «Пуск» і натискаємо «Панель управління»
- У другому стовпці користувач відшукає розділ «Облікові записи користувачів…», на який потрібно натиснути, після чого клікнути «Облікові записи». Тут юзеру потрібно змінити ім’я адміністратора.

Натискаємо на «Облікові записи» та змінюємо ім’я адміністратора
- У вікні потрібно вибрати «Зміна імені…».

Вибираємо «Зміна свого імені»
- Вказавши ім’я за своїм бажанням, завершальним кроком є натискання кнопки «Перейменувати».
Здавалося б, на цьому все, проте є ще один етап, який не можна пропускати.