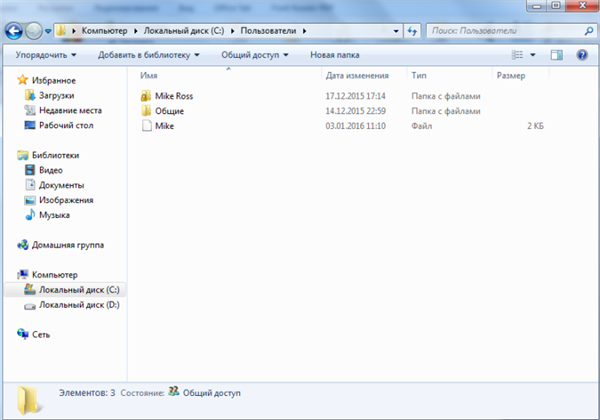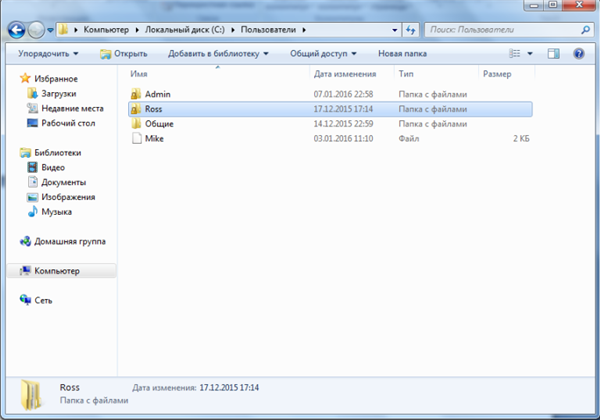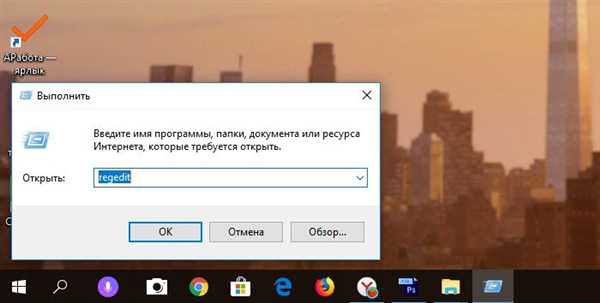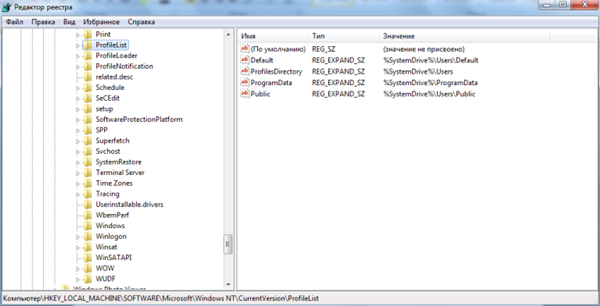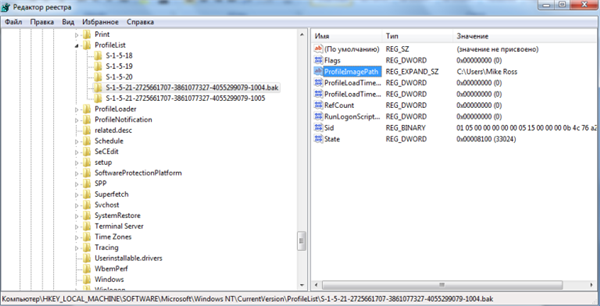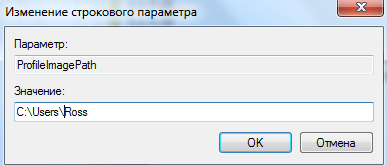Перейменування
Для коректної роботи системи потрібно дати папці профілю інша назва. Більше того, необхідно змінити шлях до неї. Це робиться досить просто:
- Користувач повинен клацнути на значок «Комп’ютер», відшукати «Локальний диск С», після чого відкрити вкладку «Користувачі».

Відкриваємо вкладку «Користувачі»
- Далі потрібно вибрати папку з назвою вашого облікового запису і перейменувати її. Тут більшість користувачів не знає, що робити, так як функція зміни імені відсутня.
- Щоб уникнути такої проблеми, потрібно створити іншого користувача, який має права адміністратора. Потрібно зайти в «Пуск», відшукати там «Панель управління», після чого перейти в розділ «Керування обліковими записами». У цьому тематичному блоці є вкладка «Додавання та видалення облікових записів», де користувачеві необхідно клікнути на «Створення облікового запису». Тут дуже важливим нюансом є тип облікового запису. Потрібно прибрати галочку з «Звичайний доступ» і поставити її біля «Адміністратор».

Прибираємо галочку з «Звичайний доступ» і ставимо її біля «Адміністратор»
- Клікнувши на «Створення облікового запису, потрібно повернутися у розділ «Користувачі». Тепер функція «Перейменувати» повинна з’явитися. На цей пункт потрібно натиснути.

Переходимо в розділ «Користувачі»
Тепер можна закрити вікно.
Зміна шляху
Якщо користувач зайде під новим ім’ям, то виявить, що всі налаштування змінилися. Більш того, деякі з них припинили свою роботу. Дана проблема вирішується просто, а саме зміною шляхи до файлів.
- Необхідно одночасно натиснути клавіші Win» і «R».
- У вікні «Виконати» потрібно прописати команду «regedit».

У вікні «Виконати» пишемо команду «regedit»
- Перед користувачем відкриється редактор реєстру

. З лівого боку потрібно відшукати розділ «HKEY_LOCAL_MACHINE», який поділяється на безліч папок. Там потрібно знайти «SOFTWARE Microsoft». Потім користувач повинен клацнути на папці «Windows NT» і нарешті знайти та натиснути «ProfileList».

Переходимо по зазначеному шляху
- Дана папка включає в себе п’ять більш дрібних. Потрібно клікнути на ту, що вказана на скріншоті нижче, а потім натиснути на «ProfileImagePath», що відображається з правого боку.

Натискаємо на «ProfileImagePath»
- Для введення змін необхідно двічі клікнути мишкою, ввести новий шлях (недавно ім’я змінене), після чого натиснути «Ок».

Вводимо новий шлях (недавно ім’я змінене), після чого натискаємо «Ок»
На цьому процес зміни імені закінчений. Незважаючи на багатоступінчастість даного дії, користувач Віндовс 7 зможе домогтися бажаного результату і не наробить помилок.