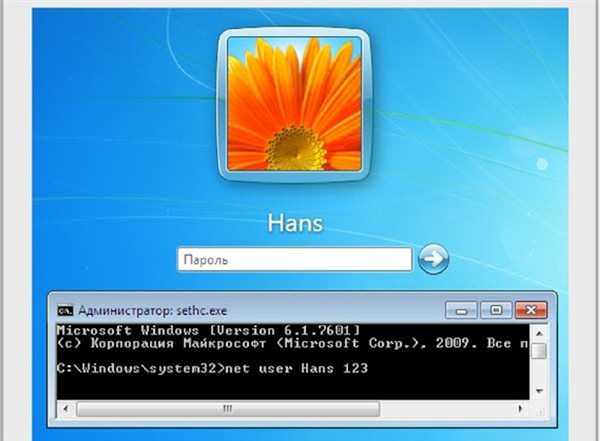Кожна операційна система наділена сукупністю захисних засобів, які дозволяють забезпечити конфіденційність даних користувача. Одним з таких стандартних інструментів є звичайний пароль, встановлений на завантаження комп’ютерів, файлів, папок і т. д. Але не завжди це засіб захисту від несанкціонованого доступу виконує свою роль у повному обсязі. У житті зустрічаються ситуації, коли користувачі самі забувають раніше введений ними набір секретних символів і не можуть розблокувати ноутбук.
За таких обставин доведеться скористатися зломом пароля, тому що в іншому випадку ви не зможете використовувати свій пристрій в звичайному режимі. Зняття шифру може бути здійснено самостійно без звернення до фахівців. Головне розібратися у всіх нині існуючих способах злому і вибрати для себе найбільш підходящий.
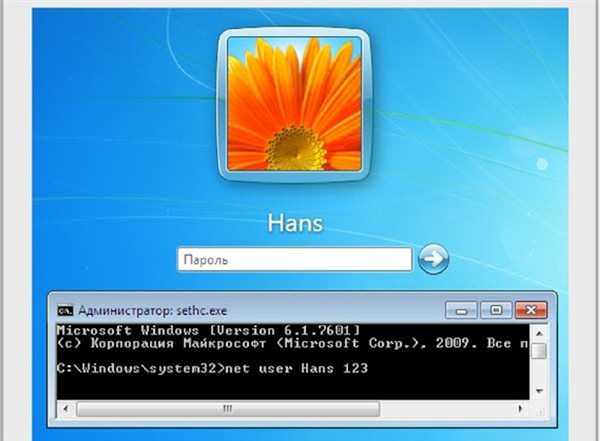
Як зламати пароль на ноутбуці