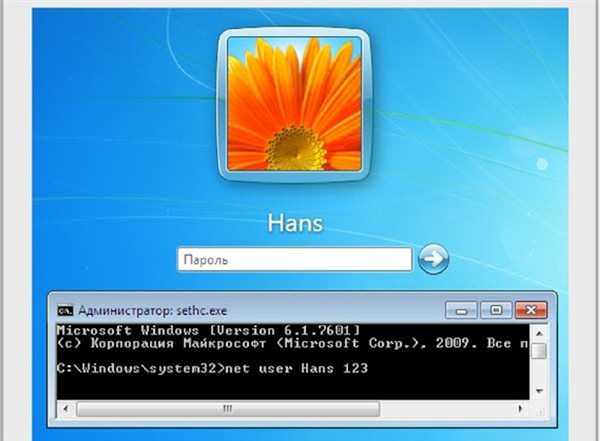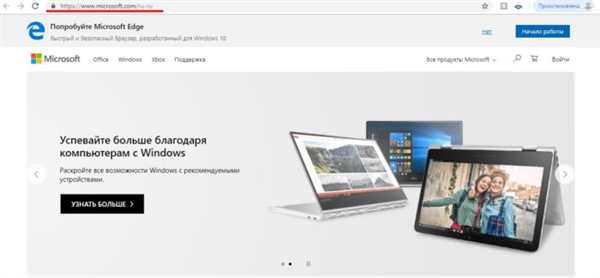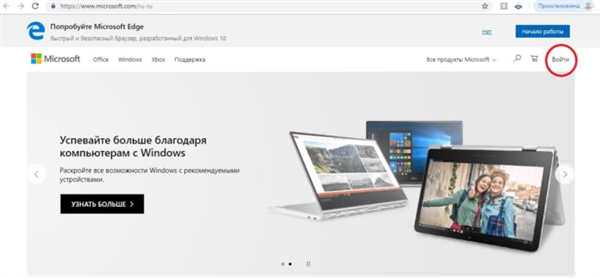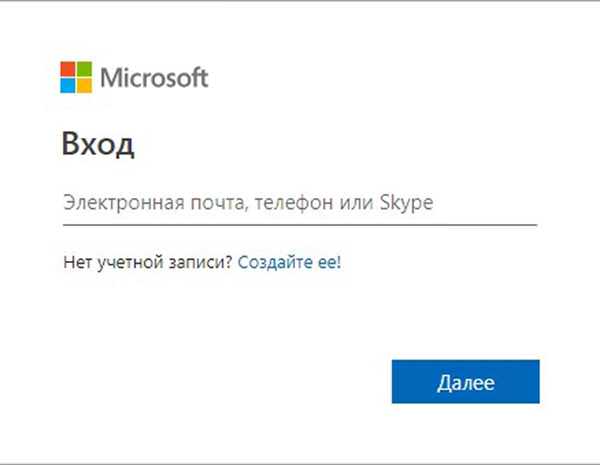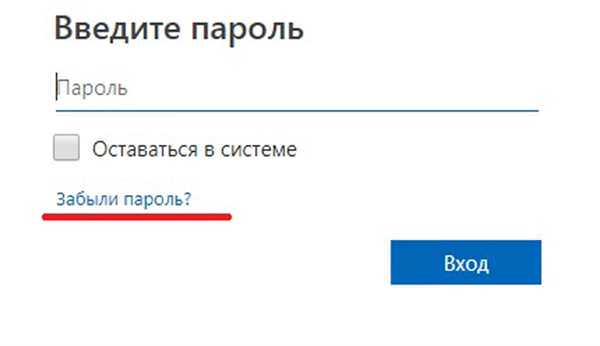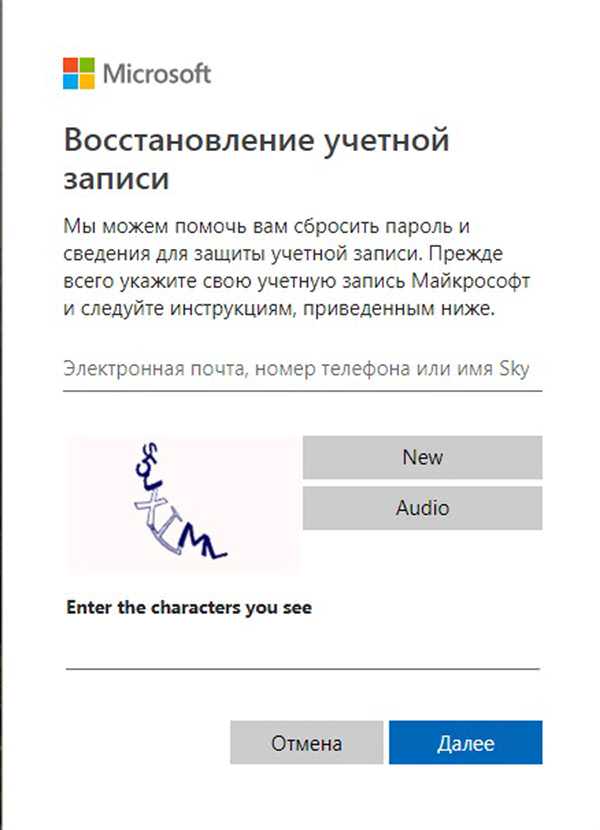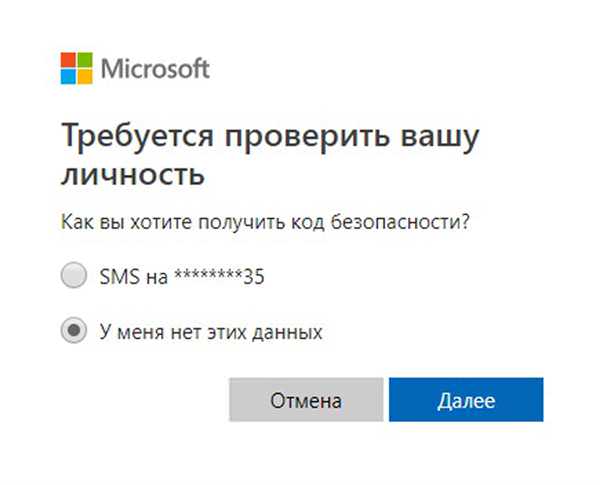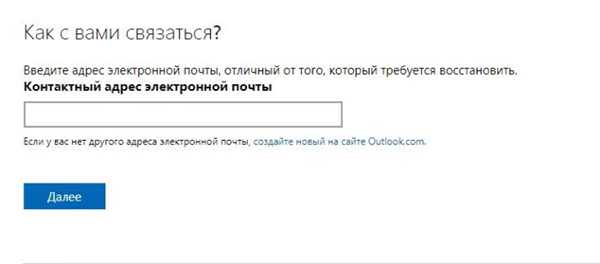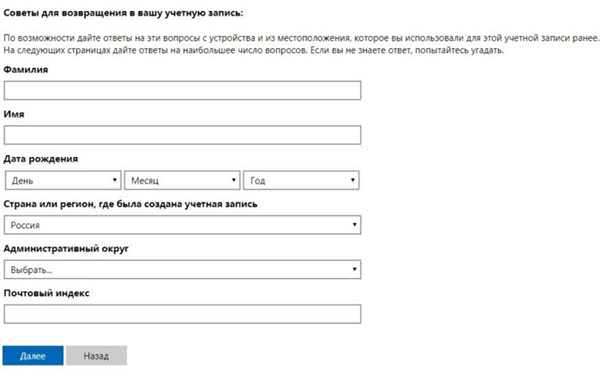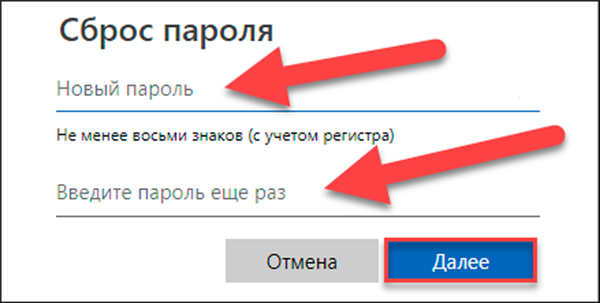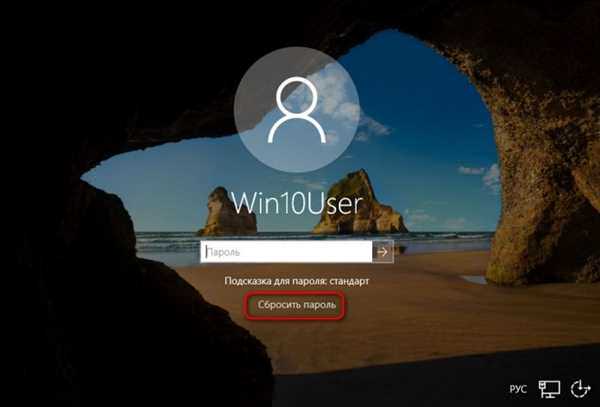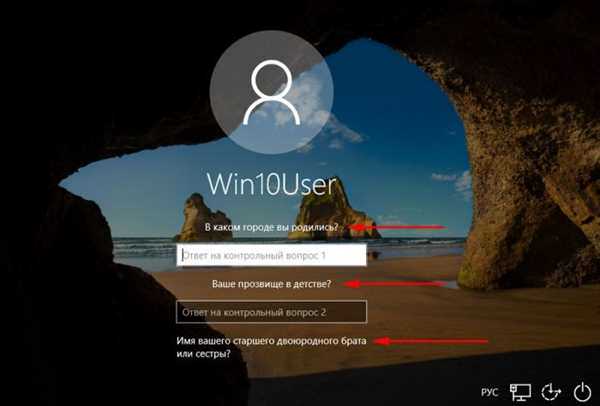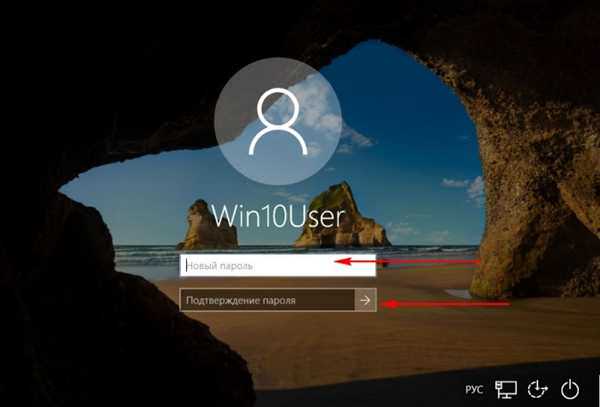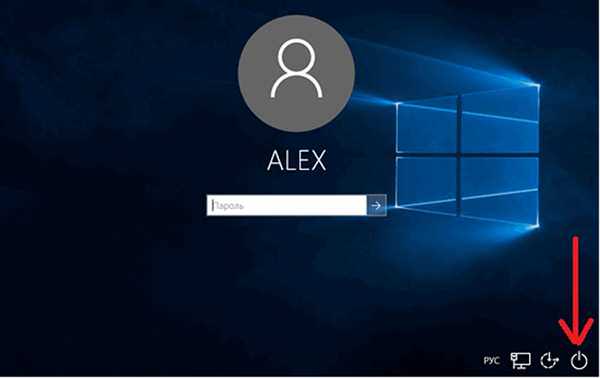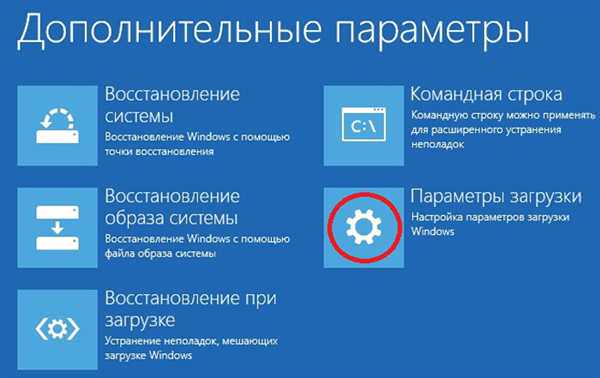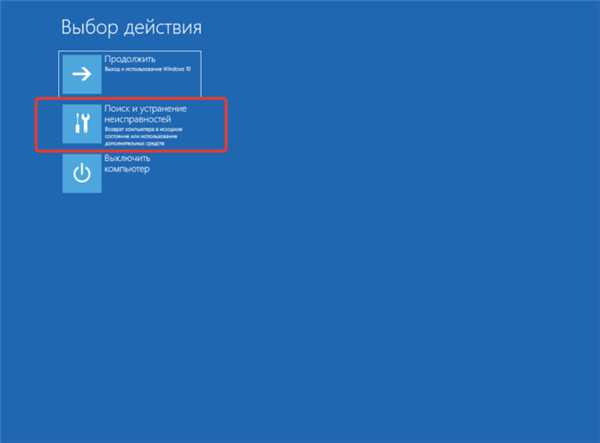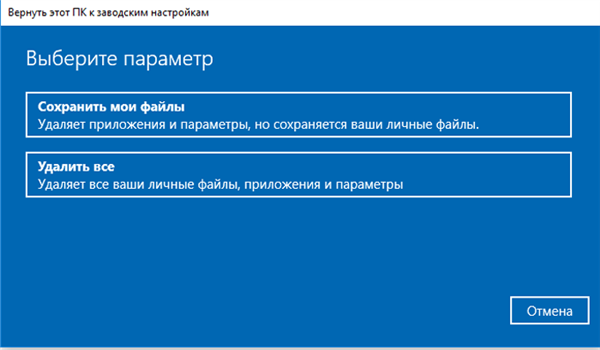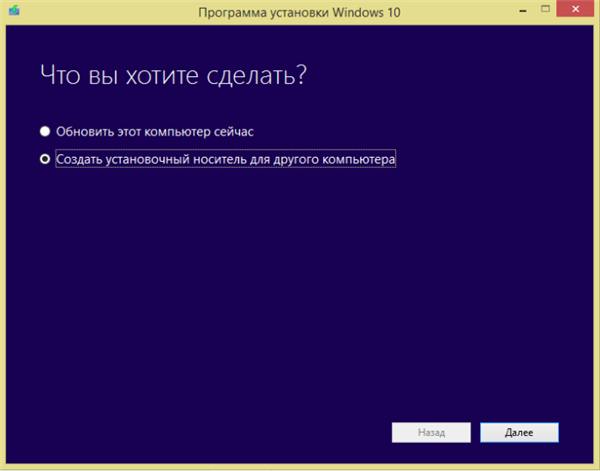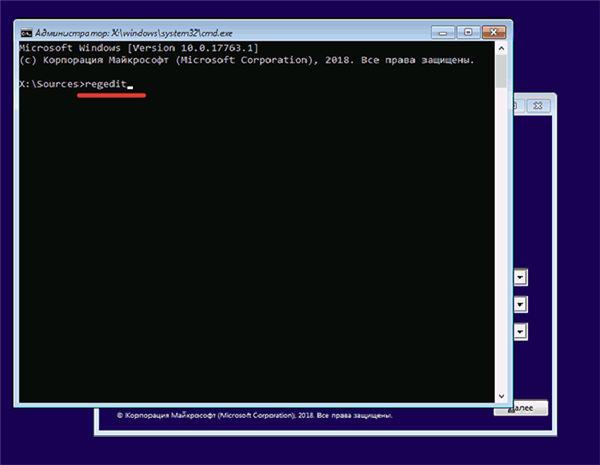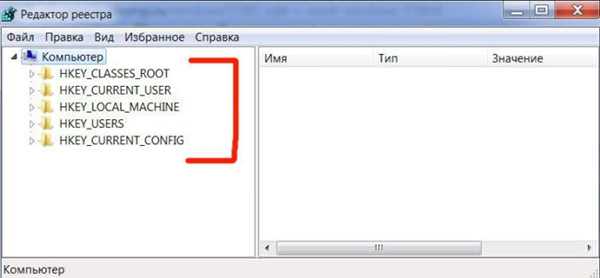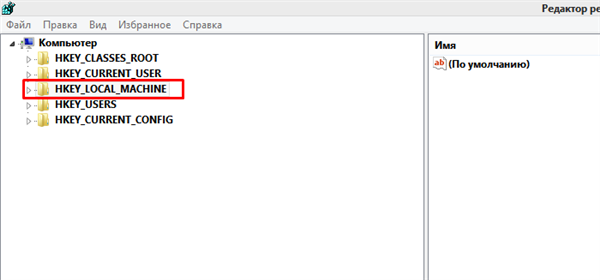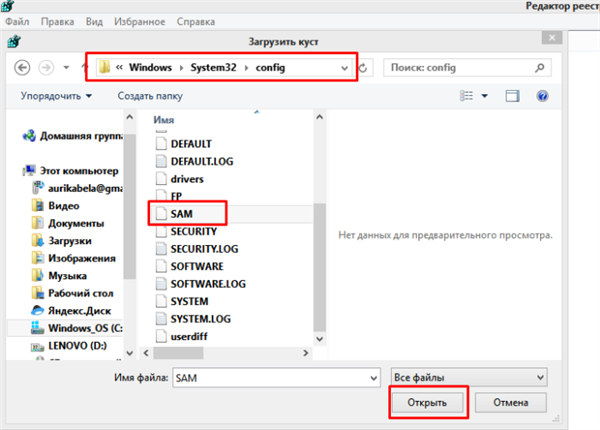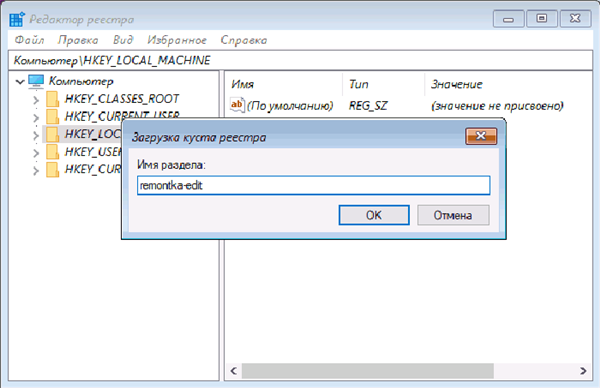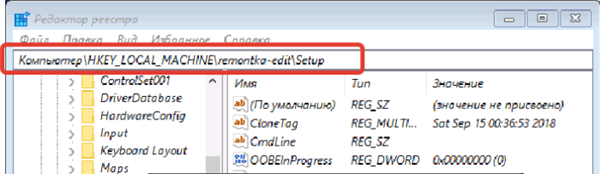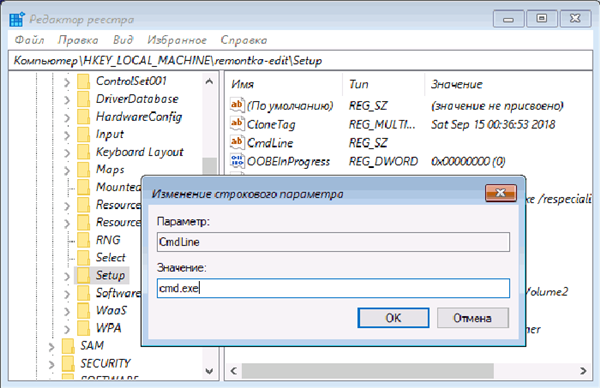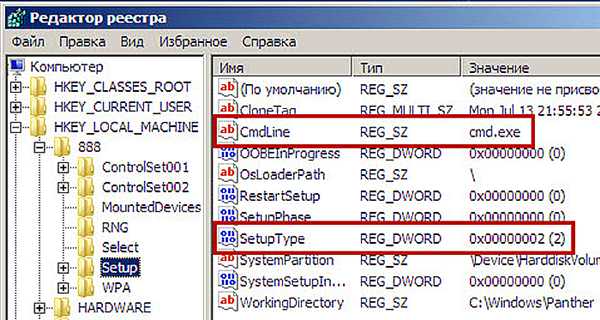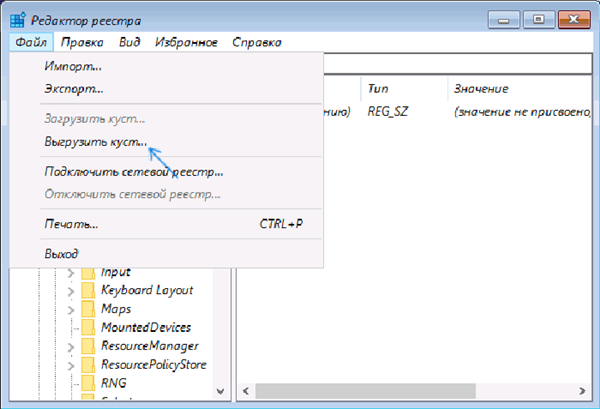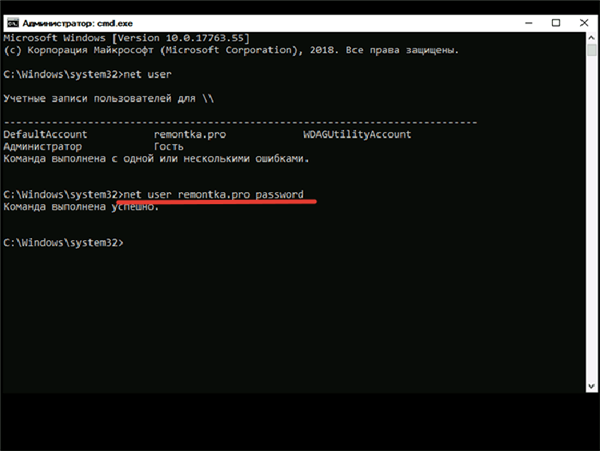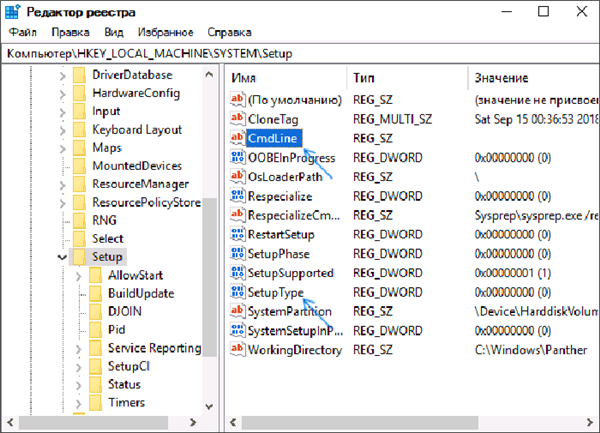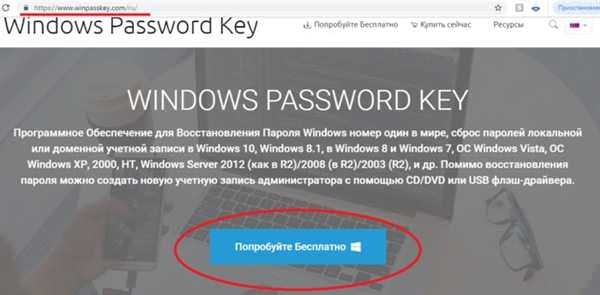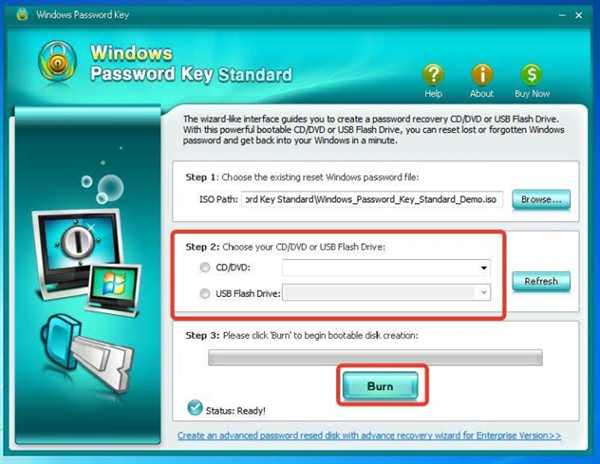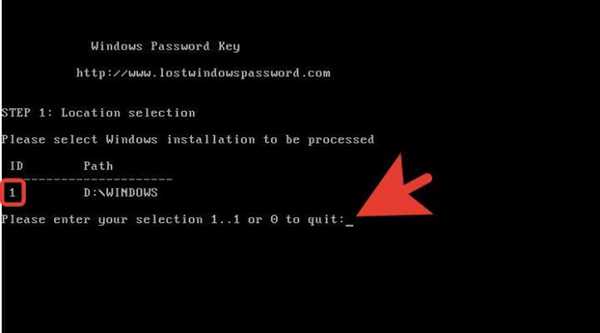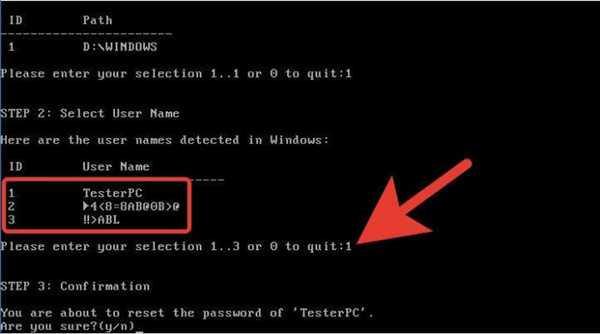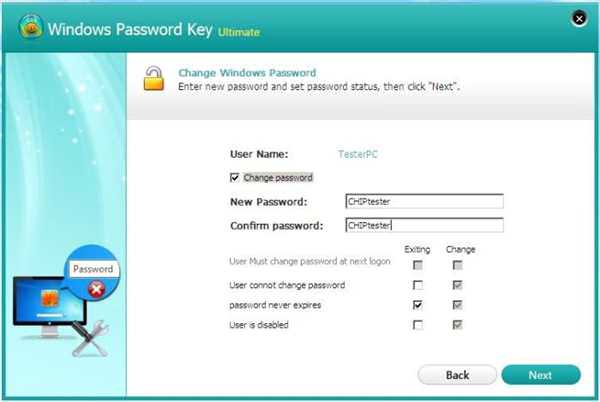Способи злому або заміни на новий пароль
Перед тим як вдатися до такого радикального методу точно переконайтеся, що ваш набір секретних символів загублений і не може бути використаний з будь-яких причин. Перевірте всі раніше використовувані паролі і постарайтеся пригадати, який з них може підійти в сформованій ситуації.
Важливо! Також не забувайте про те, що проблеми з входом в систему можуть створюватися з включеною або вимкненій клавіші Caps Lock.
У разі неможливості відновлення втраченого коду або нездатності його пригадати вам доведеться скористатися однією з нижче названих інструкцій:
- скидання пароля облікового запису Microsoft в режимі онлайн;
- зміна пароля локального облікового запису Windows оффлайн;
- злом пароля за допомогою командного рядка Windows;
- використання утиліти Windows Password Key.

Розглянемо основні методи злому пароля на ноутбуці
Це основні і найбільш ефективні методи, які в більшості випадків призводять до успіху. Після застосування одного з них ваш ноутбук запрацює в стандартному режимі і не буде мати якихось серйозних модифікацій в системі. Зміни може зазнати тільки Password (пароль) або Username облікового запису.
Спосіб № 1. Зміна пароля облікового запису Windows через офіційний сайт Microsoft
Корпорація Майкрософт широко використовує сервіси ідентифікації та авторизації облікових записів користувачів. Для цього особі пропонується пройти реєстрацію на одному з доменів компанії (@hotmail.com, @passport.com, @outlook.com та ін), створити електронну пошту і придумати пароль.
Тому, якщо ви не можете виконати вхід в систему зі свого ноутбука, то вам знадобиться будь-який електронний пристрій, що має доступ до інтернету, для вирішення описаної проблеми:
- Здійсніть вхід на офіційний веб-сайт корпорації Microsoft.

Переходимо на офіційний веб-сайт корпорації Microsoft
- Клікніть по напису «Увійти» в правому верхньому кутку інтерфейсу веб-сторінки.

Клікаємо по напису «Увійти»
- Система запропонує вам ввести електронну пошту, телефон або Skype, який ви вказували при реєстрації облікового запису.

Вводимо дані, натискаємо «Далі»
- Далі клікніть по напису «Забули пароль», так як ваші попередні дані були загублені і підлягають заміні.

Клікаємо по напису «Забули пароль»
- Система відкриє перед вами веб-сторінку з відновлення облікового запису. Спочатку введіть символи, зображені на малюнку, і дотримуйтесь інструкцій, наведених нижче.

Вводимо символи, зображені на малюнку, слідуємо інструкціям, наведеним нижче
- Для підтвердження особи автоматизований сервіс відправить на ваш мобільний телефон код безпеки. Якщо ви не вказували свій номер при реєстрації, то поставте галочку навпроти поля «У мене немає цих даних».

Відзначаємо відповідний пункт, натискаємо «Далі»
- Далі знадобиться ввести e-mail, відмінний від того, який потрібно відновити. Створіть нову або використовувати вже наявну електронну пошту для того, щоб система Microsoft зв’язалася з вами. Натисніть «Далі».

Вводимо новий ел. адреса, натискаємо «Далі»
- Сервіс запропонує вам заповнити невелику анкету. Постарайтеся написати відповіді до всіх з’явилися позиціях. Якщо ви не знаєте правильність відповіді на той чи інший пункт, то спробуйте вгадати його.

Заповнюємо анкету, натискаємо «Далі»
- За підсумками результатів система визначить, чи дійсно ви намагаєтеся увійти в свій аккаунт. Якщо результат буде позитивний, то на вказану вами електронну адресу надійде офіційна форма з можливістю придумування нового пароля.

Вводимо новий пароль двічі, натискаємо «Далі»
У той же час, якщо ви прив’язували до свого облікового запису телефон, то процес оновлення PASSWORD буде набагато простіше і швидше. Таким чином, ви зможете безперешкодно користуватися своїм ноутбуком знову вже через кілька хвилин.
Важливо! Майте на увазі, що така зміна пароля може відбуватися з використанням смартфонів, планшетів та інших електронних пристроїв. Головне, щоб вони мали доступ в інтернет.
Спосіб № 2. Скидання пароля локального облікового запису
У тому випадку, якщо ви не створювали свій обліковий запис Microsoft, то на вашому ноутбуці або ПК повинні бути передбачені локальні засоби захисту системи. Автономна обліковий запис необхідна для аутентифікації користувача та надання доступу до його особистих даних і налаштувань. Пароль від неї не підлягає відновленню. Однак дізнатися його представляється можливим, відповівши на контрольні питання.
Примітка! Секретні питання передбачені версією 1803 Windows 10. Якщо ви додавали їх для свого облікового запису при її створенні, то можна скористатися цим способом злому.
- Після введення невірного коду на вашому екрані з’явиться напис «Скинути пароль» або «Reset Password».

Клікаємо по напису «Скинути пароль» або «Reset Password»
- Відкриється вікно, в яке необхідно ввести відповіді на три контрольні питання. Наприклад, «Ім’я вашого старшого двоюрідного брата або сестри?», «Кличка домашнього вихованця?», «Ваше прізвисько в дитинстві?» і т. д.

Відповідаємо на контрольні питання правильно
- При їх правильному заповненні перед вами відкриється форма введення нового пароля і його підтвердження.

Вводимо новий пароль і його підтвердження
Якщо на ноутбуці встановлена інша версія Windows або контрольні питання не були заповнені вами зовсім, то єдиним способом злому стане скидання параметрів системи до заводських налаштувань.
- Запустіть пристрій, і після його завантаження натисніть на значок «Вимикання» в правому нижньому кутку екрану блокування.

Натискаємо на значок «Вимикання» в правому нижньому кутку екрану блокування
- Затисніть на клавіатурі вашого ноутбука клавішу «Shift» і виберіть команду «Restart» або «Перезапуск».

Затискаємо на клавіатурі ноутбука клавішу «Shift», вибираємо команду «Перезавантаження» («Restart»)
- У вікні «Додаткові параметри» натисніть на шестірні для налаштування властивостей завантаження Windows.

Клікаємо по шестірні для налаштування властивостей завантаження Windows
- Виберіть дію «Пошук і усунення несправностей».

Обираємо дію «Пошук і усунення несправностей»
- Далі віддайте команду системі по поверненню комп’ютера в початковий стан.

Клікаємо по опції «Повернути комп’ютер в початковий стан»
- Натисніть кнопку «Видалити все». Після цього відбудеться деінсталяція всіх особистих файлів, додатків, налаштувань.

Натискаємо «Видалити все»
Ноутбук перезавантажиться і відновиться до заводських налаштувань. Таким чином, після скидання системи від вас більше не буде вимагатися «Password» і «Username». Windows запропонує створити новий обліковий запис, пароль якої ви можете вибрати самостійно.
Важливо! Однак зверніть увагу на те, що після цих дій всі дані, програми та настройки будуть видалені.
Спосіб № 3. Злом пароля Windows 10 без використання сторонніх програм
Зазначена міра використовується виключно для злому кодів локальних облікових записів. Вам знадобиться вдатися тільки до стандартних інструментів Windows і послідовно виконати інструкцію, що складається з безлічі етапів.

Зламуємо пароль з використанням завантажувальної флешки Windows 10 або будь-який інший ОС
Одним з недоліків цього методу є умова щодо обов’язкового використання завантажувальної флешки Windows 10 (Live USB). На USB-флеш-накопичувач повинна бути розміщена будь-яка версія операційної системи. Вона може не відповідати тій, що встановлена на ноутбуці.
- Запустіть пристрій із застосуванням Live USB, тобто вставте флешку в спеціальний роз’єм ноутбука і натисніть кнопку включення. Утиліта запропонує вам варіанти подальшого розвитку подій. Не клікайте по кнопці «Далі», а затисніть Shift+F10», і чекайте появи консолі.

Затискаємо одночасно клавіші Shift+F10»
- В інтерфейсі «cmd Адміністратора» введіть текстову команду regedit і натисніть клавішу «Enter».

Вводимо текстову команду «regedit», натискаємо клавішу «Enter»
- Перед вами з’явиться віконце Редактора реєстру. Воно являє собою вбудований додаток ОС Windows. Через нього представляється можливим переглядати та вносити зміни в роботу всіх параметрів комп’ютера.

Інтерфейс Редактора реєстру
- Виберіть директорію «HKEY_LOCAL_MACHINE».

Виділяємо лівим кліком мишки папку «HKEY_LOCAL_MACHINE»
- У меню клікніть по напису «Файл» і віддайте команду завантаження файлу куща до реєстру.

Клікаємо по напису «в Файл», потім по рядку «Завантажити кущ»
- Перейдіть до менеджера облікових записів безпеки «SAM», по черзі відкриваючи директорії C:»→«Windows» →« System32»→«config»→«SAM».

По черзі відкриваємо директорії «C»→«Windows» →« System32»→«config»→«SAM», виділяємо файл «SAM», натискаємо «Відкрити»
На замітку! Його можна знайти через стандартний провідник. Відрізнятися може тільки буква локального диска, але адресу завжди буде однаковим.
- Визначте будь-яке ім’я розділу для завантаженого вами куща латиницею, натисніть «ОК».

Вводимо будь-яке ім’я розділу латиницею, натискаємо «ОК»
- Відкрийте директорію «Setup», яка буде знаходитися в завантаженому вами кущі, а саме у директорії під заданою назвою. Вона містить параметри конфігурації, що відносяться до даного комп’ютера.

Відкриваємо папку «Setup», в розділі «HKEY_LOCAL_MACHINE», у створеній нами директорії
- Зробіть зміна строкового параметра. Натисніть на змінну «CmdLine» і визначте формат значення, як «cmd.exe».

Натискаємо двічі на змінну «CmdLine», визначаємо формат значення, як «cmd.exe», тиснемо «ОК»
- Аналогічним чином виконайте той же порядок дій з параметром «SetupType» та визначте його значення строкового параметра цифрою 2.

Подвійним клацанням мишки розкриваємо параметр «SetupType», задаємо йому значення 2
- Відзначте розділ, який ви створювали в пункті № 5 лівою кнопкою миші. Після чого у верхній частині вікна Редактора реєстру знайдіть рубрику «Файл». Перейдіть до напису «Вивантажити кущ» і підтвердіть вказану команду.

Виділяємо мишкою раніше створений розділ, натискаємо «Файл», потім «Вивантажити кущ»
- Через червоний хрестик зробіть вихід з Редактора реєстру, консолі та утиліти, а потім виконайте перезавантаження ноутбука з жорсткого диска.
- При запуску нових процесів по входу в систему перед користувачем автоматично з’явиться інтерфейс cmd.exe. Впишіть в нього словосполучення «net user», щоб відкрити лист з усіма обліковими записами, створеними на комп’ютері.

Вводимо команду «net user», тиснемо «Enter»
- З усього відкрився списку локальних облікових записів виберіть єдину, пароль якої ви хочете змінити. Заповніть рядок написом: «net user ім’я_користувача новый_пароль». Адміністратор cmd.exe оголосить вам про те, що команда успішно і пароль змінено.

Вводимо команду «net user» своє ім’я користувача і новый_пароль, тиснемо «Enter»
- На цьому етапі пароль вже зламаний і для завершення всього процесу знадобиться знову відкрити Редактор реєстру. Видаліть раніше внесена значення параметра «CmdLine» і змініть значення «SetupType» на 0.

Видаляємо раніше внесена значення параметра «CmdLine», міняємо значення «SetupType» на 0
Таким чином, після вдалого виконання цієї інструкції всі перешкоду по входу у локальну обліковий запис будуть усунені. Ви будете знати новий пароль або видаліть його і будете використовувати ноутбук без будь-яких засобів захисту.
Спосіб № 4. Злом пароля за допомогою Windows Password Key
Зазначений софт є відмінним засобом порятунку в тому випадку, якщо ваш ноутбук заблокований з причини втрати пароля. Розробники програми надають можливість скористатися програмою безкоштовно. Для розширеного функціоналу знадобиться купити повну версію.
- Завантажте Windows Password Key з офіційного сайту і встановіть утиліту на ПК.

Завантажуємо Windows Password Key з офіційного сайту
- Після цього Windows Password Key запропонує створити завантажувальний пристрій з використанням CD/DVD або флешки. Зробіть це заздалегідь на випадок, якщо ви втратите пароль від облікового запису.

Відзначаємо «Step 2», який використовуємо завантажувальний диск, натискаємо «Burn»
- Приступите до процесу скидання пароля. Вставте CD/DVD або USB флеш-накопичувач в ноутбук. Здійсніть його перезавантаження і натисніть «F4» при появі завантажувального екрану.
- Автоматично запуститься майстер для скидання пароля. Від вас буде потрібно лише позначити системний диск і обліковий запис, пароль від якої зламується.

Пишемо номер диска, натискаємо «Enter»

Вказуємо номер облікового запису, від якої скидаємо пароль, натискаємо «Enter»
- Старий пароль буде видалений і вам буде запропоновано можливість відразу ж поставити нові параметри для вашого облікового запису.

Вводимо двічі новий пароль і натискаємо «Next»
Процес скидання пароля буде успішно завершений в автоматичному режимі.
Важливо! Зверніть увагу, що програма Windows Password Key підтримує лише англійську мову.