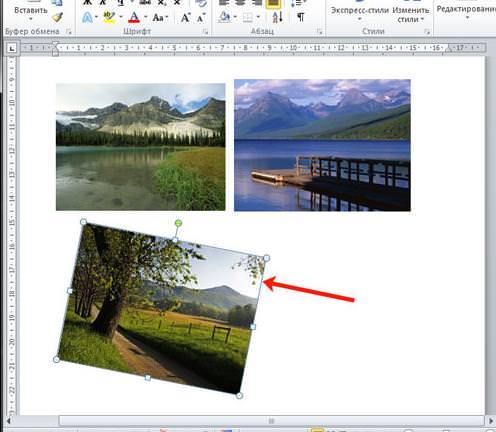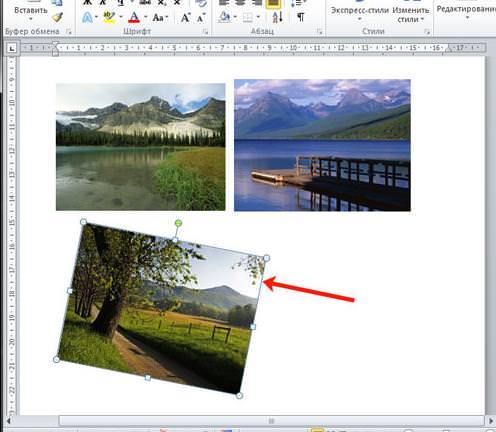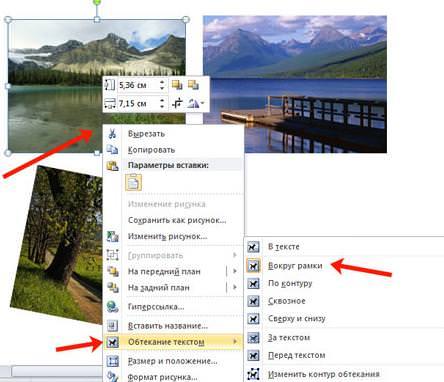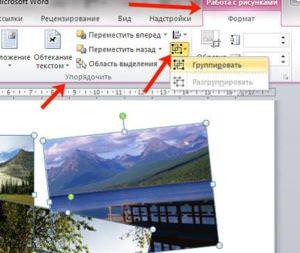При роботі і діях з декількома об’єктами у Word використовується угруповання. Для зручності програма дозволяє з’єднувати об’єкти, щоб управляти безліччю фігур як єдиної, а не управляти кожною окремо.
Навіщо потрібна угруповання
Групування в Ворді 2007, 2010, 2013 використовується для того, щоб в майбутньому здійснювати дії переміщення, копіювання, видалення не для кожного окремого об’єкта, а для групи. Простіше кажучи, якщо користувачеві потрібно підігнати всі елементи або фігури під один розмір, то змінювати окремо кожен дуже копітка завдання. Згрупувавши їх, всі зміни одного елемента будуть застосовані і для інших, що знаходяться в його групі.
Як згрупувати об’єкти
Для того, щоб сгрупировать кілька фігур або малюнків в документі Ворд потрібно натиснути кнопку «Ctrl» і відзначити необхідні елементи, а саме:
- Для початку слід вставити в документ потрібні картинки або елементи, розмітити їх як завгодно. Поки що кожна виділяється окремо та не пов’язана з іншими.

- Тепер потрібно змінити вигляд обтікання кожного елемента. Спочатку Ворд присвоює обтікання «В тексті», однак саме воно зазвичай не дає зробити угруповання. Змінимо вигляд на будь-який інший, у прикладі – на «Навколо рамки». Зміни потрібно зробити для всіх зображень.

- Для групування, виділити одну картинку утримуючи клавішу «Ctrl». Далі, не відпускаючи клавіші натиснути на інші малюнки та об’єкти в документі, які потрібно сгрупировать.

- Правою кнопкою миші клікнути на будь-якому виділеному об’єкту і в меню дій натиснути«Групувати». Також це можна зробити перейшовши в «Робота з малюнками» — «Формат» і натиснути «Групувати».


- Після виконаних дій всі зображення будуть об’єднані, маючи загальну рамку.
Популярні програми та онлайн сервіси для створення візитних карток