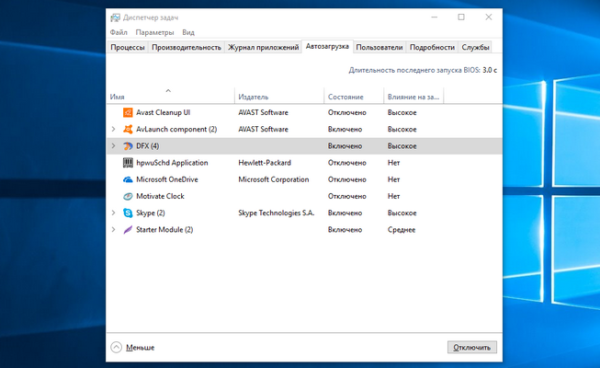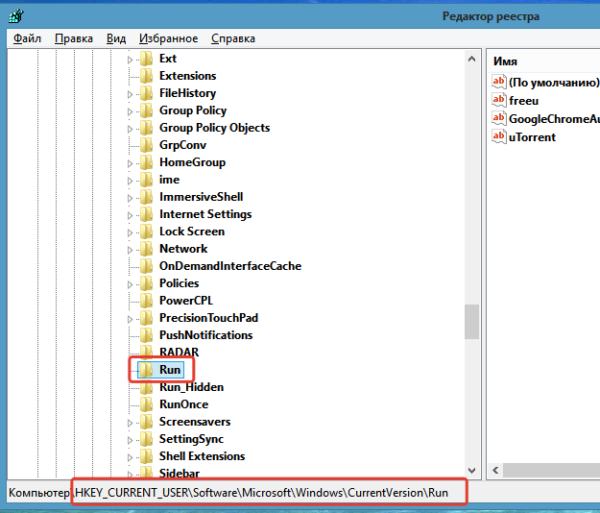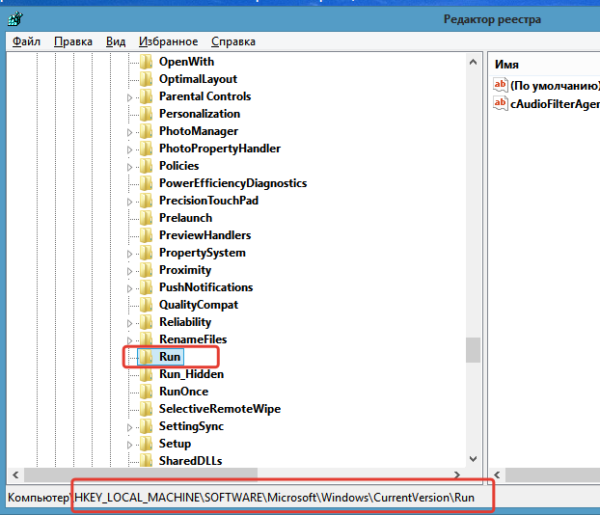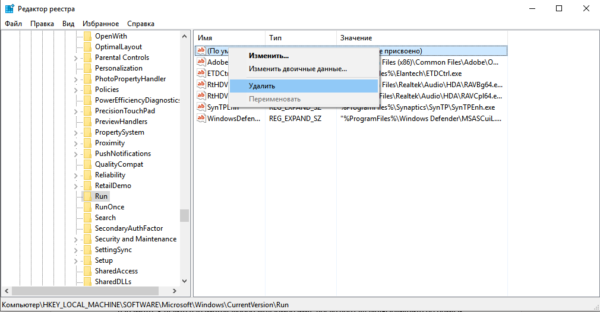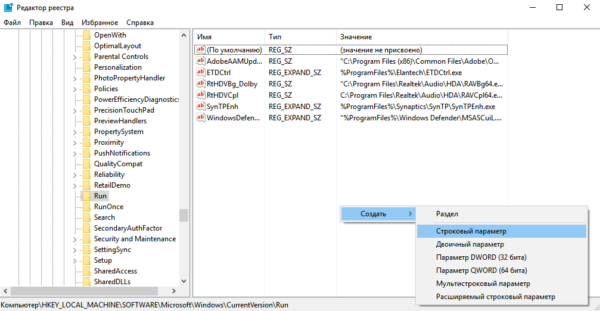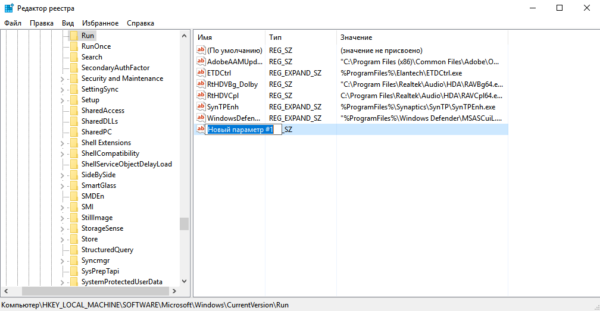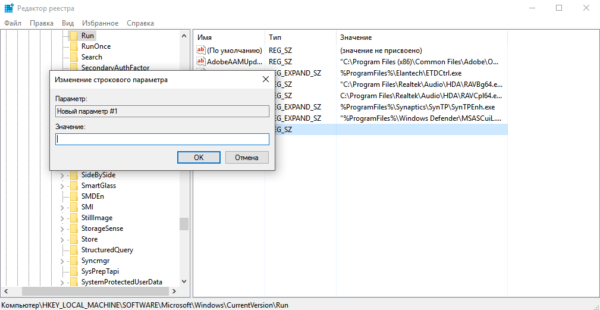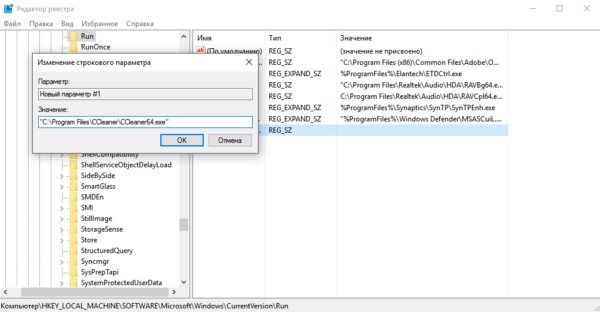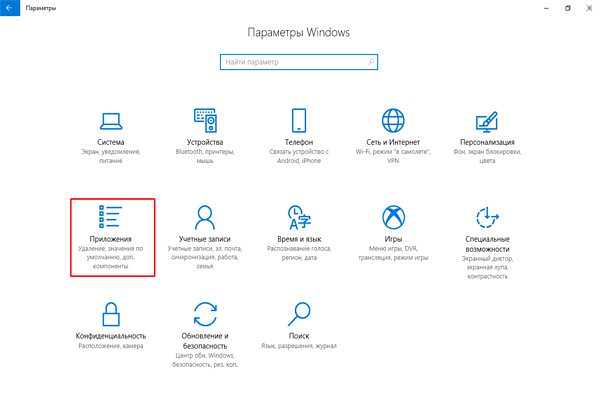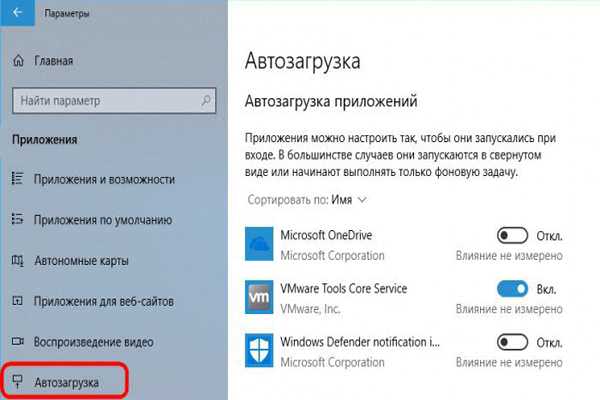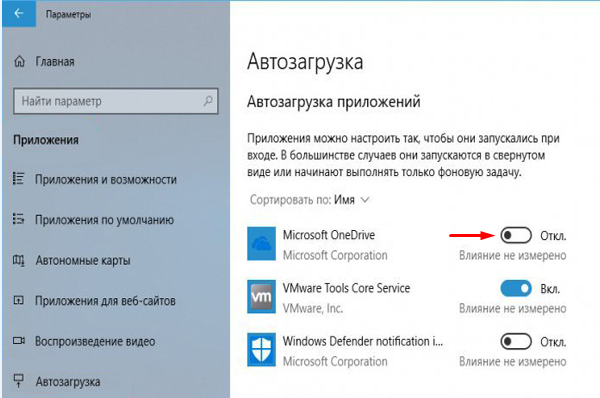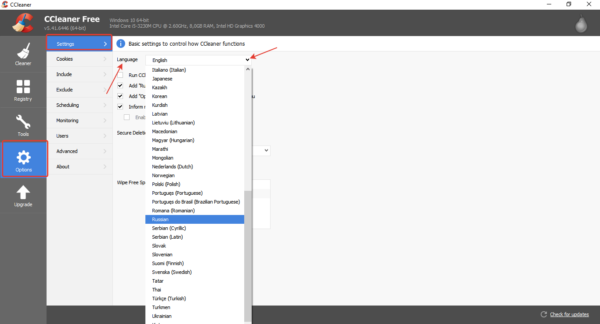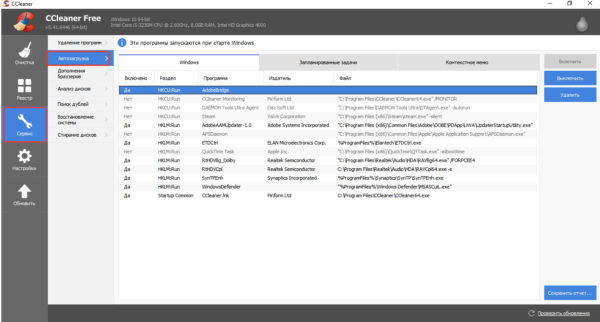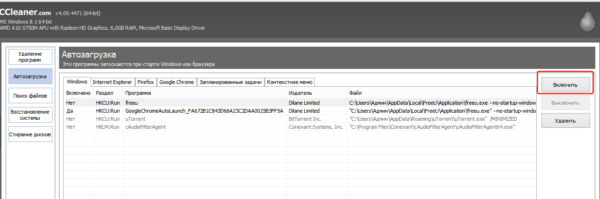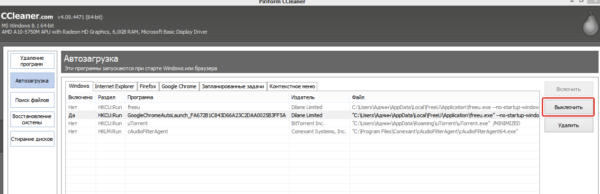Автозавантаження в Windows 10 і попередніх версіях відповідає за автоматичний запуск програм під час входу в систему, що дозволяє користувачеві відразу ж приступити до роботи. Юзер може самостійно видаляти і додавати програми в список автозавантаження. Однак, деякі програми потрапляють в автозавантаження при установці, наприклад, антивіруси і торрент-клієнти. Від кількості програм в автозавантаженні залежить швидкість запуску всієї системи, тому важливо грамотно сформувати список для автозапуску.
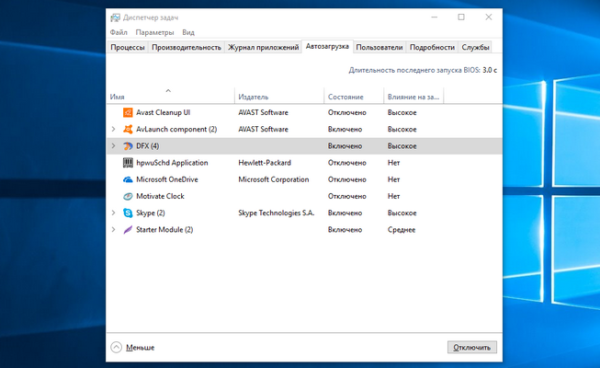
Автозавантаження в Windows 10, де знаходиться?
Управління списком може здійснюватися наступними способами:
- за допомогою користувацької теки автозагрузок;
- через «Редактор реєстру»;
- у параметрах Windows (тільки після версії 1803);
- в «Диспетчер завдань»;
- використовуючи спеціальні утиліти.
Примітка! Після осіннього update 10 (Fall Crеаtors Uрdate 1709) додатки, які були запущені під час вимикання або перезавантаження пристрою, буде відновлено при наступному вході в систему – цей процес не пов’язаний з автозавантаженням.
Користувацька папку «Автозавантаження»
Щоб додати програму в автозапуск цим способом, поміщається в спеціальну папку її ярлик. Видалення ярлика виключає програму зі списку.
Крок 1. Шлях до папки автозавантаження: «C:»-«ProgramData»-«Microsoft»-«Windows»-«Головне меню»-«Програми»-«Автозавантаження».
На замітку! Папка «ProgramData» може бути прихована. Щоб вирішити проблему, достатньо поставити галочку «Приховані елементи» у вкладці «Вид».
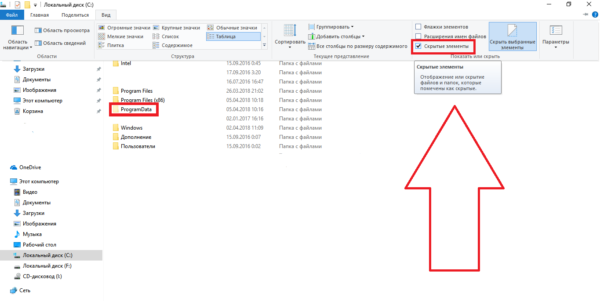
У верхній панелі меню вибираємо розділ «Показати або приховати», ставимо галочку на пункт «Приховані елементи»
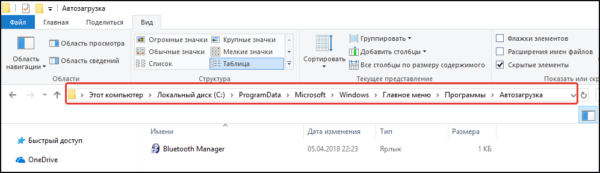
Відкриваємо по черзі папку «C:»-«ProgramData»-«Microsoft»-«Windows»-Головне меню»-«Програми»-«Автозавантаження»
Примітка! Відкрити папку можна за допомогою діалогового вікна «Виконати», яке відкривається комбінацією клавіш «Win+R». Пропишіть команду «shell:startup» і натисніть «ОК».
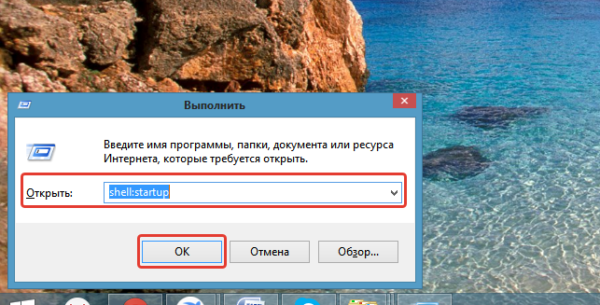
У полі «Відкрити» вводимо команду «shellstartup», натискаємо «ОК»
Якщо оптимізувати список автозапуску потрібно для певного користувача, то шлях до папки зміниться: «C:»-«Користувачі»-«ім’я Користувача»-«AppData»-«Roaming»-«Microsoft»-«Windows»-«Головне меню»-«Програми»-«Автозавантаження».
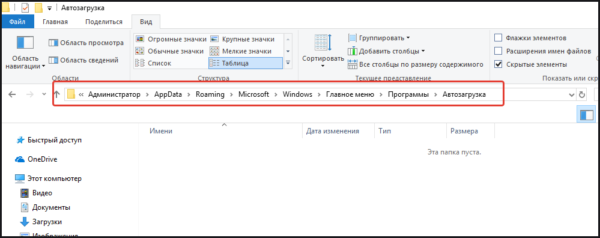
Відкриваємо по черзі папку «C:»-«Користувачі»-«ім’я Користувача»-«AppData»-«Roaming»-«Microsoft»-«Windows»-«Головне меню»-«Програми»-«Автозавантаження»
На замітку! Тут буде прихована папка «AppData». Налагодження її відображення відбувається за тією ж схемою, що і з «ProgramData».
Переміщення ярлик в папку «Автозавантаження» виконується у два кроки:
Крок 1. Натисніть на ярлик потрібної програми правою кнопкою миші. Відкриється меню доступних дій – виберіть «Копіювати» (або можна скористатися поєднанням клавіш «Ctrl+C», вибравши ярлик лівою кнопкою миші).
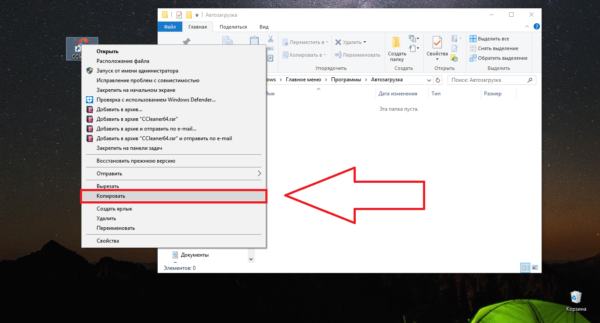
Натискаємо на ярлик потрібної програми правою кнопкою миші, в меню вибираємо «Копіювати»
Крок 2. Перейдіть в папку «Автозавантаження» і клацнете правою кнопкою миші по порожньому місцю. У контекстному меню виберете опцію «Вставити» і з’явиться ярлик папки (можна також скористатися комбінацією клавіш «Ctrl+V» безпосередньо в папці).
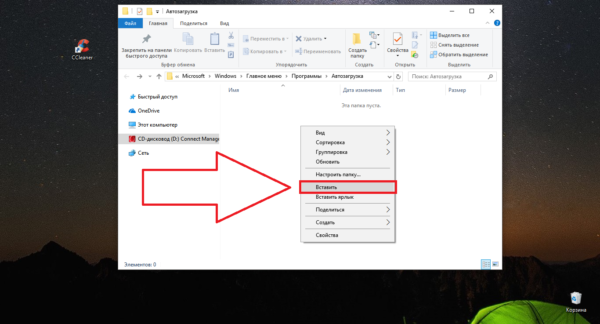
В папці «Автозавантаження» натискаємо правою кнопкою миші по порожньому місцю, вибираємо опцію «Вставити»
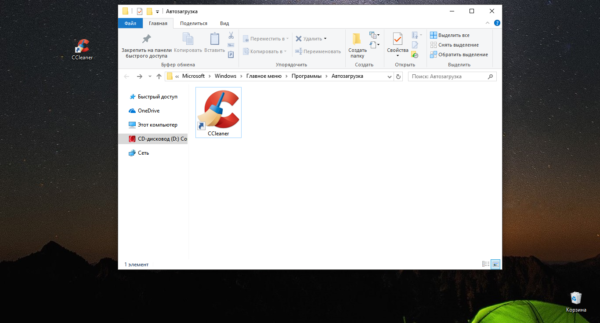
Ярлик програми в папці «Автозавантаження»
Редактор реєстру
Якщо у користувальницьких папок можуть знаходитися тільки додатки, обрані самим користувачем, то в розділах реєстру будуть видні також програми, які потрапили в автозапуск при установці. Запуск Редактора реєстру» здійснюється через діалогове вікно «Виконати».
Крок 1. Натисніть сполучення клавіш «Win+R». У новоствореній рядку діалогового вікна пропишіть команду «regedit» і виберіть «ОК».
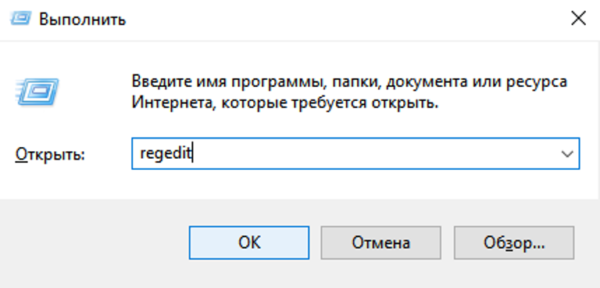
Вводимо команду «regedit», натискаємо «ОК»
Крок 2. Відкриється Редактор реєстру». Як і у випадку з папками існує два шляхи до потрібного розділу реєстру:
- для користувача, який авторизований у даний момент «HKEY_CURRENT_USER»-«Software»-«Microsoft»-«Windows»-«CurrentVersion»-«Run»;

Подвійним кліком лівою кнопкою миші по черзі відкриваємо папку «HKEY_CURRENT_USER»-«Software»-«Microsoft»-«Windows»-«CurrentVersion»-«Run»
- для всіх користувачів «HKEY_LOCAL_MACHINE»-«Software»-«Microsoft»-«Windows»-«CurrentVersion»-«Run».

Подвійним кліком лівою кнопкою миші по черзі відкриваємо папку «HKEY_LOCAL_MACHINE»-«Software»-«Microsoft»-«Windows»-«CurrentVersion»-«Run»
Крок 3. Пройдіть по одному з шляху, відкриваючи папки з лівого боку вікна. Праворуч буде показано список додатків, які автоматично запускаються при вході в систему. Для видалення зайвої програми:
- Клікнути по програмі правою кнопкою миші.
- Натиснути «Видалити».

Правою кнопкою миші клікаємо по потрібній програмі, натискаємо «Видалити»
Для додавання програми в список автозавантаження:
- Відкрийте меню, натиснувши правою кнопкою миші по порожньому місцю.
- Наводимо курсор на опцію «Створити», з’явиться нове підменю. Натискаємо «Рядкове значення».

Натискаємо правою кнопкою миші по порожньому місцю, клацаємо на опцію «Створити», натискаємо «Рядкове значення»
- Задайте ім’я процесу на свій розсуд. Краще вибрати назву відповідну програму, яку ви збираєтеся додати.

Задаємо параметру назва відповідне програмі
- Двічі клацнете по тільки що створеного процесу. Повинно відкритися вікно зміни строкового параметра.

Двічі кліки по створеному параметру
- Тепер потрібно в рядку «Значення» вказати шлях до виконуваного файлу потрібного додатка. Натискаємо «ОК». Тепер програма автоматично запускається при вході в систему.

У рядку «Значення» задаємо шлях до виконуваного файлу потрібного додатка, натискаємо «ОК»
Примітка! Виконуваний файл — файл, за допомогою якого здійснюється запуск програми, але не ярлик.
Щоб дізнатися шлях до виконуваного файлу, виконайте інструкції:
Крок 1. Клацне по ярлику програми правою кнопкою миші. У контекстному меню виберіть «Властивості».
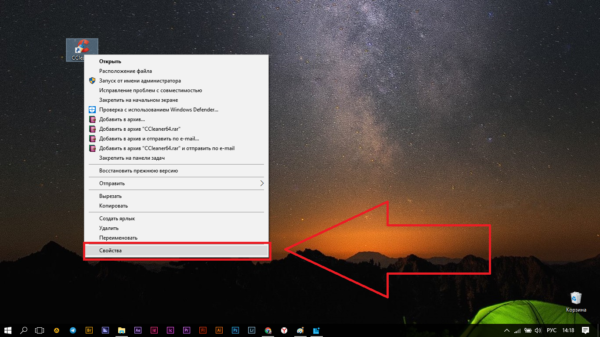
Клікаємо по ярлику програми правою кнопкою миші, в меню вибираємо «Властивості»
Крок 2. У вікні перейдіть в розділ «Ярлик». Потрібний нам шлях буде знаходитися у рядку «Об’єкт».
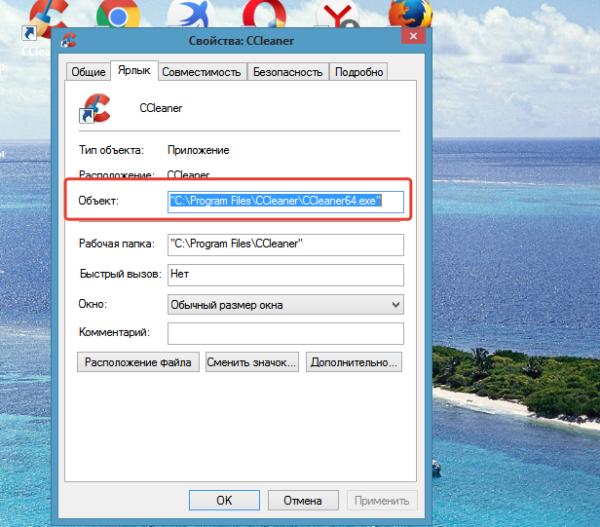
Переходимо в розділ «Ярлик», копіюємо потрібний шлях у рядку «Об’єкт», натиснувши поєднання клавіш «Ctrl+C»
Параметри
Читайте докладну інструкцію в статті — «Як зайти в автозавантаження віндовс 10».
Навесні 2018 року вийшло нове оновлення для Windows 10 – Spring Creators Update (1803). Крім усього іншого, у користувачів з’явилася можливість управляти автозагрузками через параметри системи:
- Зайдіть в меню «Параметри» (це можна зробити за допомогою поєднання клавіш Win+I).
- Оберіть розділ «Додатки» і далі «Автозавантаження».

Відкриваємо розділ «Додатки»

Відкриваємо розділ «Автозавантаження»
- Натисніть на тумблер, що знаходиться навпроти назви додатка, щоб увімкнути або вимкнути його.

Натискаємо на тумблер, що знаходиться навпроти назви додатка, щоб включити або вимкнути його
Диспетчер завдань
Це програма для контролю поточних процесів і витрачених на них ресурсів. Працювати з нею набагато простіше, ніж, наприклад з реєстром. Однак, тут ви можете лише включати і відключати вже наявні в списку автозагрузок додатки: додати або видалити їх зі списку не вийде.
Крок 1. Для запуску правим кліком по значку «Пуск» відкриваємо меню, в якому вибираємо «Диспетчер завдань».
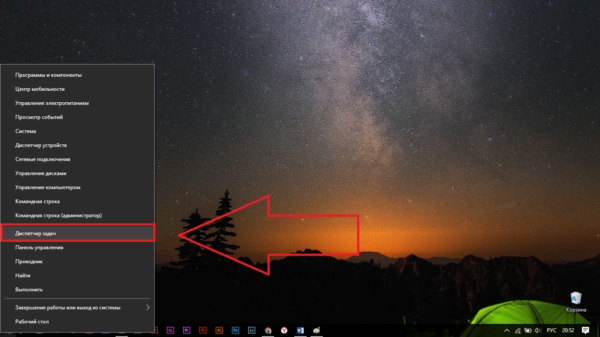
Правим кліком по значку «Пуск» відкриваємо меню, вибираємо «Диспетчер завдань»
Крок 2. Далі у вікні вибираємо вкладку «Автозавантаження». Ви побачите список програм для авторизованого користувача (цей список формується за допомогою реєстру і папки «Автозавантаження»).
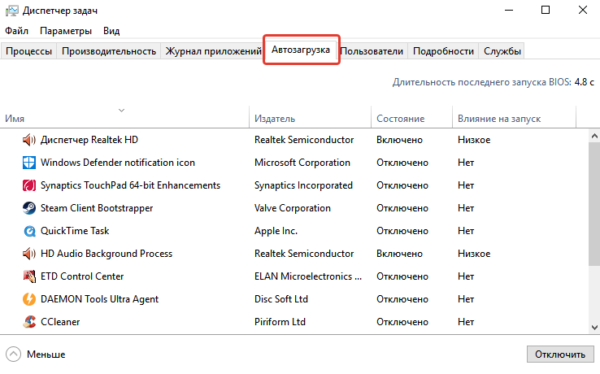
Вибираємо вкладку «Автозавантаження»
Крок 3. Вибравши будь-яку програму правою кнопкою миші, ви можете відключити або включити її автозапуск. Також доступна опція перегляду інформації про програму в Інтернеті і розташуванні виконуючого файлу.
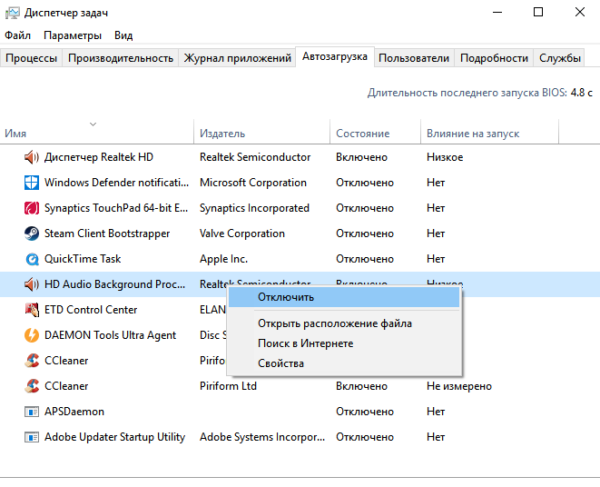
Натискаємо правою кнопкою миші по необхідною програмою, в меню вибираємо «Ввімкнути» чи «Вимкнути»
Ccleaner
Ccleaner-це безкоштовна утиліта з можливістю купівлі pro-версії. Призначена вона для оптимізації і очищення різних версій операційних систем. Скачати Ccleaner можна на офіційному сайті www.ccleaner.com), вибравши підходящий вам варіант: pro або free. Для елементарної очищення комп’ютера і управління автозагрузками цілком достатньо free-версії.
За замовчуванням мова утиліти – англійська. Щоб змінити цей параметр:
- Знаходимо вкладку «Options», «Settings» і вибираємо потрібну мову в випадаючому списку «Language».

Відкриваємо вкладку «Options», далі «Settings», вибираємо потрібну мову в випадаючому списку «Language»
- Меню управління списком автозагрузок знаходиться у вкладці «Сервіс» і «Автозавантаження».

Відкриваємо вкладку «Сервіс», потім «Автозавантаження»
- Лівою кнопкою миші клацніть на програму, яку ви хочете додати в «Автозавантаження», натисніть кнопку «Ввімкнути» чи «Вимкнути».

Лівою кнопкою миші клікаємо на потрібну програму, натискаємо «Активувати»

Лівою кнопкою миші клікаємо на потрібну програму, натискаємо «Вимкнути»
Як і в «Диспетчері завдань», список додатків, заснований на реєстрі і користувальницької папці «Автозавантаження». Утиліта надає можливість включити або вимкнути автозапуск програми. Крім того, на відміну від диспетчера завдань, Ccleaner дозволяє видаляти небажані програми зі списку, але функції «Додати» все ж не передбачено.
Які програми можна видаляти з автозагрузок
Часто користувачі бояться видаляти або відключати програми з автозапуску. Це призводить до того, що список автозагрузок заповнюється марними додатками, які уповільнюють роботу системи при вході. У таких випадках слід дізнатися, які програми запускаються автоматично. Зручніше за все зробити це в «Диспетчері завдань» або в спеціальних утиліт (те ж Ccleaner).
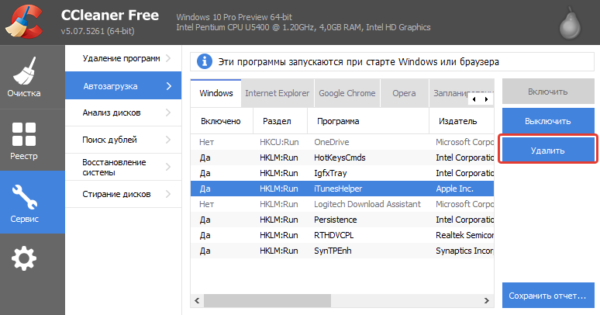
Видалення програм з автозавантаження в програмі CCleaner
За що відповідає та чи інша програма можна дізнатися в Інтернеті (така опція передбачена в «Диспетчері завдань»). Після цього стане зрозуміло, чи користуєтеся ви цією програмою відразу після входу в систему або можна видалити її зі списку автозавантаження. Пам’ятайте, що навіть якщо ви відключіть всі програми з автозапуску, це ніяк не зашкодить системі в цілому.
Читайте корисну інформацію в статті — «Як додати програму в автозапуск».