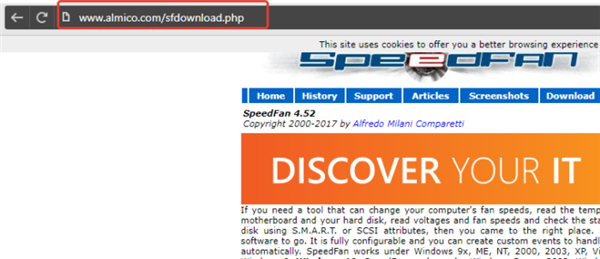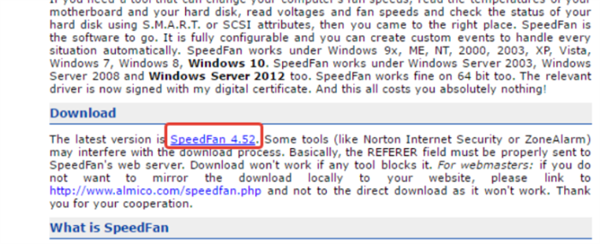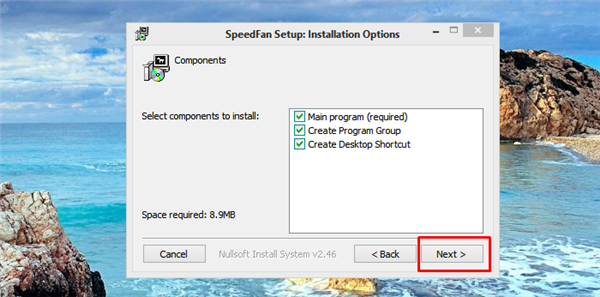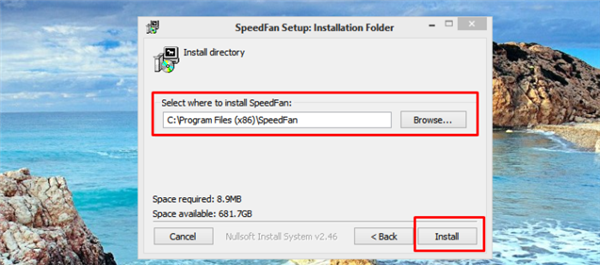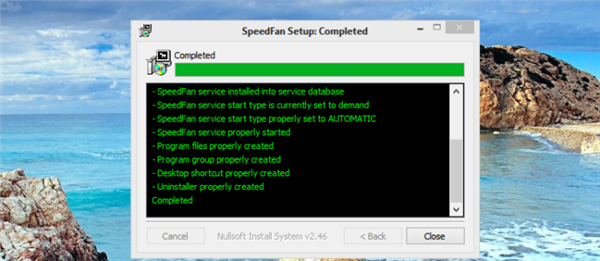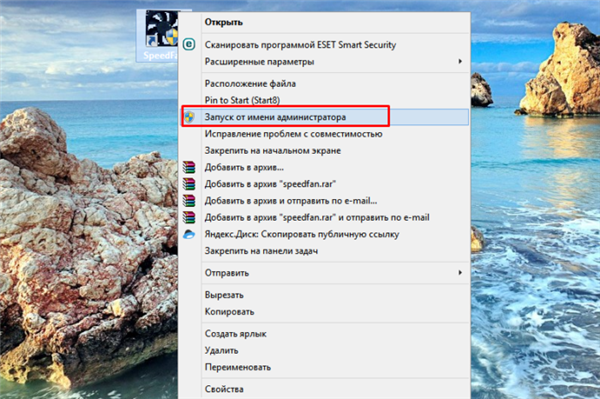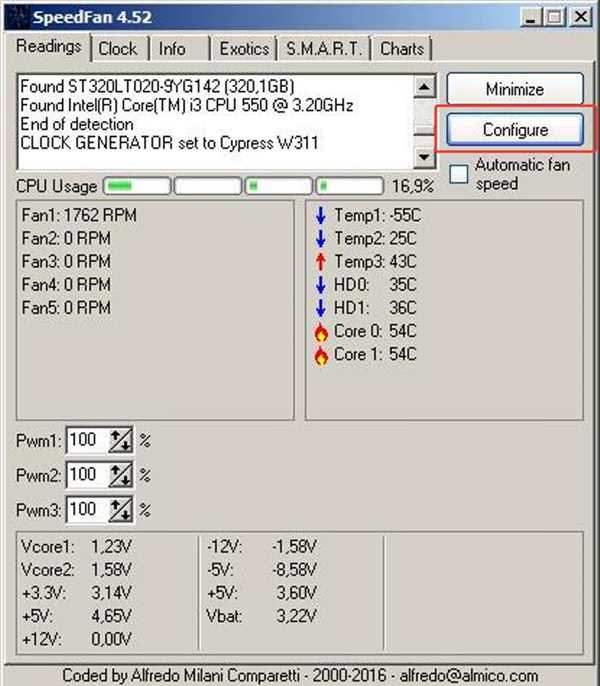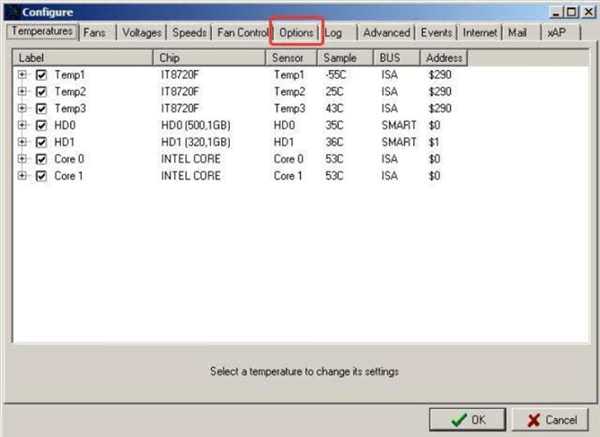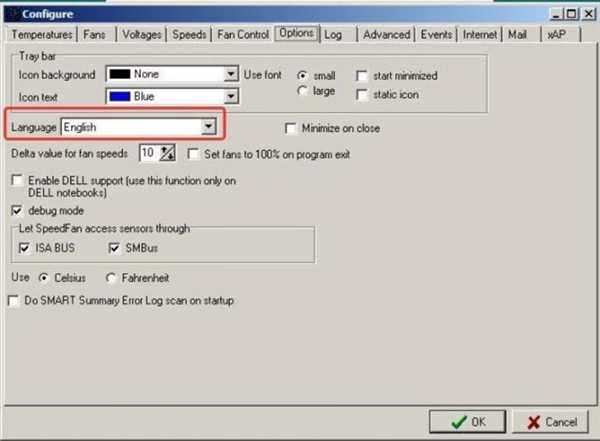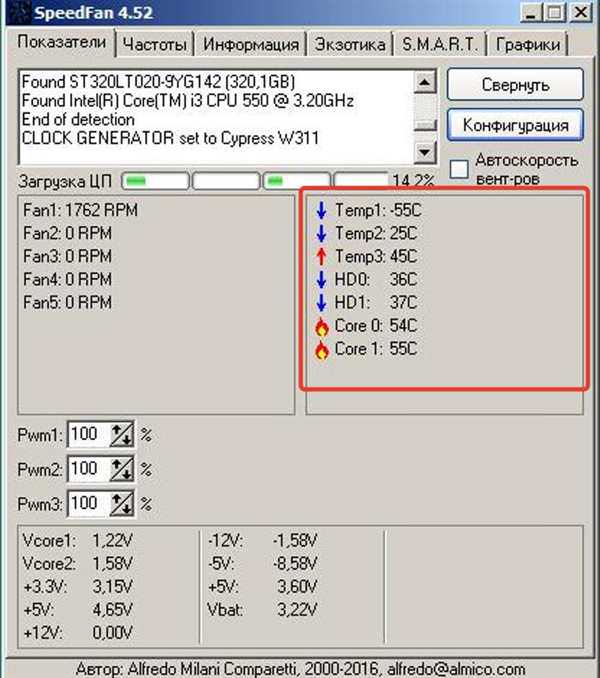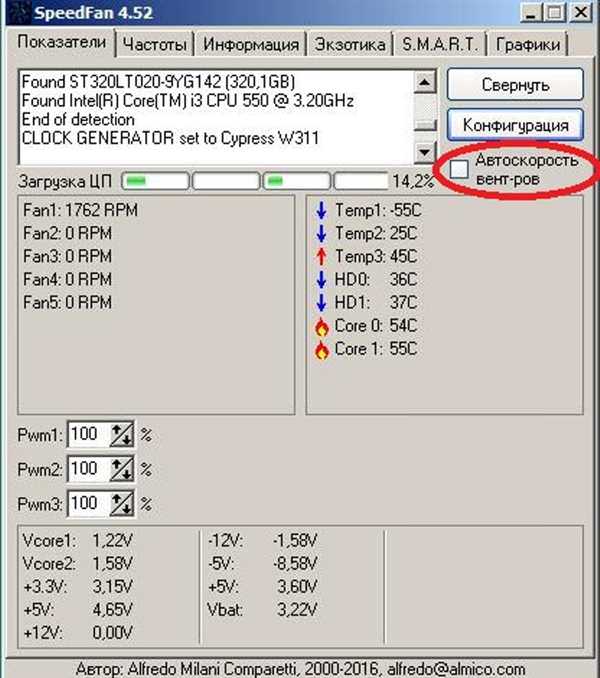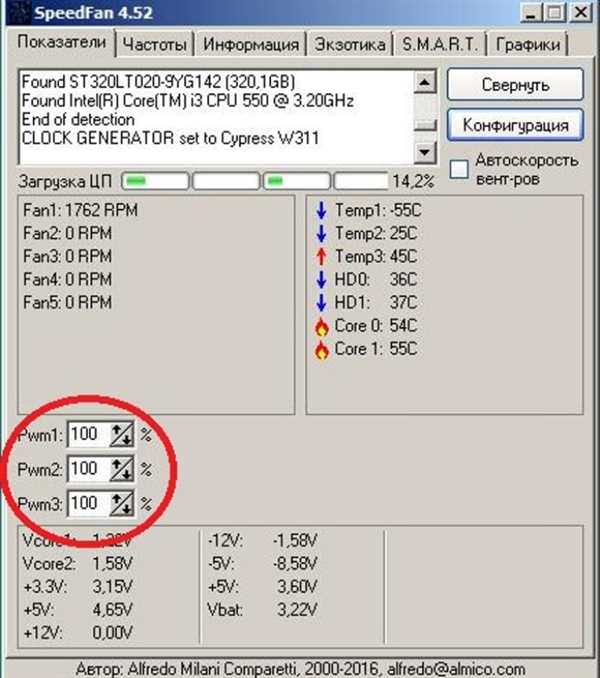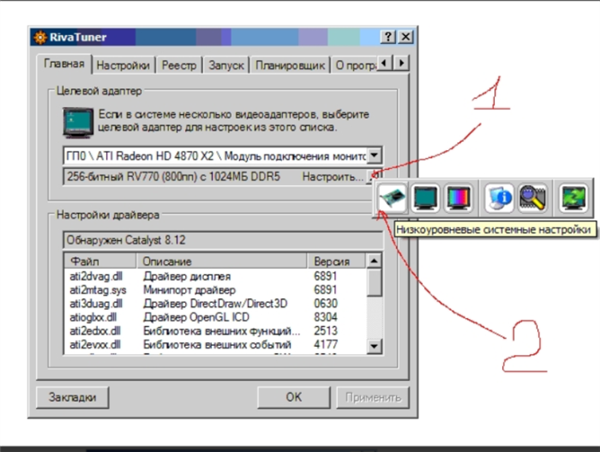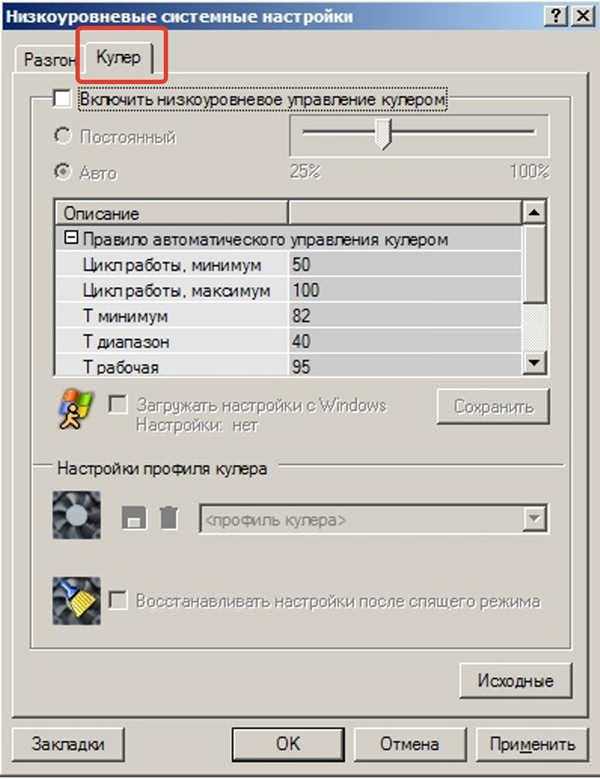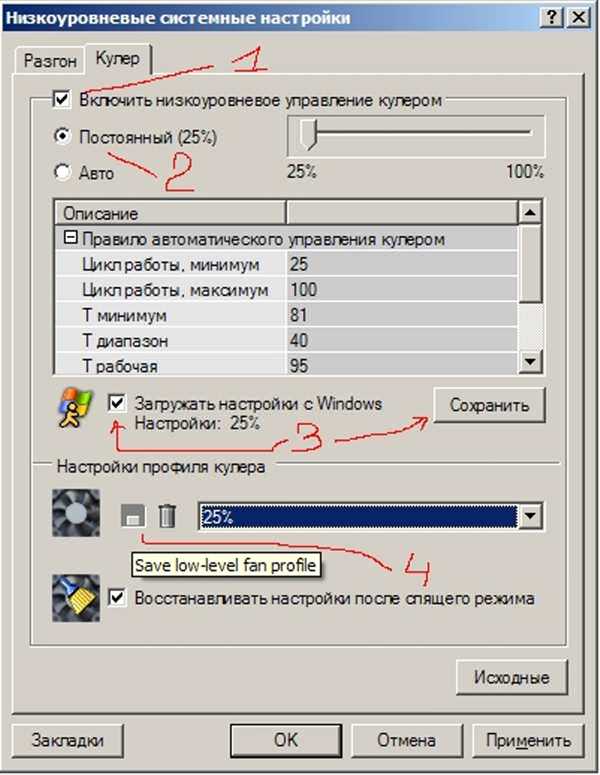Зміна швидкості кулера за допомогою програм
Speedfan
Невелика програма для Windows, яка розповсюджується безкоштовно. Потрібна для контролю за температурою внутрішніх компонентів ПК і установками швидкості кулерів (якщо їх декілька).
Остання версія програми Speedfan 4.52. Порівняно з попередніми, покращена підтримка пристроїв, виправлені помилки, список підтримуваних систем поповнений.
- Завантажуємо програму з надійного сайту, перейшовши за посиланням: http://www.almico.com/sfdownload.php.

Переходимо на сайт по вказаному посиланню
- Клацаємо по назві програми у тексті.

Клацаємо по назві «SpeedFan»
- Натискаємо лівим кліком мишки завантажений файл.

Запускаємо інсталяційний файл
- Приймаємо умови, клацнувши по пункту «I Agree».

Натискаємо «I Agree»
- У відкритому вікні клацніть по опції «Далі».

Натискаємо «Next»
- Можна залишити шлях для збереження файлу або змінити, натиснувши кнопку «Browse», потім клікаємо по кнопці «Встановити».

Залишаємо за замовчуванням шлях для збереження файлу, натискаємо «Встановити» («Install»)
- Після завершення клацаємо по кнопці «Закрити».

Натискаємо «Закрити» («Close»)
- Правим кліком мишки клацніть по ярлику Speedfan і запускаємо від адміністраторського імені.

Правою кнопкою миші натискаємо по ярлику Speedfan, потім за пунктом «Запуск від імені адміністратора»
Як встановити російську мову
- У головному вікні програми натискаємо кнопку «Configure».

Клацаємо по кнопці «Configure»
- З’явиться вікно, в якому потрібно вибрати вкладку «Options».

Переходимо у вкладку «Options»
- Тут можна вибрати мову в випадаючому списку «Language», в тому числі і російська.

В розділі «Language», у випадаючому списку, вибираємо російську мову
Налаштування кулера з допомогою програми Speedfan
Сама програма працює просто:
- в розділі з зазначенням «Fan1», «Fan2…Fan5» дана інформація про наявні в системі вентиляторах і про фактичної швидкості кожного з них. На картинці є тільки один працюючий кулер, — «Fan1», його швидкість приблизно 1762 rpm, одиниці виміру – число оборотів в хвилину;

В розділі «Fan1» ми побачимо число оборотів в хвилину нашого вентилятора
- праворуч від цього розділу подано відомості про температуру компонентів системи, наприклад жорстких дисків і процесорів. Дані постійно оновлюються;

У правій частині ми побачимо відомості про температуру компонентів системи
- для ручного регулювання параметрів, опція «Автоскорость вентиляторів» повинна бути відключена, то є галочка знята;

Знімаємо галочку з опції «Автоскорость вентиляторів»
- змінювати вручну швидкість можна за допомогою розділу «Pwm1…Pwm3».

В полях пунктів «Pwm1…Pwm3» вручну міняємо значення
Важливо! Не можна повністю виключати вентилятори, так як це може викликати перегрів і вихід процесорів або інших апаратних компонентів.
Відео — Огляд програми Speedfan для новачків
Amd Overdrive і Rivatuner
Компанія AMD для своїх пристроїв розробила програму, за допомогою якої можна не тільки розганяти процесор, але і стежити за температурним режимом плат. Утиліта Amd Overdrive дозволяє, зокрема, управляти швидкістю системних вентиляторів.
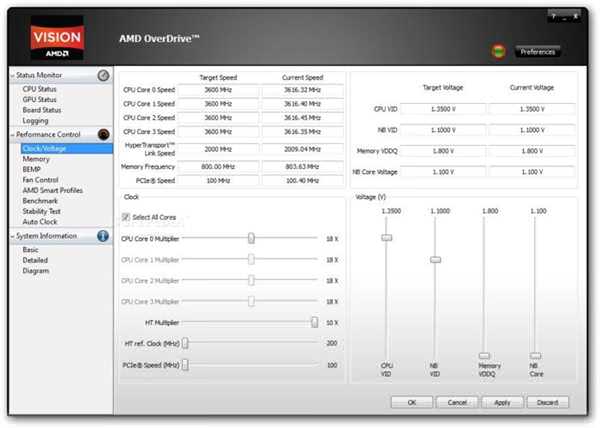
Інтерфейс програми Amd overdrive
На вкладці «Video» можна змінювати швидкість вентилятора інтегрованої відеокарти за допомогою повзунка, але для активації ручного режиму, слід поставити галочку в пункті «Enable manual fan control», після чого з’явиться можливість виставити значення відмінне від автоматичного параметра (20%).
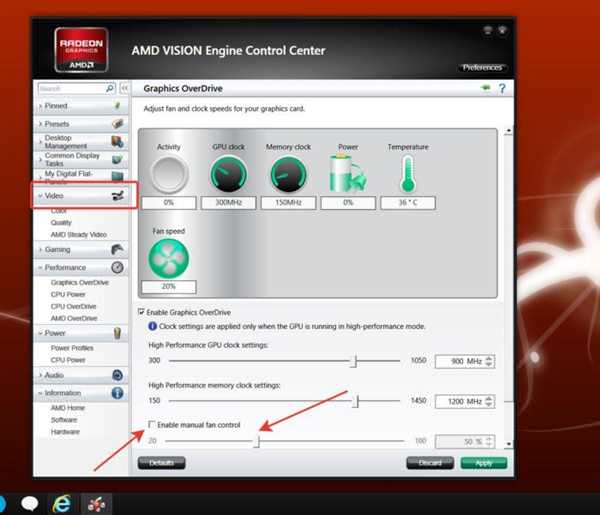
У вкладці «Video» ставимо галочку в пункті «Enable manual fan control», рухаємо повзунок на потрібне значення
Riva Tuner – більш універсальна утиліта, що дозволяє управляти пристроями AMD і NVidia, створена російськомовними програмістами.

Інтерфейс утиліти RivaTuner
Дозволяє управляти кулером відео плати, встановивши постійну швидкість його обертання, або поставивши у відсотках, в залежності від завантаження системи.
- Перейдіть в налаштування, натиснувши на іконку трикутника, клацніть по першому пункту.

Натискаємо на іконку трикутника, потім по іконці «Низькорівневі системні налаштування»
- Нам потрібна вкладка «Кулер», переходимо до неї.

Переходимо у вкладку «Кулер»
- У відкритому вікні виставляємо параметри, необхідні для роботи кулера.

Налаштовуємо необхідні параметри роботи кулера
Крім цього, є можливість створювати профілі роботи вентилятора, які будуть підключатися користувачем, виходячи з конкретних ситуацій.
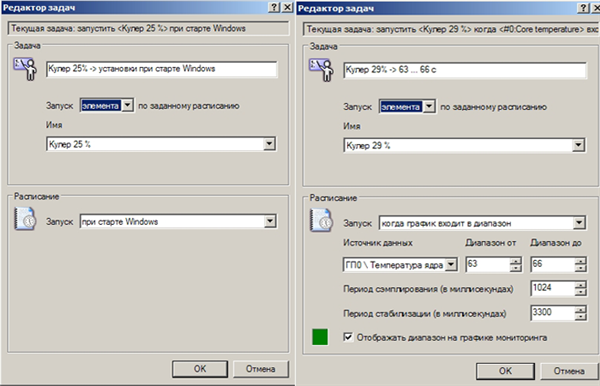
Для автоматичної роботи можна створювати профілі роботи вентилятора