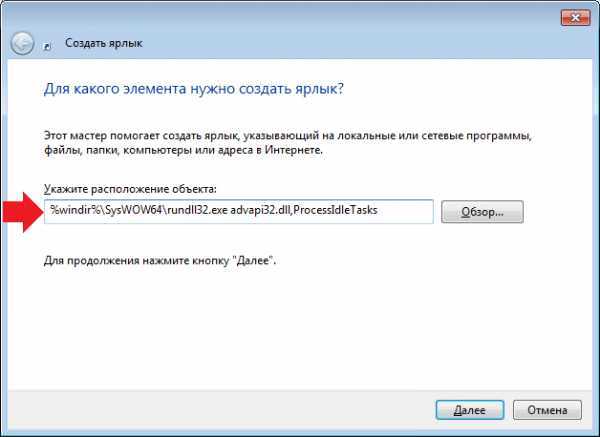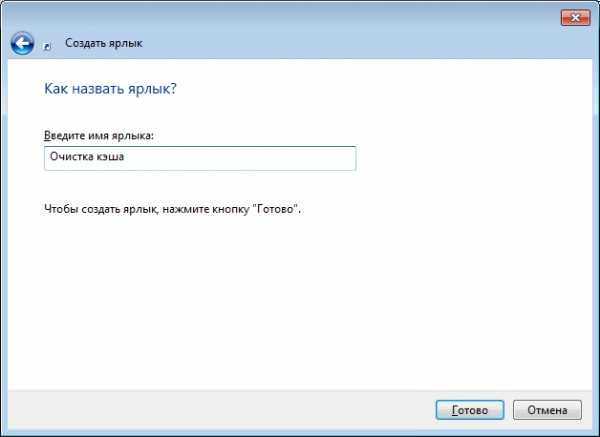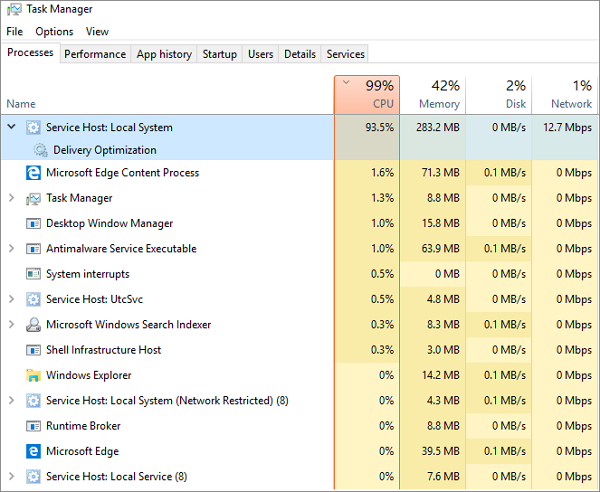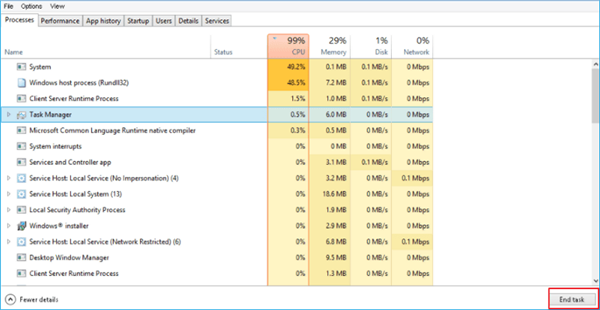Іноді кеш-пам’ять системи може багато розповісти про нас. Крім того, вона споживає значну частину ОЗУ (оперативної пам’яті комп’ютера) і впливає на її обробку. Тому рекомендується регулярно очищати її.
Як і будь-яка інша операційна система, Windows 7 збирає в кеші найбільш часто або недавно використовувані відомості. Вони накопичуватися і в кінцевому підсумку займають багато місця. Оперативна пам’ять перевантажується, що впливає на швидкість обробки системи комп’ютера. Ось чому рекомендується очистити кеш-пам’ять в Windows 7.

Як очистити оперативну пам’ять комп’ютера Windows 7
Якщо ви скористаєтеся інтерфейсом системи, то ви навряд чи отримаєте бажаний результат. Накопичені дані напевно пізніше кимось відновляться. Якщо ви не хочете порушувати конфіденційність і при цьому намагаєтеся назавжди очистити кеш-пам’ять, тоді зверніться за допомогою стороннього інструменту. Обговоримо всі можливі способи.
Метод 1. Очищення кеш-пам’яті в Windows 7
Спочатку скористайтеся допоміжним інтерфейсом системи. Це не займе багато часу і зусиль, оскільки він інтуїтивно зрозумілий. Для очищення кешу виконайте наступне:
- Перейдіть на робочий стіл і зробіть клацання правою кнопкою миші. У вас відкриється список різних варіантів.
- Тепер виберіть «Створити»>«Ярлик».

Переходимо в «Створити»>«Ярлик»
- Потім вкажіть місце розташування елемента.
- Замість натискання кнопки «Огляд» пропишіть наступний адреса: «%windir%\system32\rundll32.exe advapi32.dll, ProcessIdleTasks».

Прописуємо адреса
- Щоб уникнути помилок просто скопіюйте та вставте його в пусте поле.
- Натисніть кнопку «Далі» і вкажіть назву ярлика. Для зручності можна використовувати будь-яке підходяще ім’я.

Додаємо ім’я ярлика
- Потім відкрийте його подвійним клацанням миші. Таким нехитрим чином ярлик автоматично очистить пам’ять.
На замітку! Його можна використовувати в будь-який час. Однак, це лише тимчасове рішення. Кеш не видаляється із системи і згодом може бути відновлений.
Давайте розберемося з наступним способом.
Метод 2. Повноцінне видалення файлів кешу
Stellar BitRaser for File — це високоефективна і надійна програма, яку можна використовувати для повного видалення контенту в Windows 7. Вона швидко підчищає кеш пам’яті і пере системні сліди і файли. За допомогою цієї утиліти можна очистити весь диск, прибрати сліди активності в Інтернеті, видалити додатки і т. д. При цьому BitRaser жодним чином не зашкодить вашій системі і не видалить дані без будь-яких додаткових зусиль. Щоб очистити кеш виконайте наступні кроки:
Крок 1. Завантажте Stellar BitRaser for File на свій комп’ютер під управлінням Windows 7 і запустіть його.
Крок 2. Щоб очистити кеш-пам’ять або будь-які інші системні дані, натисніть «System Traces».
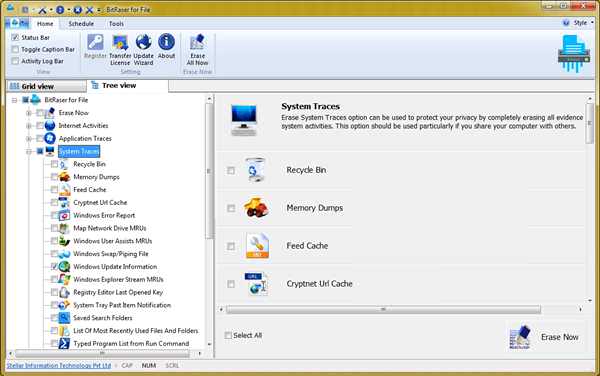
Очищаємо кеш-пам’ять за допомогою програми Stellar BitRaser for File
Крок 3. Відкриється докладний список різних системних слідів. Щоб очистити кеш-пам’ять, зробіть відповідний вибір і натисніть кнопку «Erase Now».
Крок 4. Для завершення цього процесу може знадобитися деякий час, оскільки BitRaser видалить з вашої системи всі вибране вміст.
Крок 5. Натисніть кнопку «Yes» і перезавантажте Windows 7. Щоб процес завершився успішно не варто пропускати цей важливий крок.
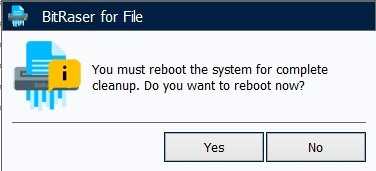
Натискаємо кнопку «Yes» і перезавантажуємо Windows 7
При бажанні ті ж дії можна виконати у декілька підходів. Навіть якщо дані втечуть з першого разу, то з декількома (в ідеалі трьома) виконаннями ви отримаєте додаткову гарантію.
Дотримуючись вищезазначених способів, ви без проблем позбудетеся від кеша в Windows 7.
Метод 3. Очищення пам’яті за допомогою командного рядка
Цей скрипт містить 4 команди, що дозволяють легко і без проблем розвантажити систему.
Empty Standby List
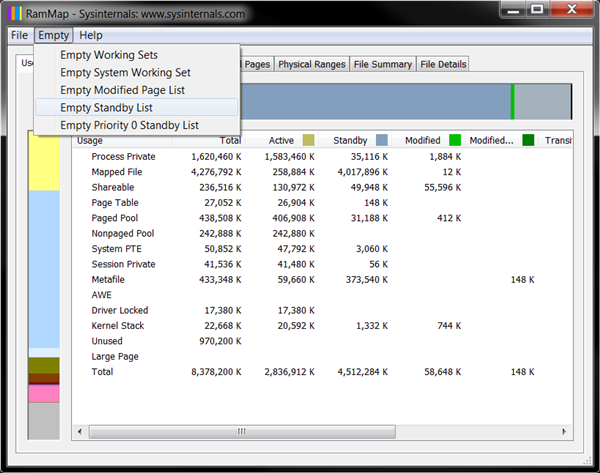
Очищення оперативної пам’яті з допомогою Empty Standby List
Empty Standby List — невеликий додаток, яке звільняє пам’ять на комп’ютерах під управлінням Windows Vista і вище. Завантажте та вставте його в кореневий шлях командного рядка. Або вкажіть розташування файлу EmptyStandByList.exe. Обов’язково зберігайте його на диску C (системний диск).
Тепер ви маєте чотири команди, які можете запустити за допомогою цього додатка.
EmptyStandbyList.exe workingsets

EmptyStandbyList.exe workingsets очищає кеш, який використовується всіма запущеними додатками і процесом
Очищає кеш, який використовується всіма запущеними додатками і процесом. Призначена для оптимізації пам’яті.
Недолік команди. Система спробує швидко замінити дані з файлу підкачки. Для зберігання програмної інформації Windows 7 буде використовувати ваш диск і тим самим знизить загальну продуктивність. Зате команда точно звільнить пам’ять.
EmptyStandbyList.exe modifiedpagelist
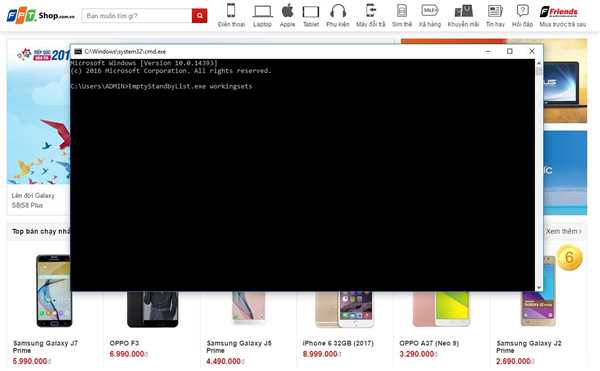
EmptyStandbyList.exe workingsets очищає кеш, який використовується всіма запущеними додатками і процесом
Перш ніж змінені файли підкачки можна буде використовувати знову, вони повинні збережеться на диску. У вкладці «Пам’ять» монітора ресурсів (класичне додаток Windows) ви побачите розділ «Змінено».
Отже, якщо ви хочете очистити пам’ять, то повинні виконати цю команду.
EmptyStandbyList.exe priority0standbylist
Резервна пам’ять зберігає не використовувані дані. Однак, з часом вони стануть в нагоді. Вищевказана команда прибирає процес з найменшим пріоритетом. Ви можете встановити його, замінивши 0 на будь-яке число між 1-7. 7 — найвищий пріоритет.
EmptyStandbyList.exe standbylist

Кількість використовуваної пам’яті
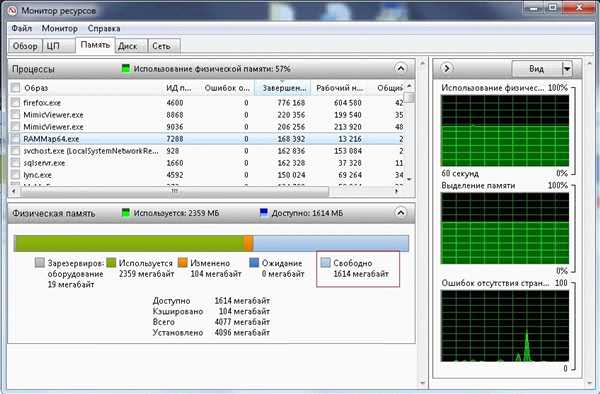
Звільнення оперативної пам’яті EmptyStandbyList.exe standbylist
Звільнення оперативної пам’яті EmptyStandbyList.exe standbylist
Ця остання команда очищає резервну пам’ять незалежно від пріоритету.
Читайте корисну інформацію в статті — «Як на комп’ютері збільшити пам’ять».
Створення командних ярликів
Для створення на робочому столі ярлика командного рядка використовуйте праву кнопку миші, як у першому методі. Тепер у полі розташування додайте наступний рядок:
C:\Windows\System32\cmd.exe/c Command
Замініть Command однієї з команд, яку ви хочете запустити. Щоб ярлики працювали їм необхідно надати права адміністратора.
Відео — Як звільнити оперативну пам’ять комп’ютера Windows 7
Альтернативний спосіб
Якщо ви не особливо розбираєтеся в командному рядку і вважаєте за краще виконувати цю задачу за допомогою графічного інтерфейсу, то повинні скористатися RAMMap SysInternal. Дана утиліта працює майже так само, при цьому додатково контролює процес.
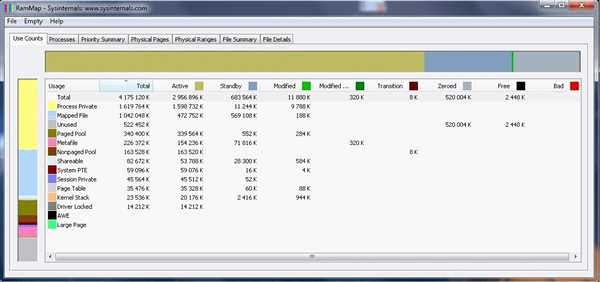
Утиліта RAMMap SysInternal
Метод 4. Швидкий спосіб: закриття непотрібних програм для збільшення обсягу оперативної пам’яті
- Відкрийте «Диспетчер завдань» натисканням клавіш Ctrl+Alt+Del.
- Перейдіть в розділ «Процеси», знайдіть програми, які займають найбільше пам’яті і погіршують роботу ЦП.

Переходимо в розділ «Процеси» і знаходимо програми, які займають найбільше пам’яті
- Виберіть із списку найбільш важкі процеси і натисніть «Зняти завдання». Так ви уникнете їх запуск на комп’ютері.

Вибираємо із списку найбільш важкі процеси і натискаємо «Зняти завдання»
Поступаючи таким чином, ви миттєво виправите проблему високої завантаженості процесора, і зможете швидко запустити комп’ютер.
Дізнайтеся ефективні способи усунення проблеми при завантаженні процесора в статті — «Svchost вантажить процесор».