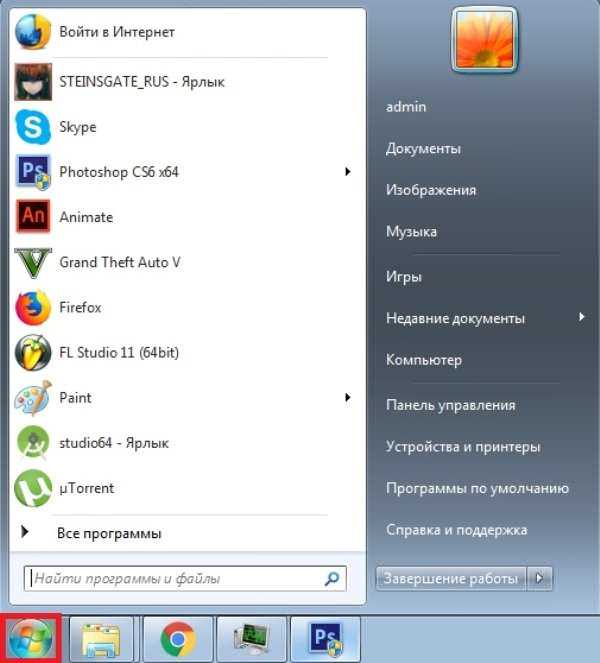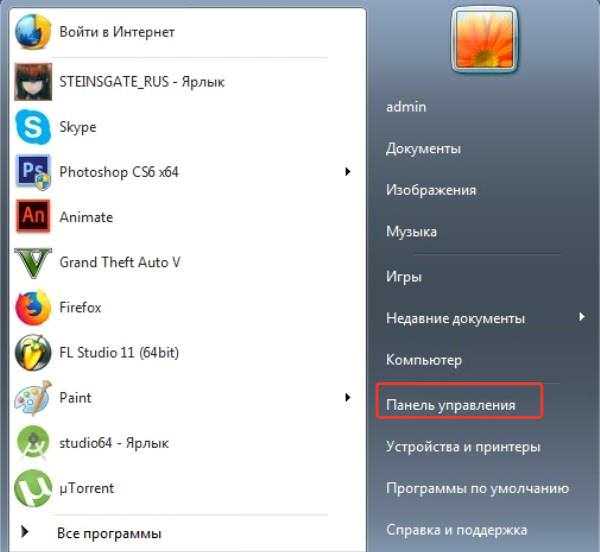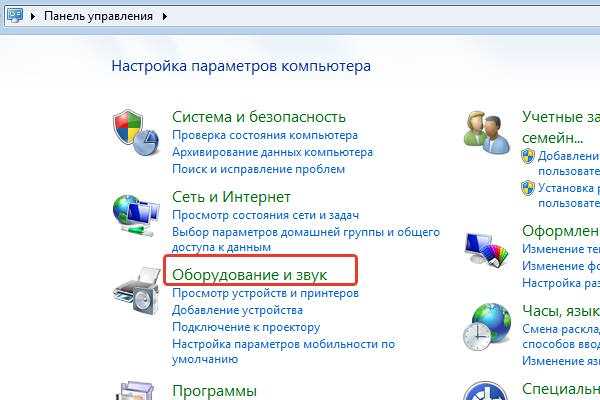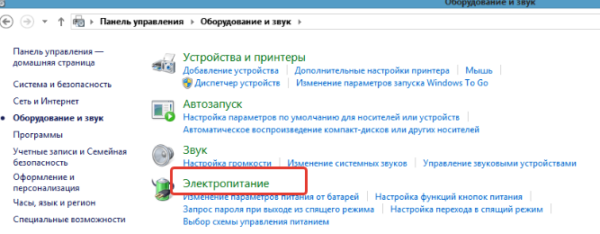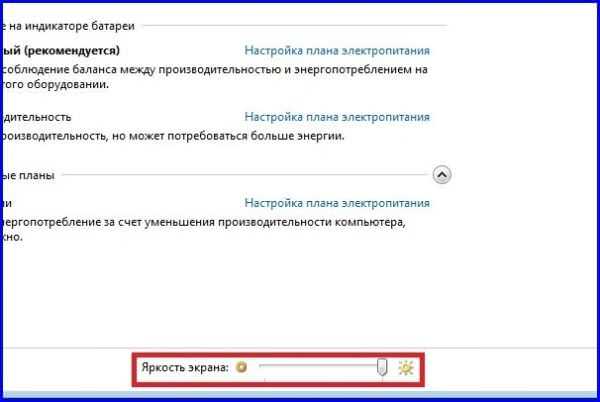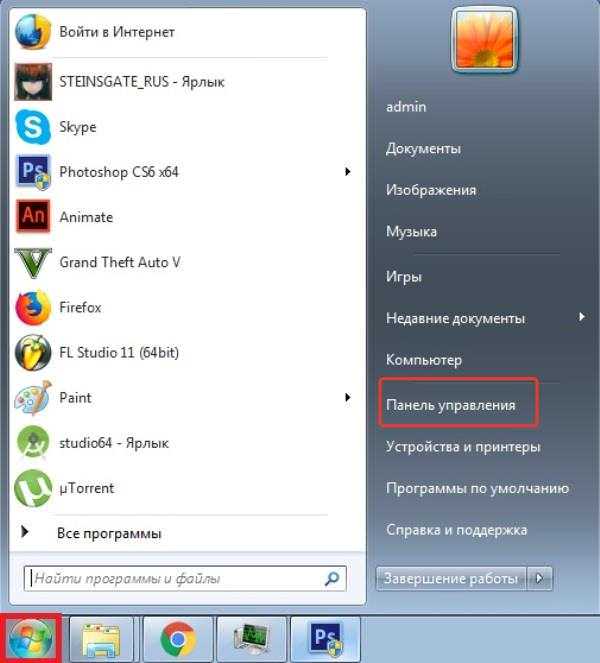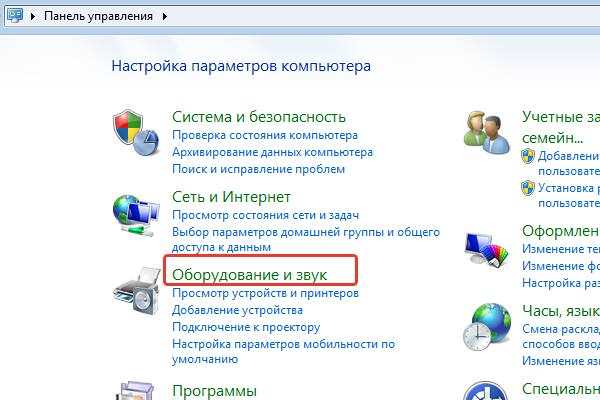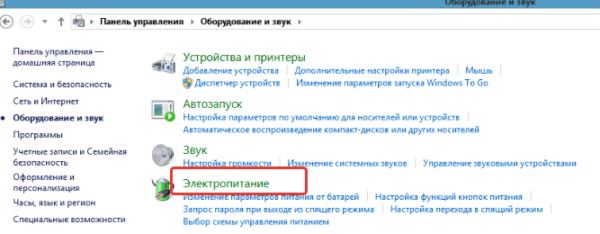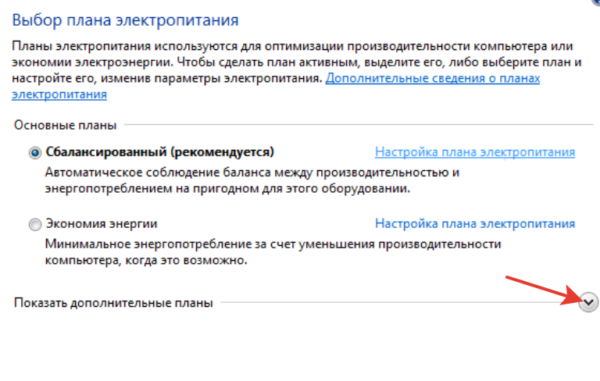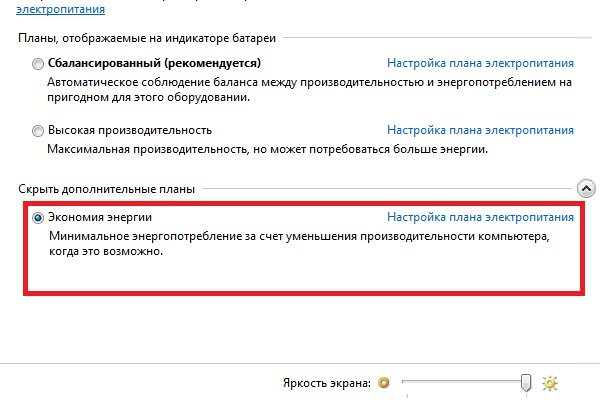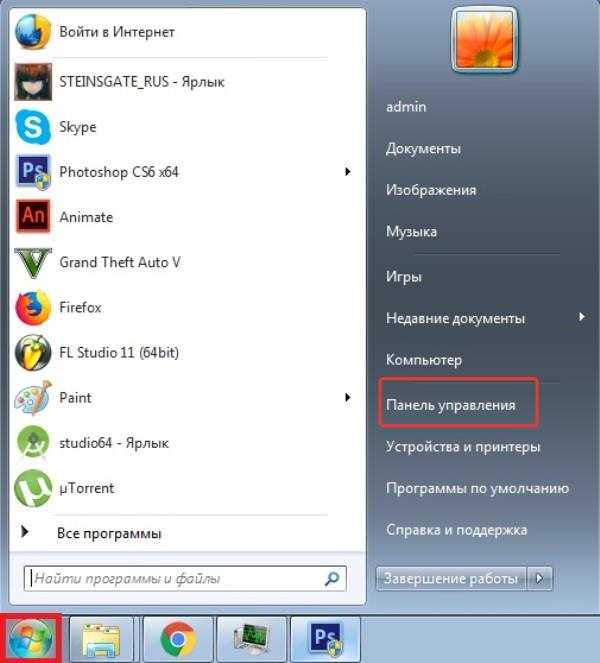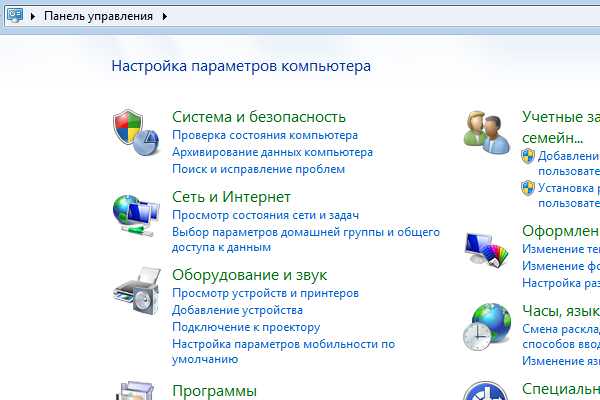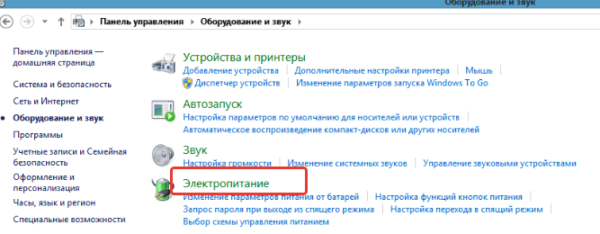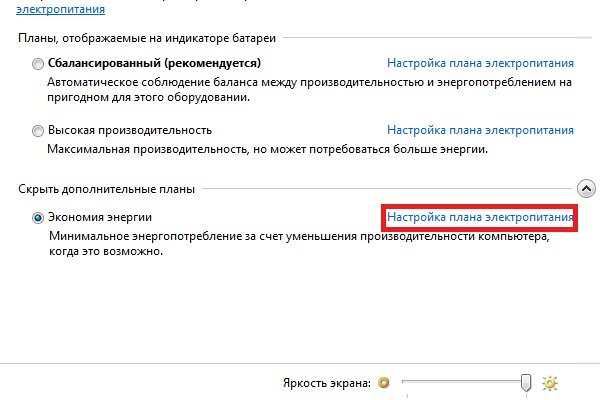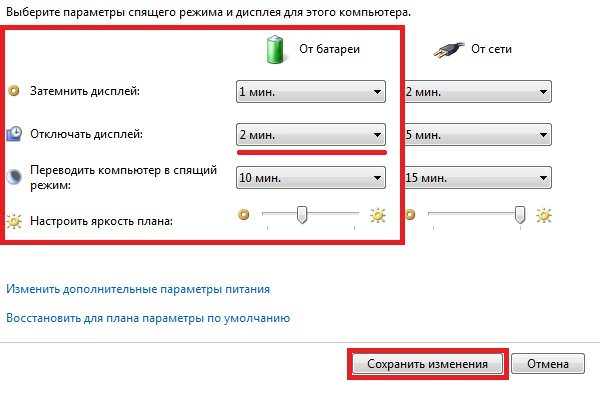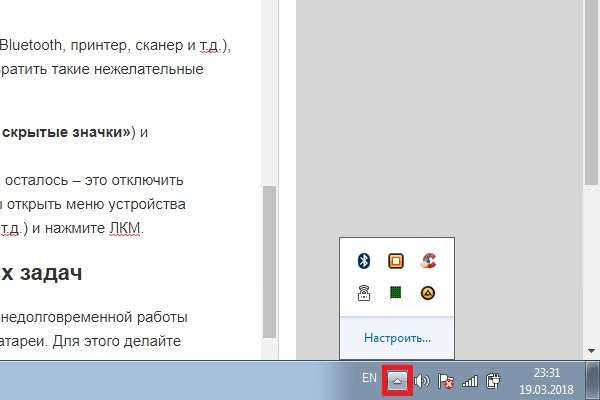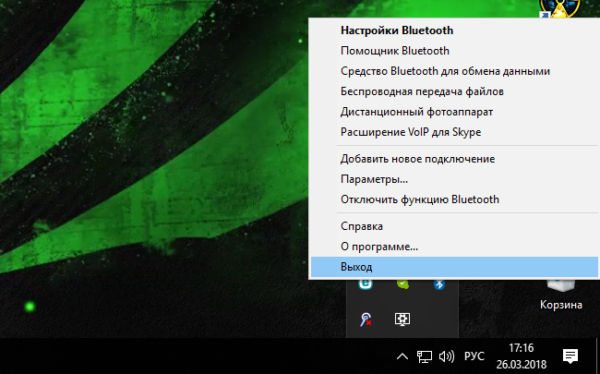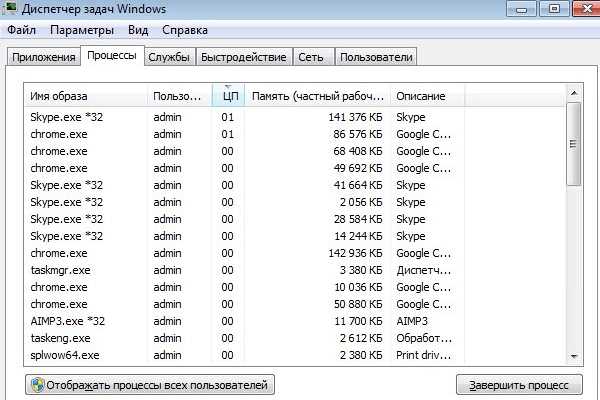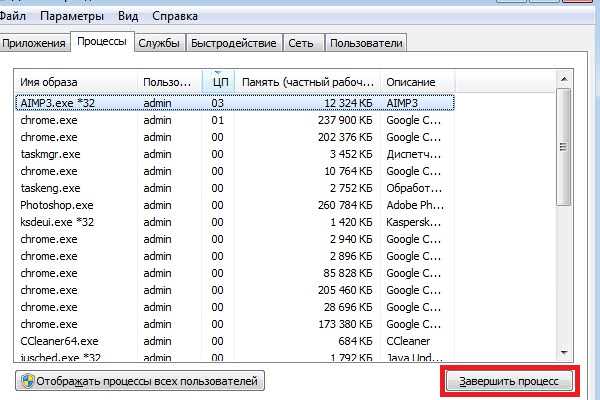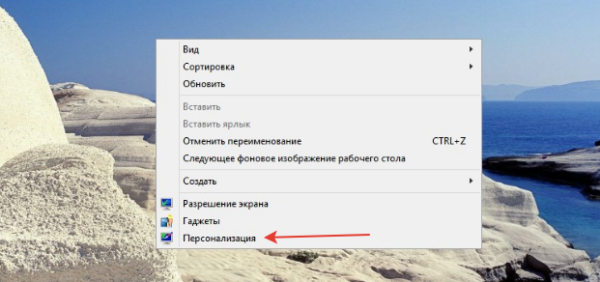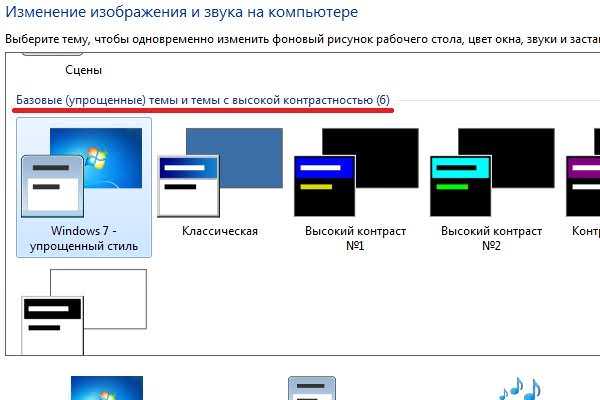Головною перевагою ноутбуків над персональними комп’ютерами є їх портативність. Погодьтеся, це дуже зручно – мати можливість користуватися ноутбуком не тільки вдома, але ще й на вулиці, на вокзалі, в аеропорту, в загальному, практично де завгодно. Однак дана перевага зводиться нанівець, якщо час роботи вашого ноутбука без підзарядки вкрай мало. Якщо вам знайома ця проблема, і ви хочете продовжити збільшити час роботи вашого ноутбука від акумулятора, то ця стаття обов’язково вам допоможе.

Як збільшити час роботи ноутбука від акумулятора
Для початку розглянемо фактори, які впливають на тривалість роботи ноутбука від акумулятора:
- комплектуючі ноутбука (відеокарти садять акумулятор дуже швидко);
- ступінь зарядки батареї;
- тривалість користування ноутбуком (чим довше ви їм користуєтеся, тим швидше буде сідати акумулятор);
- завантаження операційної системи.
Ми загостримо увагу на останньому, системному пункті, і розповімо вам про декілька способи оптимізації роботи вашого ноутбука шляхом відключення непотрібних настроювань і додатків.
Читайте також цікаву інформацію в статті — «Як перевірити акумулятор ноутбука».
Спосіб №1. Регулювання яскравості екрану
Чим вище у вашому ноутбуці налаштована яскравість екрана, тим швидше він сяде. Якщо ви не хочете такого результату, то вам слід зменшити яскравість. Для цього виконайте наступне:
- Відкрийте меню «Пуск», натиснувши для цього лівою клавішою миші (далі ЛКМ) на відповідний значок у лівому нижньому куті екрана.

Відкриваємо меню «Пуск», натиснувши для цього лівою клавішею миші на значок у лівому кутку
- Зайдіть в «Панель управління».

Заходимо в «Панель управління»
- Клацніть ЛКМ на «Обладнання і звук».

Клацаємо ЛКМ на «Обладнання і звук»
- Відкрийте меню «Електроживлення». Внизу буде розташований повзунок, що регулює рівень яскравості екрана. Ви можете пересувати його, навівши на нього курсор миші і утримуючи ЛКМ, тим самим настроюючи яскравість.

Відкриваємо меню «Електроживлення»
- Знизьте яскравість екрану до допустимого для вас рівня і можете користуватися своїм ноутбуком довше.

Внизу регулюємо повзунок, вибираючи низький рівень яскравості екрана
Спосіб №2. «Економний» план електроживлення
План електроживлення (в деяких версіях Windows – схема електроживлення) – це ряд налаштувань параметрів вашого ноутбука, які найбільше впливають на його продуктивність під час роботи від акумулятора. Якщо ви хочете вибрати ту схему, яка допоможе вашому ноутбуку довше працювати, і при цьому готові пожертвувати його продуктивністю, то проробіть наступні кроки:
- Зайдіть в меню «Панель управління» через контекстне меню «Пуск».

Відкриваємо меню «Пуск», потім «Панель управління»
- Відкрийте меню «Обладнання і звук», потім – «Електроживлення».

Клацаємо ЛКМ на «Обладнання і звук»

Відкриваємо меню «Електроживлення»
- Відкриється меню вибору плану. Натисніть ЛКМ на «Показати додаткові плани».

Натискаємо ЛКМ на «Показати додаткові плани»
- Після виконання даних процедур у вас повинен з’явитися додатковий план електроживлення – «Економія енергії». Виберіть його, натиснувши ЛКМ на гурток зліва від нього. Готове.

Натискаємо лівою кнопкою миші на додатковий план «Економія енергії»
Спосіб №3. Відключення дисплея
Якщо в потрібний момент усі користування ноутбуком зводиться до прослуховування музики або з якихось інших причин вам не потрібно зображення на екрані, то ви можете налаштувати автоматичне вимкнення дисплея через певний проміжок часу. Щоб зробити це, виконайте подальшої покрокової інструкції:
- Відкрийте меню «Пуск», потім «Панель управління».

Відкриваємо меню «Пуск», потім «Панель управління»
- Клацніть лівою кнопкою миші на «Обладнання і звук», після чого на «Електроживлення».

Натискаємо на «Обладнання і звук»

Відкриваємо меню «Електроживлення»
- Відкриється меню електроживлення, як і в попередніх способах. Виберіть вашу схему електроживлення (рекомендується вибрати «Економія енергії», як показано в способі №2) і клацніть лівою кнопкою миші на «Настройки плану».

Натискаємо лівою кнопкою миші на «Настройки плану
- Клацніть ЛКМ на список праворуч від «Відключати дисплей». Тепер ви можете вибрати час, після якого ваш дисплей буде відключатися, якщо ви не користуєтеся мишею і клавіатурою. Виберіть потрібну для вас час і підтвердіть зміни натисненням на кнопку «Зберегти зміни». Чим менше ваш дисплей буде працювати при відсутності необхідності, тим довше ваш ноутбук протримається без зарядки.

Клацаємо ЛКМ на список праворуч від «Відключати дисплей» і вибираємо час
На замітку! Також в даному меню можна налаштувати час затемнення екрану і переходу в сплячий режим, створений для найменшого енергоспоживання.
Спосіб №4. Відключення пристроїв
Якщо до вашого ноутбука підключені пристрої, в яких на даний момент немає необхідності (Bluetooth, принтер, сканер тощо), то це може негативно позначитися на тривалості роботи ноутбука від акумулятора. Щоб запобігти такі небажані наслідки, рекомендується відключити ці пристрої. Для цього зробіть наступне:
- Наведіть вказівник миші на трикутник у правому нижньому куті «Панелі завдань» («Відображати приховані значки») і клацніть лівою клавішею миші.

Клацаємо лівою клавішею миші на значок «Відображати приховані значки»
- У новоствореній області сповіщень будуть показані підключені пристрої. Все, що вам залишилось – це відключити їх. Натисніть правою кнопкою миші по значку того пристрою, що хочете відключити, щоб відкрити меню пристрою (воно індивідуальне для кожного). Тепер виберіть потрібний пункт («Вихід», «Вимкнути» і т. д.) і натисніть ліву кнопку миші.

Клацаємо на пристрій правою кнопкою миші, в меню вибираємо «Вихід»
Спосіб №5. Відключення додатків і фонових завдань
Процесор, який завантажений різними додатками і процесами, є однією з причин недовготривалою роботи акумулятора. Тому вам потрібно відключити непотрібні процеси, щоб збільшити час роботи батареї. Для цього робіть наступне:
- Викличте «Диспетчер завдань». Робиться це за допомогою таких комбінацій кнопок як Ctrl+Alt+Del, Ctrl+Shift+Esc.

Натиснувши одночасно комбінації кнопок як Ctrl+Alt+Del, Ctrl+Shift+Esc відкриється «Диспетчер завдань»
- Закрийте всі програми та процеси, які навантажують ЦП. Виділіть процес лівою клавішею миші та натисніть нею ж на «Завершити процес».

Виділимо процес лівою клавішею миші натискаємо на «Завершити процес
На замітку! Щоб полегшити пошук «вимогливих» процесів, клацніть лівою кнопкою миші на «ЦП», щоб відсортувати процеси по навантаженню.
Спосіб №6. Спрощене оформлення
Різні візуальні доповнення, які є в темах Aero і інших, завантажують ваш ноутбук і змушують його швидше розряджатися. Щоб збільшити тривалість роботи ноутбука, змініть тему на більш просту. У цьому вам допоможе наступна інструкція:
- Натисніть праву клавішу миші, знаходячись на робочому столі, потім клікніть лівою кнопкою миші на «Персоналізація».

Натискаємо праву клавішу миші, знаходячись на робочому столі, потім клікаємо лівою кнопкою миші на «Персоналізація»
- Знайдіть перелік тем «Базова теми і теми з високою контрастністю» і виберіть будь-які за вашим смаком.

Знаходимо перелік тем «Базова теми і теми з високою контрастністю», вибираємо будь-яку просту
Тепер ваше графічне меню буде виглядати не так естетично, але ноутбук працювати довше без заряджання.
Важливо! Якщо вам не допомагають вищеописані способи і ваш ноутбук швидко розряджається, значить, справа у вашому акумуляторі, а не системі. У такому разі рекомендуємо вам замінити батарею або звернутися за допомогою в сервісний центр.