Сучасний ринок електронних носіїв інформації стрімко розвивається, виробники жорстких дисків пропонують своїм клієнтам все більш швидкі і ємні жорсткі диски. Однак навіть у наш час, коли HDD на терабайт – далеко не межа, складно знайти користувача ПК, який хоч раз не стикався з проблемою браку вільного місця на диску С. У таких випадках збільшення місця стає практичною необхідністю.

Як на диску збільшити місце
Очищення диска
Якщо стоїть завдання звільнити місце на диску, перш за все, варто позбутися від нагромадилося сміття і непотрібних файлів.
Очищення кошика
Видаляючи непотрібні файли, можна легко не здогадуватися, що вони продовжують займати простір на системного розділу, перебуваючи у тимчасовому сховищі, яке називається кошик. Вона за замовчуванням розташована на робочому столі. Дана функція Windows насправді дуже корисна, оскільки дозволяє відновлювати випадково видалені файли. Для звільнення місця на HDD кошик можна очистити. Для цього на ній потрібно клацнути правою кнопкою миші, натиснути «Очистити кошик» і підтвердити безповоротне видалення файлів.

Очищаємо кошик для звільнення місця на диску
Очищення робочого столу
Дуже часто користувачі розміщують безліч файлів прямо на робочому столі. Безумовно, це зручно, проте слід пам’ятати, що «Робочий стіл» — папка на диску С, а значить, всі файли в ній займають простір системного диска. Саме тому вкрай рекомендується тримати робочий стіл у порядку і залишати там тільки ярлики програм і папок, а самі файли зберігати на інших розділах.
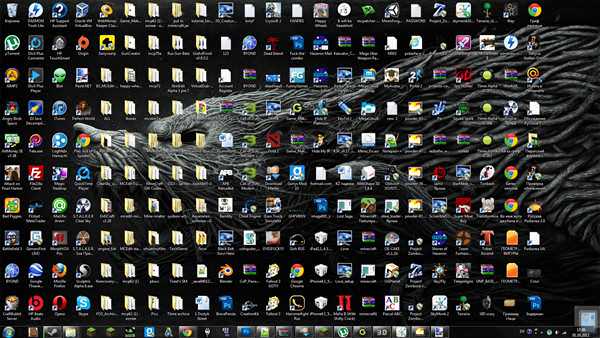
Рекомендується тримати робочий стіл у порядку
«Завантаження» і «Мої документи»
Дані папки також розташовані на диску С, і при цьому за замовчуванням саме туди зберігаються ваші документи і файли, завантажені з інтернету. У активних користувачів обсяги даних папок можуть обчислюватися не одним десятком гігабайт. Зрозуміло, краще перенести потрібні файли на інші розділи і змінити папку для збереження за промовчанням.
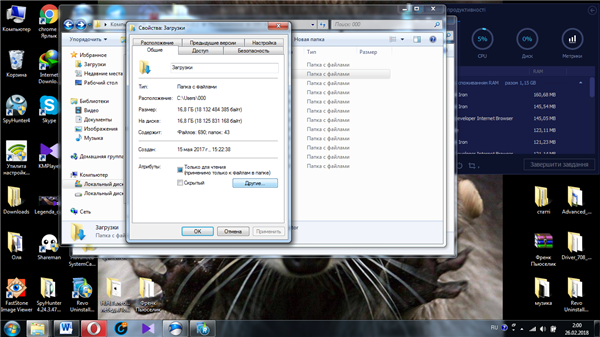
Краще перенести потрібні файли на інші розділи і змінити папку для збереження за промовчанням
Перенесення папки на інший розділ
Насправді, можна просто перенести вище вказані папки на інший розділ жорсткого диска. Для цього потрібно відкрити диск, перейти до папки «Користувачі», далі вибрати папку користувача операційної системи. Тут і знаходяться потрібні нам папки: «Робочий стіл», «Завантаження» і «Мої документи».

Папки «Робочий стіл», «Завантаження» і «Мої документи»
Оскільки дані папки є системними, перемістити їх простим перетягуванням неможливо. Для успішного переміщення папки слід натиснути правою кнопкою миші, і зайти у властивості. Тут нам необхідний пункт «Розташування», де буде кнопка «Перемістити». Натиснувши на кнопку, можна вибрати папку на іншому розділі диска і звільнити простір системного розділу. Так можна вчинити з усіма трьома папками, або ж з тими, які займають більше місця.
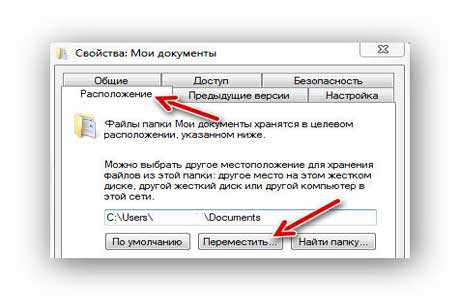
Процес переміщення папки






