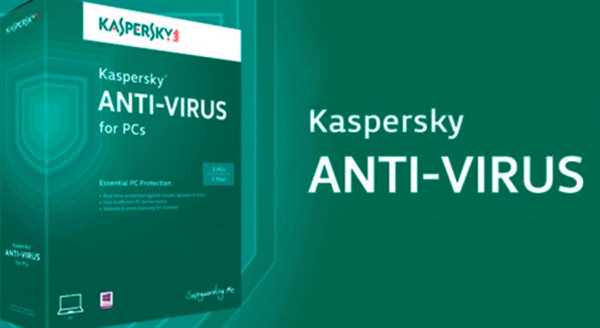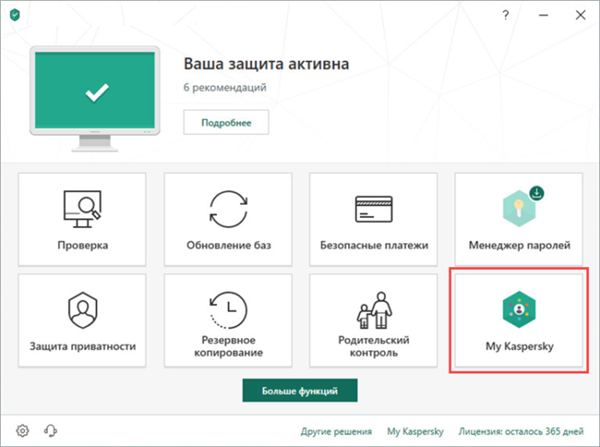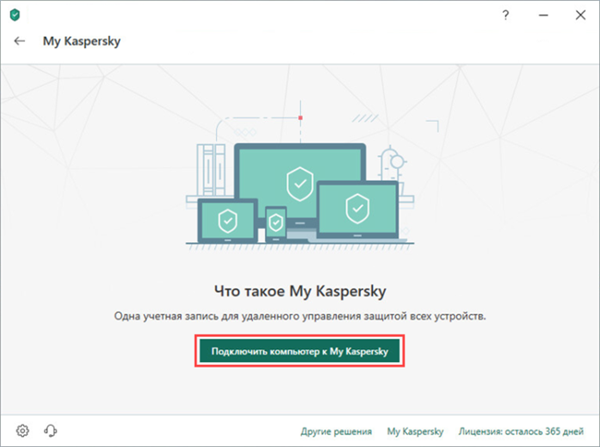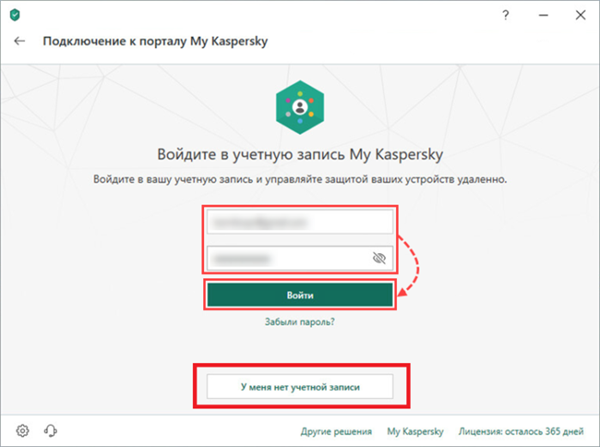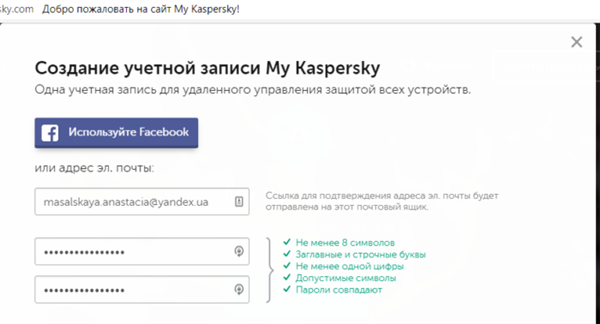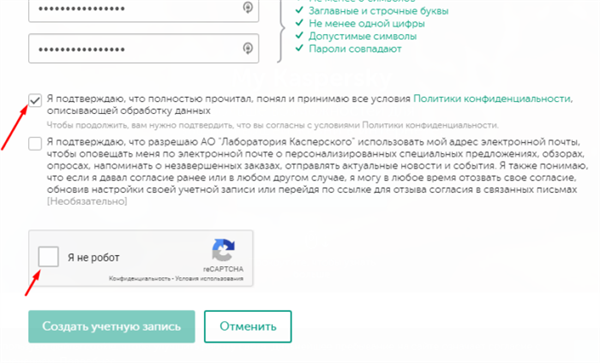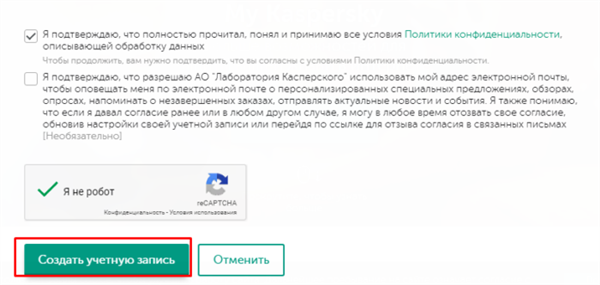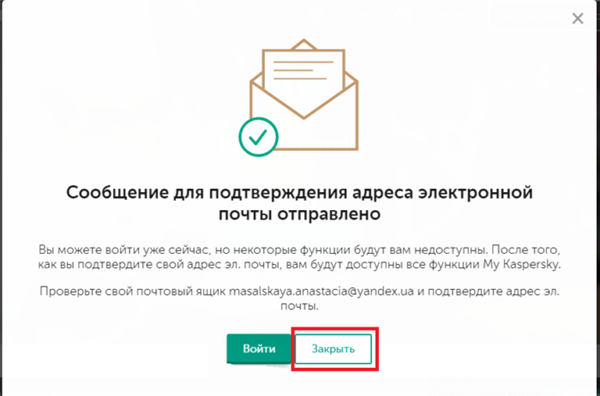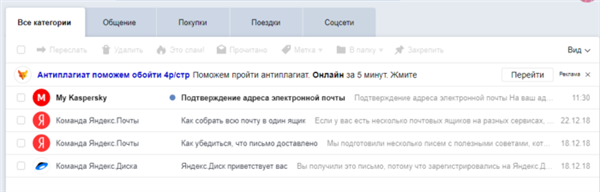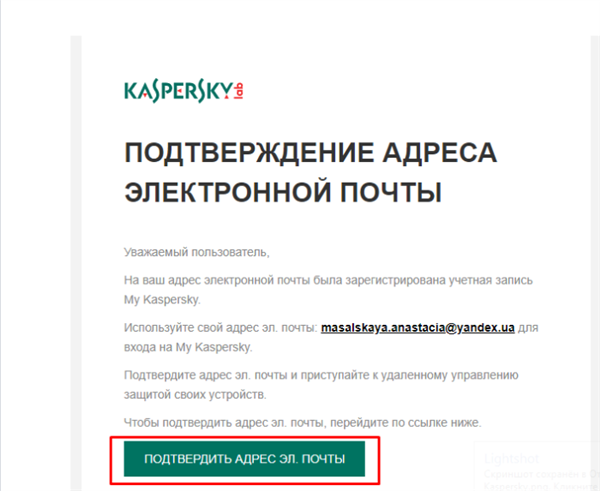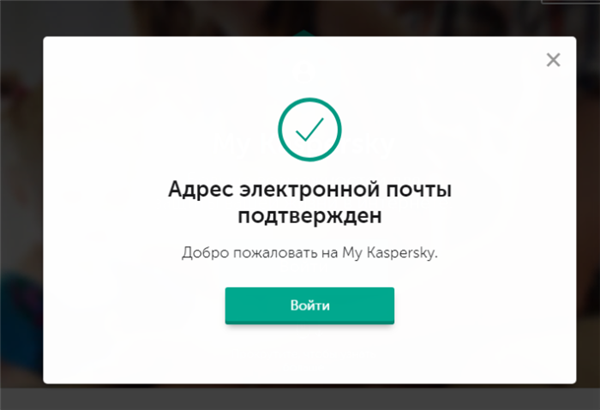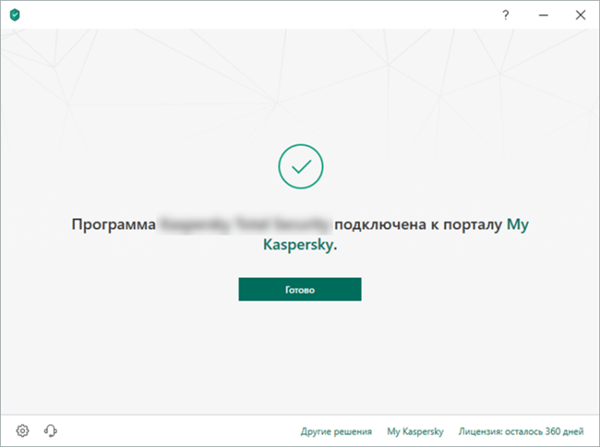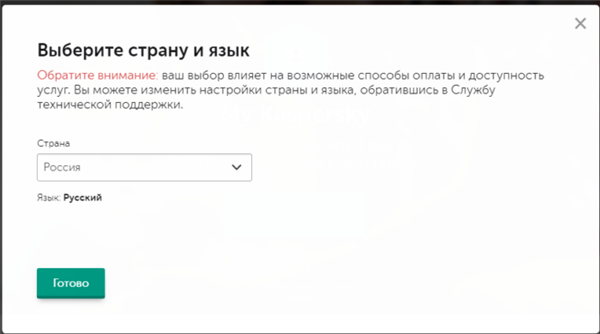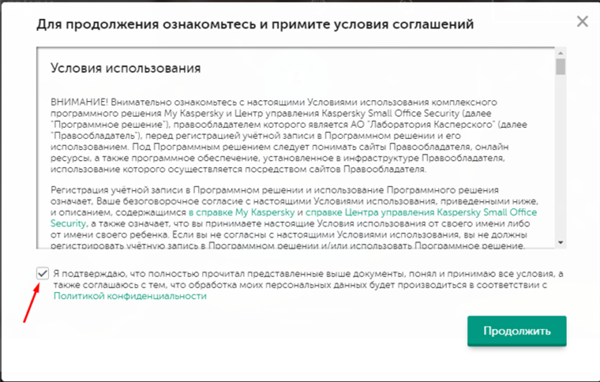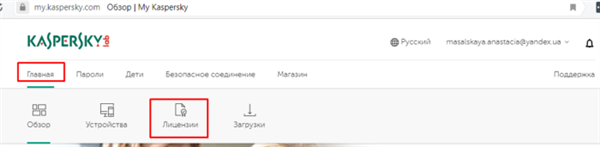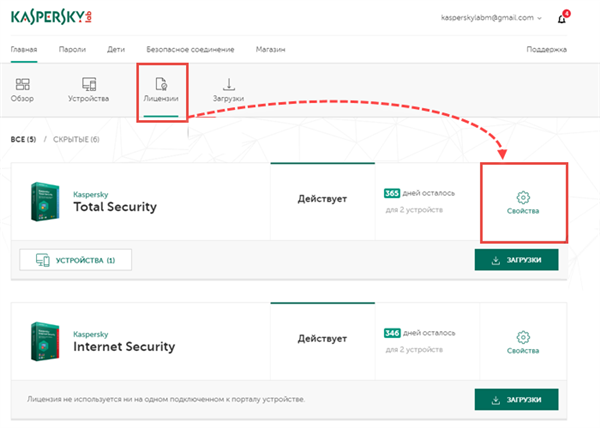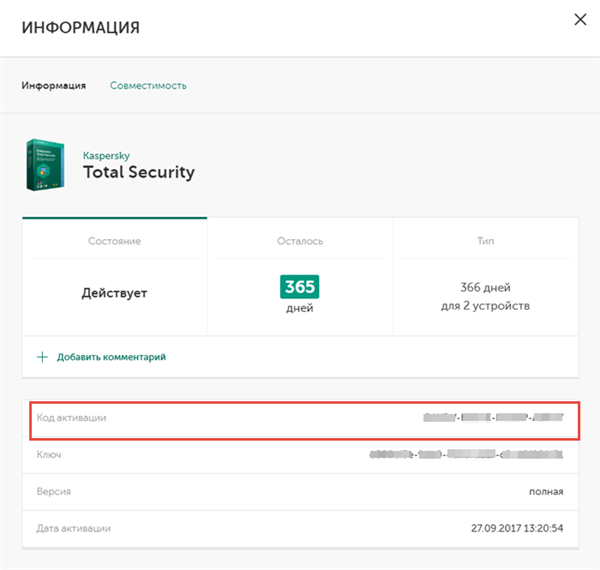Підключення антивіруса Касперський до утиліті My Kaspersky
Інструкція описана на прикладі продуктів Kaspersky Internet Security і Total Security.
- Відкрийте антивірус і в головному вікні клацніть лівою кнопкою мишки по блоку «My Kaspersky» або «Захист всіх пристроїв».

Клацаємо лівою кнопкою мишки по блоку «My Kaspersky»
- Знайдіть внизу вікна опцію «Підключити комп’ютер до My Kaspersky», клацніть по ній лівою кнопкою мишки.

Клікаємо лівою кнопкою мишки по опції «Підключити комп’ютер до My Kaspersky»
- Клікніть по посиланню «У мене немає облікового запису», при наявності введіть дані і клацніть по графі «Увійти».

Натискаємо на посилання «У мене немає облікового запису», при наявності вводимо дані, натискаємо кнопку «Увійти»
- Заповніть дані для реєстрації.

Заповнюємо поля даними
- Відмітьте відповідні пункти, обов’язковий пункт про прийняття угоди, поставте галочку в блоці «Я не робот».

Відзначаємо відповідні пункти, потім ставимо галочку в блоці «Я не робот»
- Клацніть по опції «Створити обліковий запис».

Натискаємо по опції «Створити обліковий запис»
- Програма повідомить, що необхідно підтвердити реєстрацію на ел. поштою. Закрийте вікно і перейдіть в свою пошту.

Закриваємо вікно і переходимо на ел. пошту
- Відкрийте лист від My Kaspersky, клікніть по кнопці «Підтвердити адреса ел. пошти».

Відкриваємо лист від My Kaspersky

Клікаємо по кнопці «Підтвердити адреса ел. пошти»
- З’явиться вікно сповіщають про те, що пошта підтверджена, натисніть «Увійти», щоб потрапити на особистий кабінет My Kaspersky.

Натискаємо «Увійти»
- Переконайтеся, що ваша програма підключена до порталу My Kaspersky. Для цього поверніться в програму і перейдіть в розділ My Kaspersky, перевірте, щоб напис свідчив про те, що продукт підключено до порталу.

Перевіряємо підключення програми до порталу My Kaspersky
- Після входу в портал необхідно вибрати мову та натиснути «Готово».

Вибираємо відповідну країну, натискаємо «Готово»
- За бажанням вивчіть умови угоди по використанню порталу, відзначте пункт про згоду, натисніть «Продовжити».

Відзначаємо пункт про прийняття умов угоди, натискаємо «Продовжити»
- Щоб подивитися код активації у програмі, у вкладці «Головна» натисніть по іконці «Ліцензії».

У вкладці «Головна» натискаємо на іконку «Ліцензії»
- У вас з’явиться список активованих продуктів, навпроти потрібного клікніть лівою кнопкою мишки по значку «Властивості».

Навпаки продукту клікаємо лівою кнопкою мишки по значку «Властивості»
- У відкритому вікні буде надана інформація про даному продукті, нижче знайдіть рядок «Код активації», перепишіть або скопіюйте його в документ на флешку.

Знаходимо рядок «Код активації», переписуємо або копіюємо його в документ на флешку
Підключення продукту Kaspersky Anti-Virus до порталу відрізняється тільки інтерфейс головного вікна. Необхідно клікнути лівою кнопкою мишки по блоку «Більше функцій», потім по рядку «My Kaspersky». Подальші дії аналогічні описаної вище інструкції.
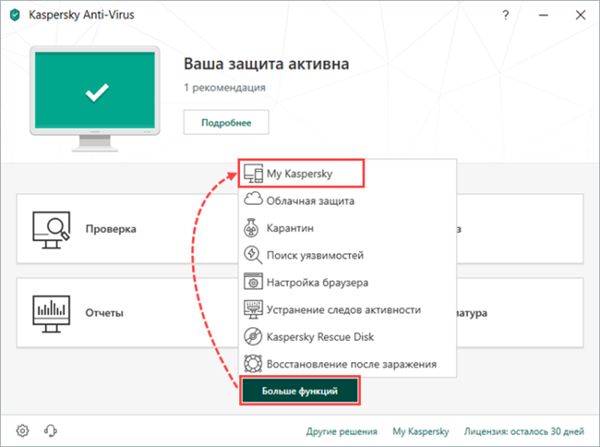
Клікаємо лівою кнопкою мишки по блоку «Більше функцій», потім по рядку «My Kaspersky»