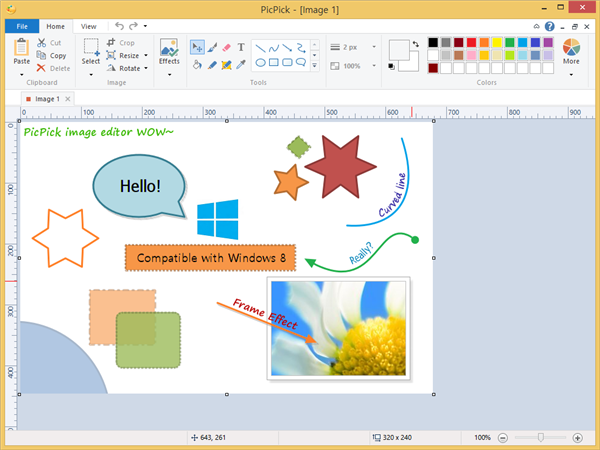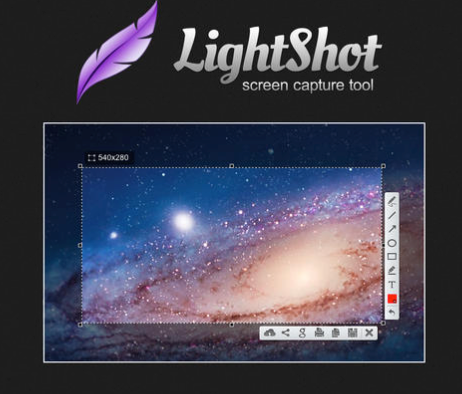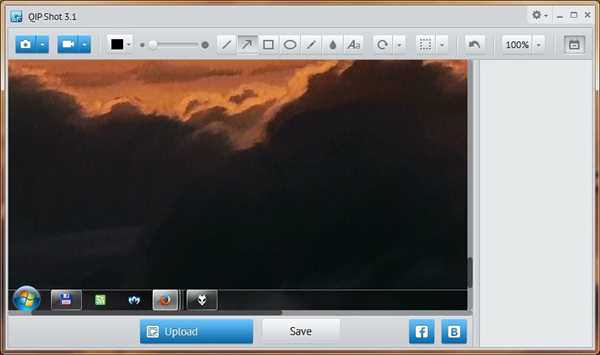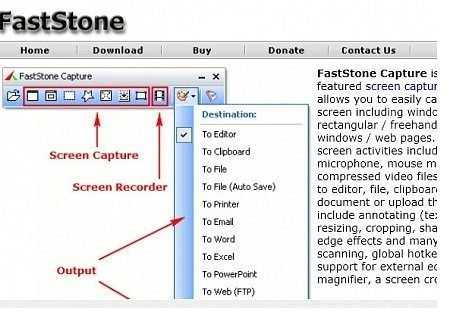Як заскринить екран комп’ютера
Стандартні програми Windows: Print Screen
Іноді, а часто дуже терміново, прямо зараз потрібно зробити скріншот екрану. Всі ми різного рівня ПК-користувачі, і причини виконання цієї маніпуляції можуть бути абсолютно різні: щось незрозуміле написано «білим по чорному», а обізнана людина далеко, але можна переслати йому скрін; щось важливе треба зафіксувати у вигляді файлу-картинки. І зробити це потрібно швидко, нічого не наплутати, точно дотриматися всю «процедуру».
Найпростішим і найбільш поширеним способом створення скріншоту екрану в Windows буде використання спеціально для цього призначеної клавіші Print Screen.
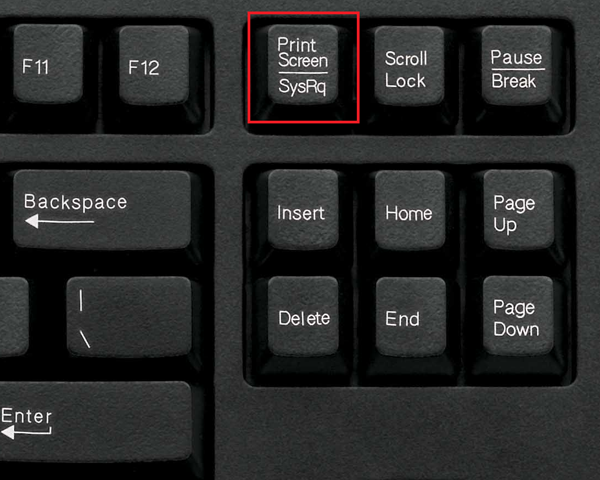
Кнопка Print Screen
Цю кнопку можна знайти у верхньому рядку клавіатури, зазвичай поруч або недалеко від F12.

Положення кнопки Print Screen на клавіатурі
Потрібно врахувати при цьому, що ми робимо скрін всій видимій частині екрана, тобто виставити на ньому бажано саме той фрагмент файлу або сторінки сайту, який необхідно запам’ятати. При необхідності можна трохи збільшити/зменшити масштаб сторінки, щоб збереглося найнеобхідніше. Але врахуйте, що Print Screen «фотографує» буквально все, що в цей момент відбувається у вас на моніторі. Ви хочете надіслати файл, але не весь? Що з цим робити? Звичайно, різати! Але про це трохи нижче.
Підготували екран для скрін — натискаємо кнопку Print Screen (у деяких системах потрібно натиснути кнопку Fn – внизу зліва) – файл скопировался автоматично і знаходиться в буфері обміну комп’ютера.

Ще один спосіб зробити скріншот Fn і PrintScreen
Для збереження і редагування отриманого файлу у вигляді картинки, потрібен графічний редактор. Використовуємо стандартну програму Windows — Paint.
Відкривається Paint кількома способами.
- «Пошук» — «Пуск».
- «Пуск» — «Усі програми» — «Стандартні».
- Через діалогове вікно Windows (кнопка зі значком Windows в нижньому ряду) + R, де з’явилася рядку треба вписати (без помилок!) «mspaint» і натиснути ОК/Enter. Цей спосіб працює у всіх модифікаціях Windows, але для конфігурацій 8, 8.1, XP – він єдино можливий, щоб відкрити потрібну нами програму Paint.
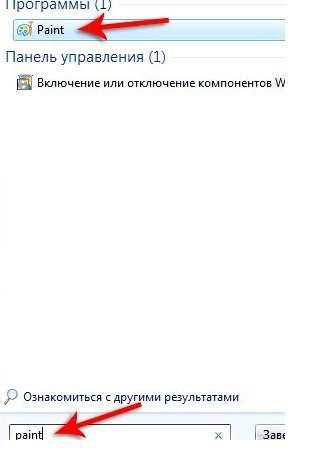
Пошук Paint в програмах

Пошук Paint через діалогове вікно
Вставити наш файл з буфера обміну можна:
- гарячими клавішами Ctrl + V;
- у віконці в Paint — іконка «Вставити».
Можна редагувати в Paint, керуючись вказівками функціоналу програми.
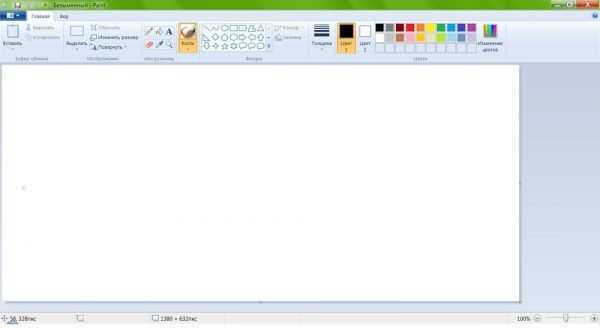
Відкрите вікно Paint
Після редагування зображення вибираємо «Зберегти як … »/Ctrl + S – зберігаємо, і не забуваємо про прописуванні імені файлу.
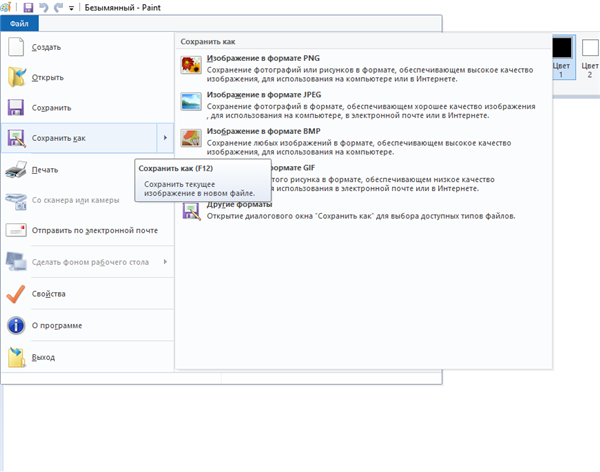
Збереження зображення в Paint
Важливо! Файл краще зберегти в jpg-форматі – він у кілька разів легше, читається всіма програмами, займає менше пам’яті, зручний у пересиланні.
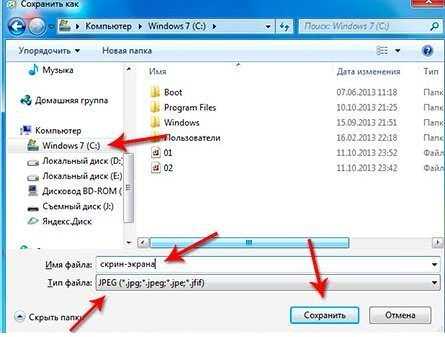
Підпис і формат картинки
Тепер кілька слів про те, як цей файл при необхідності обрізати в іншій програмі.
Також можна для цього використовувати, наприклад, стандартну програму Microsoft Office:
- наводимо курсор на наш файл правою кнопкою миші викликаємо «Меню»;
- відкриваємо за допомогою Microsoft Office;
- опція «Малюнок» — «Обрізати» — «Ок» (або інші опції, що дозволяють продовжити редагування).
Якщо нам потрібні обидва файлу, у віконці «Зберегти» міняємо ім’я, наприклад, додаємо цифру, інакше з тим же ім’ям початковий файл буде замінений новим безповоротно.
Природно, замість Paint можна користуватися будь-яким іншим графічним редактором або помістити картинку прямо в документ.
Відео — Як на віндовс 10 зробити скріншот
Стандартна Windows-програма: Ножиці
Непоганим варіантом для виконання скрін може бути програма «Ножиці».
Увага! В деяких версіях Windows вона відсутня.
Шлях відкриття через меню «Пуск»:
«Пуск» — «Усі програми» — «Стандартні» — «Ножиці».
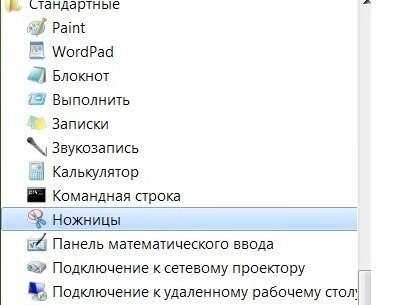
Програма «Ножиці»
Функціонал програми небагатий: всього лише кілька кнопок.
Але ми можемо вибрати, якої форми буде наш скріншот зі списку-меню:
- довільної форми;
- прямокутної;
- у вигляді вікна;
- скрін всього екрану.
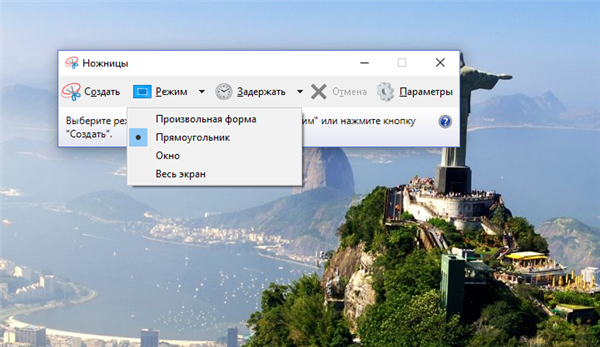
Форма скріншота
Лівою кнопкою миші виділяємо копируемую область, відразу після виділення, як тільки ми відпускаємо кнопку миші, наш скопійований фрагмент відкривається у вікні «Ножиці», де в нього можна внести правки — нотатки, виділити потрібні місця, зберегти кнопкою «Зберегти/Файл» — «Зберегти як…» і в вікні провідника вибираємо ім’я файлу та папку, де він буде зберігатися.
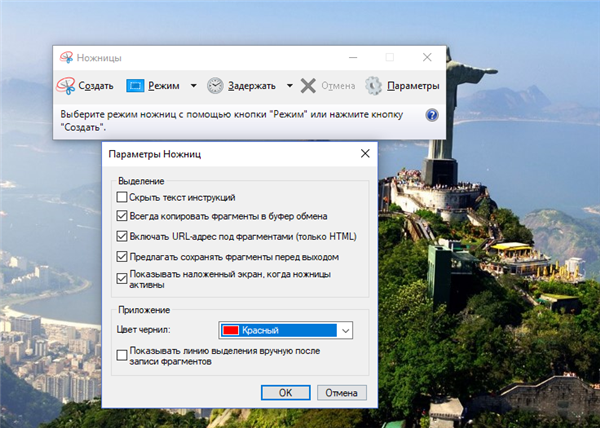
Параметри ножиць
У деяких Windows-версії програма «Ножиці» в стандартних відсутня, і знайти її швидко не представляється можливим. Але можна спробувати.
Шлях наступний:
- диск C — папка Windows — папка Sistem 32 — SnippingTool.exe;
- можна винести ярлик на робочий стіл/ На панель задач/ в меню «Пуск» (права кнопка миші);
- ножиці у вас завжди під рукою;
- можна зробити роботу з цією програмою ще більш швидкою, задавши гарячі клавіші («Властивості» — «Ярлик» — «Швидкий виклик» — клавіша F7 (наприклад) — «Застосувати»).
У Windows10 у функціонал «Ножиць» додана кнопка «Годинник», що, безсумнівно, зручно, так як зображення для скрін можна змусити трохи «зависнути», це розширює можливість правильно розпорядитися програмою, яка проста, зрозуміла у використанні та не тільки виконує скріншот, але і ще дозволяє робити на нього при необхідності помітки, записи і коригувати їх.
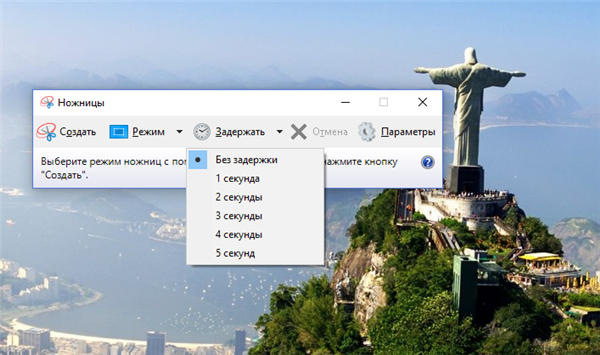
Кнопка «Годинник»
«Ножиці» і «Paint» — частина функціоналу Microsoft, і не вимагають додаткової установки при роботі.
Особливості скрін в Windows 10, 8.1, XP
Для Windows 10 є ще кілька додаткових варіантів скрін екрану або його фрагментів, знову ж функціоналом, що пропонує Microsoft.
Дізнайтеся, як на Winows 10, за допомогою ефективних інструментів, зробити скріншот, в новій статті — «Як на Віндовс 10 зробити скріншот».
Windows 10 восприемница з Windows 8.1 механізму створення скріншотів і збереження їх у файлі PNG клавішами Win + PrintScreen. Скріншоти можна потім знайти в папці «Зображення» — «Знімки екрану». Зрозуміло, що таким способом створені скріншоти обмежені тим, що не можна вибрати конкретну область для зйомки:
- клавішами Alt + PrintScreen — в буфер обміну відправляється знімок тільки відкритого активного вікна, а не всього екрану;
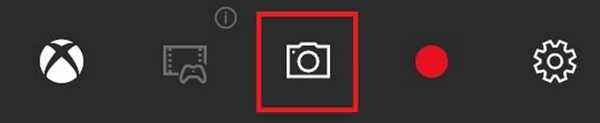
Знімок екрану в Windows 10
- Win (Вікна) + PrintScreen — скріншоти виконуються вже у вигляді зображень, «не заходячи в буфер, і знаходяться в папці Знімки екрану («Зображення»).
Увага! На планшеті з Windows 10, де немає можливості скористатися фізичною клавіатурою, для знімка екрану використовується комбінація Win + «Гучність».
В оновленій версії Windows 10 (1703, що з’явилася в квітні 2017) є ще один спосіб скріншоту екрану — це «співробітництво» Win + Shift + S.
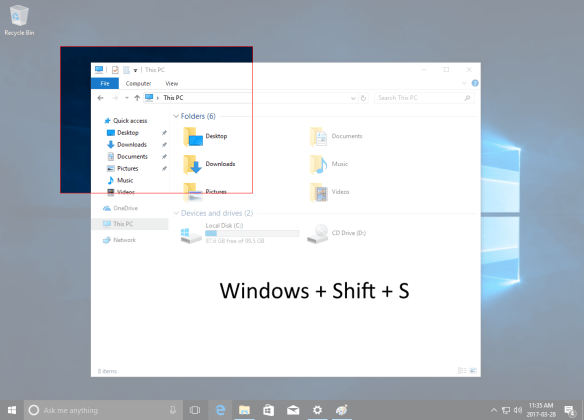
Скріншот з допомогою Win + Shift + S
При включенні цієї комбінації клавіш відбувається затінення екрана, замість покажчика Миші з’являється хрестик, яким ми і «скриним» будь-яку прямокутну частину екрану при утриманні лівої кнопки миші.
Як ще можна виконати скріншот екрану
- Використовуючи опцію «Поділитися». Якщо скрін нам потрібен, щоб потім відправити його, наприклад, поштою або в Facebook/Twitter/ВКонтакте, він може бути створений у функціоналі «Поділитися»: Win + H + запуск Metro (необхідна установка цього додатка), так як саме через нього надсилаються дані і виконується скрін-знімок екрану.
- Десктопний скріншотер з мінімальним набором функцій графічного редактора є і в хмарному сховищі Яндекса, в Хмарі якого і зберігаються скріни, а доступ до них можна отримати за посиланням, якою набагато легше і швидше «поділитися», ніж фото-файлами.
- Сторонні програми-скриншотеры. Всі вище перераховані варіанти виконання скріншотів з базового функціоналу Windows поряд з безсумнівними достоїнствами: швидкістю, доступністю, простотою розраховані все-таки на виконання базових стандартних операцій зі знімками екрана. Цікавляться більш просунутий функціонал можуть звернути свою увагу на сторонні програми, кожна з яких має свої особливості.
Позначимо деякі з найбільш популярних:
- Pic Pick – функціями свого графічного редактора нагадує Paint, про яку ми вже згадували вище;

Програма Pic Pick
- LightShot – легка в користуванні зручна програма;

Скріншот з допомогою програми LightShot
- BugShooting – ще один скріншотер з вбудованим графічним редактором, що дозволяє миттєво публікувати знімки на веб-сервісах;

Скриншоттер BugShooting
- QIPShot — з простим редактором, скринит в тому числі і відео, дозволяє опублікувати виконані знімки в соцмережах і на деяких хостингах;

Програма QIPShot
- FastStoneCapture – вміє «захоплювати» не тільки видиму частину екрану, але і його широкі можливості дозволяють продовжити скріншот невидимій частині, що, наприклад, важливо для інтернет-сторінок, які потім можна прокрутити. Програма FastStone Capture з власним графічним редактором — один з найбільш просунутих способів виконання скріншота, але програма безкоштовна тільки протягом місяця, потім її потрібно або видалити, або купити.

Функціонал програми FastStoneCapture
Варіантів отримання скріншотів екрану ноутбука або комп’ютера предостатньо, вам лише потрібно визначитися, який із способів найбільш прийнятний особисто для вас.