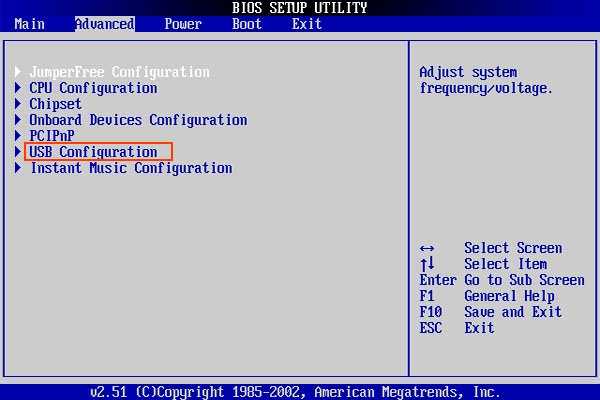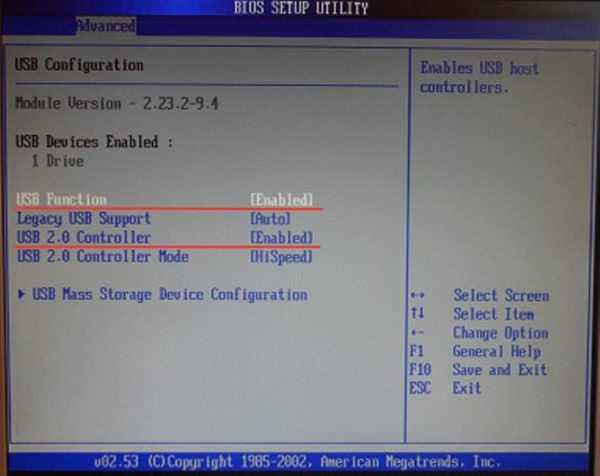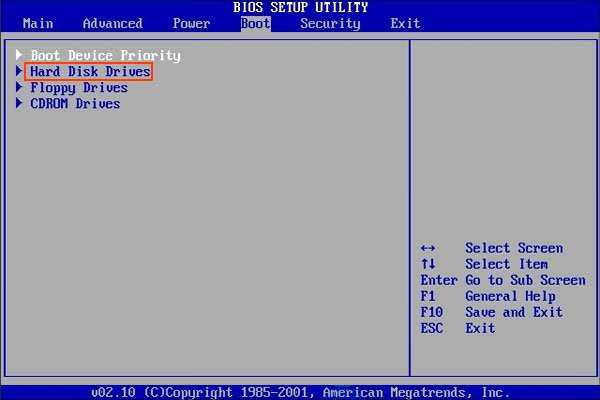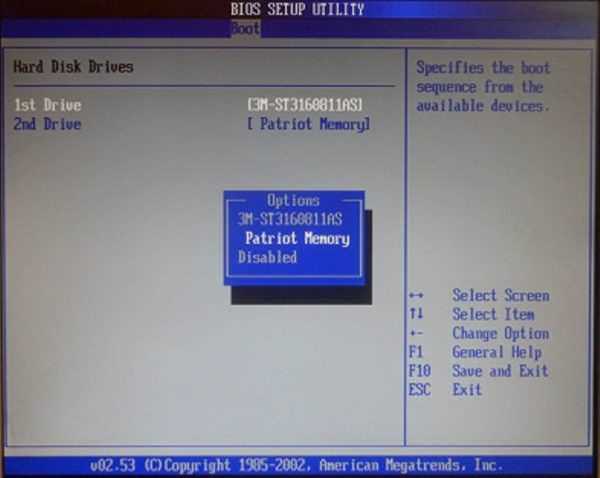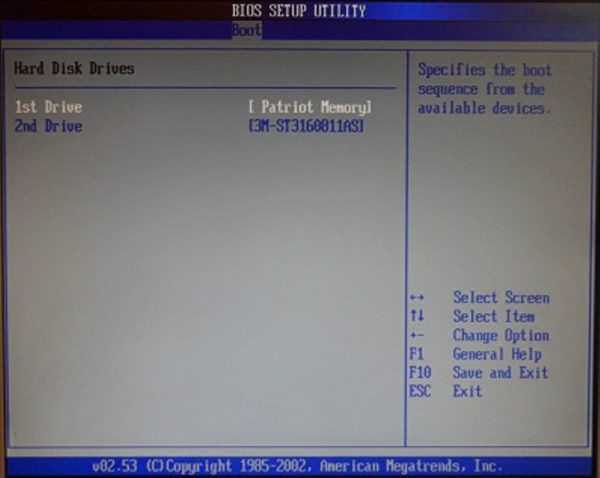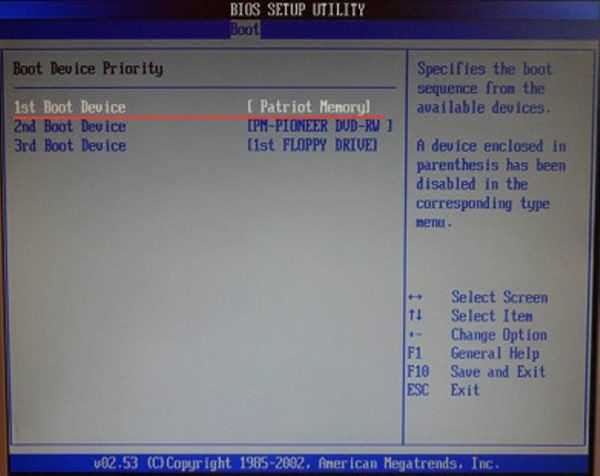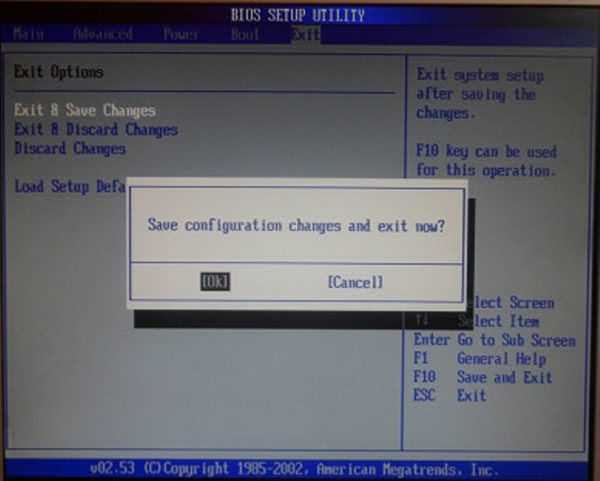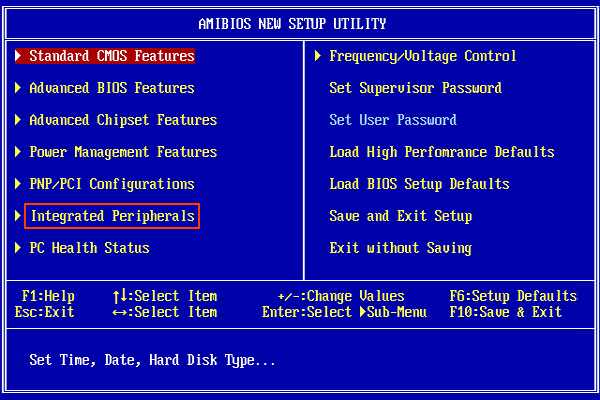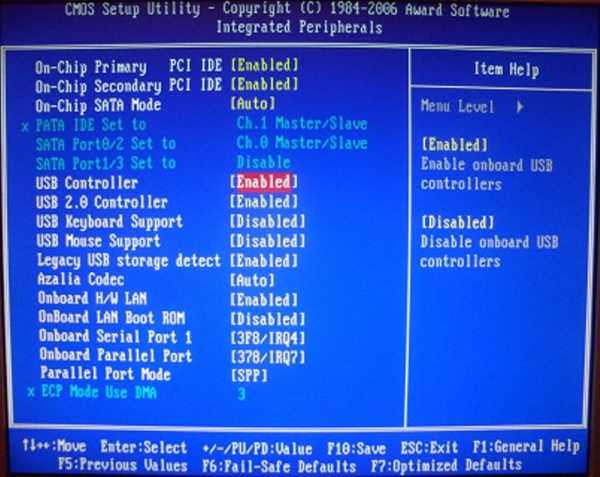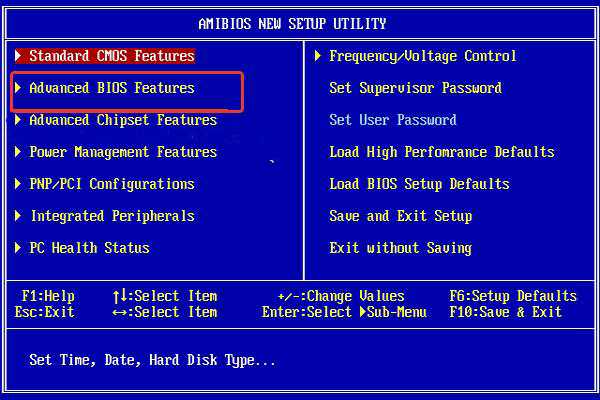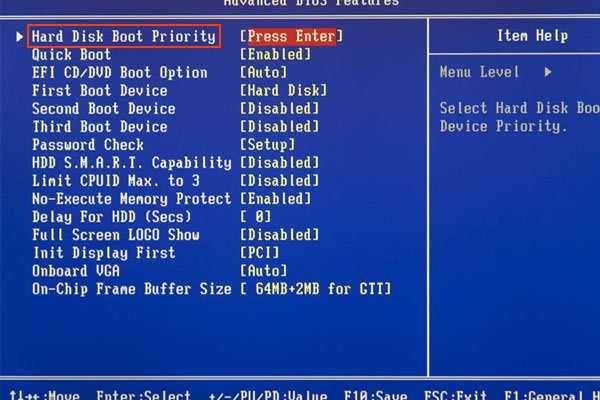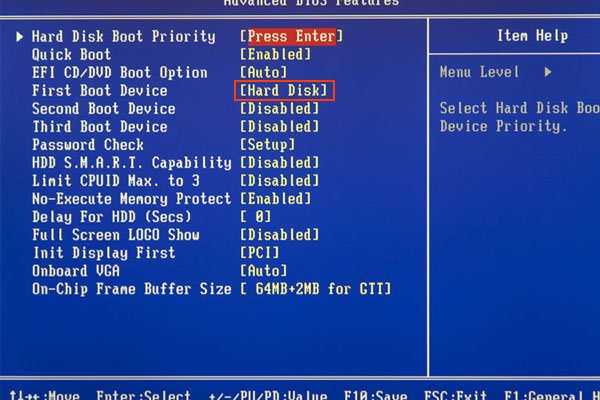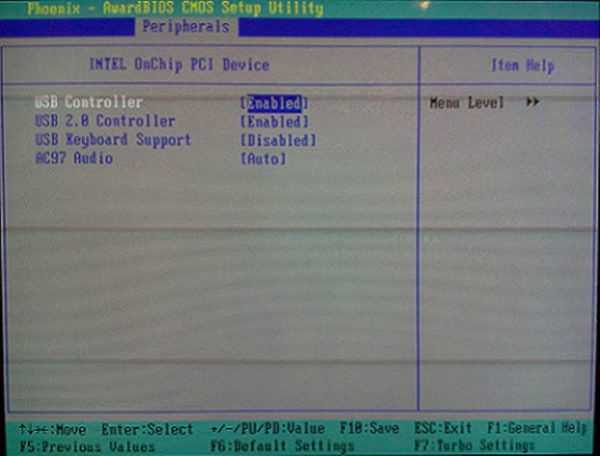Робота через вікно вибору
Після того, як ви створили завантажувальну флешку, підключіть її до вільного порту системного блоку і перезавантажте комп’ютер. При його старті потрібно методично натискати клавішу F11», якщо нічого не відбувається, то, можливо, у Вас інша версія BIOS, і можна спробувати використовувати клавіші «F8», «F10» або «F12».
Повинно з’явитися вікно для вибору завантаження зовнішнього пристрою, де вам буде потрібно, оперуючи стрілками на клавіатурі, вибрати назву flash-накопичувача.
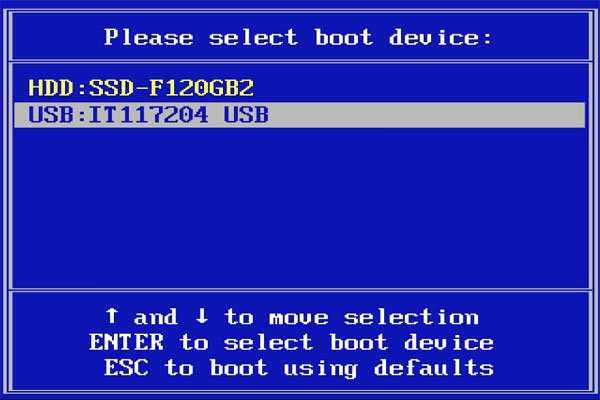
Керуючи стрілками вибираємо назву flash-накопичувача
Робота через BIOS
Якщо виникли проблеми з попереднім способом, то є надійний варіант – робота через BIOS.
На замітку! Версії BIOS бувають різні, і для кожної з них потрібен особливий ряд дій, але при цьому принцип роботи залишається одним і тим же. Для того щоб зрозуміти, яка у вас версія BOIS стоїть на ПК, потрібно спочатку викликати головне меню і подивитися схожість з представленими нижче версіями.
Щоб приступити до роботи, потрібно вставити flash-накопичувач в будь-який вільний порт в системному блоці, перезавантажити комп’ютер і в момент старту комп’ютера часто натискати клавішу «Del» або «F2». Якщо ж нічого не сталося, і пішов процес запуску операційної системи, то перезавантажте заново комп’ютер і подивіться підказки, в яких повинні бути написані найменування клавіш, наприклад «Tab» або «F1». Це вже залежить від версії і виробника BIOS.
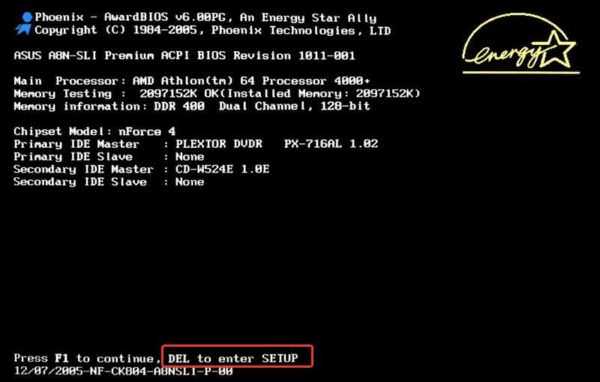
При завантаженні комп’ютера внизу екрану можна побачити клавішу входу в BIOS
Версія AMI BIOS
Якщо після виконаних маніпуляцій з клавішами на вашому моніторі з’явилося дане зображення, то, безсумнівно, на вашому персональному комп’ютері встановлена версія BIOS – AMI.
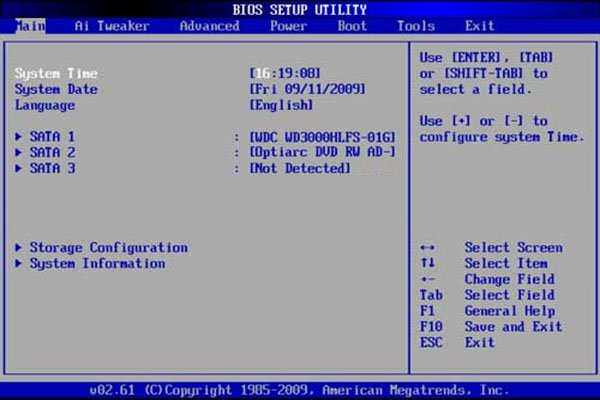
Інтерфейс версії AMI BIOS
Важливо! Перед тим як встановлювати пріоритет запуску, потрібно повірити працездатність двох функцій.
- Перейдіть за допомогою стрілок на клавіатурі у вкладці «Advanced», де вам потрібно вибрати розділ «USB Configuration».

Переходимо у вкладку «Advanced», вибираємо пункт «USB Configuration»
- Далі знайдіть функції «USB Function» і «USB 2.0 Controller», де їх значення повинні бути на «Enabled».

Знаходимо функції «USB Function» і «USB 2.0 Controller», перевіряємо, що б було значення «Enabled»
Тепер дійшла черга для встановлення пріоритетів завантаження:
- У вкладці «Boot» є список, де потрібна команда – це «Hard Disk Drives». Виділіть її оперуючи стрілками на клавіатурі і кнопкою Enter.

У вкладці «Boot» вибираємо «Hard Disk Drives», натискаємо Enter
- Після змініть пункт «1st Drive» на USB-пристрій, тобто на завантажувальну флешку.

Міняємо пункт «1st Drive» на USB-пристрій

Завантажувальна флешка на першому місці
- Останнім кроком буде перевірка пріоритету USB-пристрої в тій же вкладці «Boot», а в пункті «Boot Device Priority». Якщо все в порядку, то можна вийти з BIOS із збереженням змін.

У пункті «Boot Device Priority» перевіряємо, що б завантажувальна флешка була на першому місці

Переходимо на вкладку «Exit», вибираємо пункт «Exit & Save Changes», натискаємо Enter, потім «ОК»
Версія AWARD BIOS
Зайдіть в BIOS за допомогою дій, розказаних раніше. Якщо на вашому екрані дана картинка, то дотримуйтесь наступного плану:
- Зайдіть в рядок «Integrated Peripherals», використовуючи стрілки на клавіатурі. У функціях «USB Controller» і «USB 2.0 Controller» повинні бути значення «Enable».

Заходимо в пункт «Integrated Peripherals»

У функціях «USB Controller» і «USB 2.0 Controller» повинні бути значення «Enable»
- Далі поверніться на рівень вище, натиснувши один раз цю кнопку Esc», і виберіть «Advanced BIOS Features».

Вибираємо «Advanced BIOS Features»
- Після заходу в меню зі списку доступних функцій знадобиться пункт «Hard Disk Boot Priority», де Ви виставите пріоритетом для завантаження свою флеш-пам’ять. Це робиться простим способом. Оперуючи стрілками, вибираєте назву флешки і шляхом натискання клавіші «+» піднімаєте цю назву на першу позицію.

У пункті «Hard Disk Boot Priority» вибираємо свою завантажувальну флешку
- Потрібно натиснути Esc, щоб виконати останню дію. Знаходимо пункт «First Boot Device» у розділі «Advanced BIOS Features», і міняємо попереднє значення на «USB-HDD».

Знаходимо пункт «First Boot Device» у вкладці «Advanced BIOS Features», і міняємо попереднє значення на «USB-HDD»
- Потім залишається вийти з BIOS, при цьому зберігши установки.
Версія Phoenix-Award Bios
Після заходу в BIOS у вас повинна бути наступна картинка, якщо версія BIOS – Phoenix-Award.
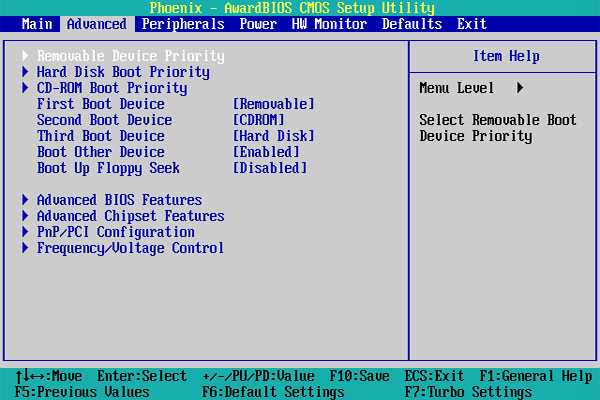
Інтерфейс версії Phoenix-Award Bios
Порядок дій майже такий же, як і у попередньої версії:
- В розділі «Peripherals» потрібно перевірити два рядки на початку списку. Це «USB Controller» і «USB 2.0 Controller». Вони повинні бути включені «Enabled».

В розділі «Peripherals» перевіряємо «USB Controller» і «USB 2.0 Controller» має стояти значення «Enable»
- І останнім кроком буде зміна функції «First Boot Device» у вкладці «Advanced».

У вкладці «Advanced» міняємо функцію «First Boot Device» на «USB-HDD»
- Далі можна вийти з BIOS знову ж зберігаючи налаштування.
Читайте цікаву інформацію з статті — «Біос не бачить завантажувальну флешку».