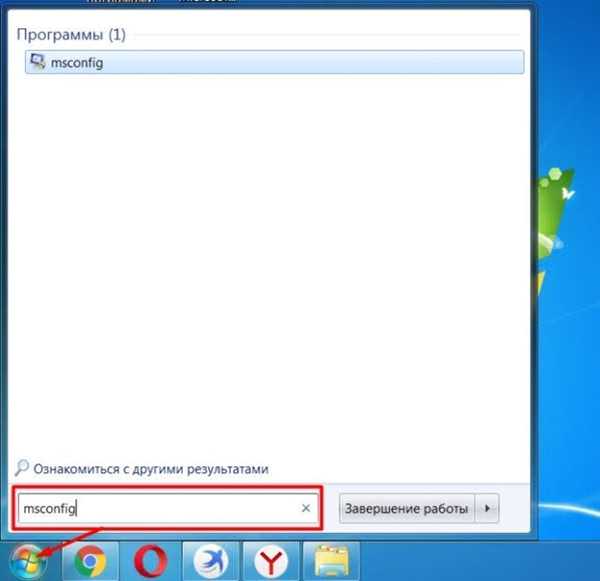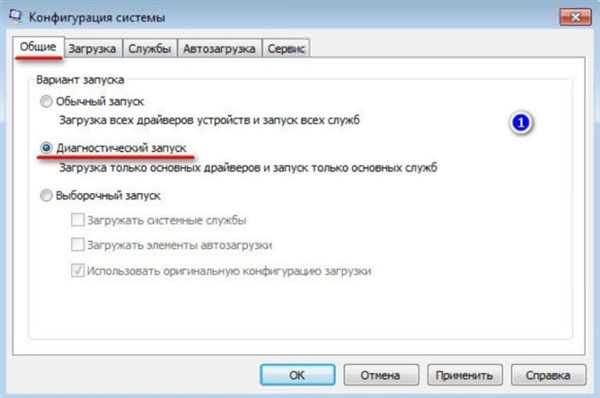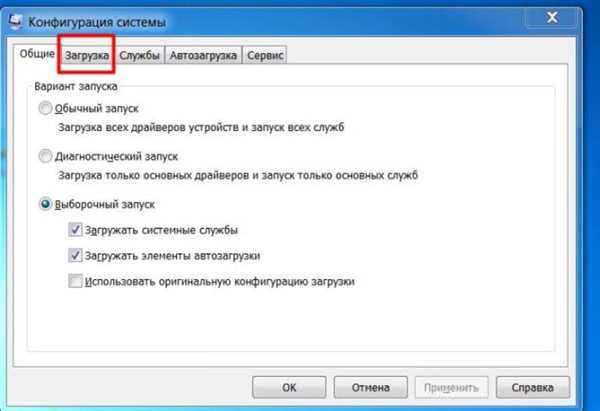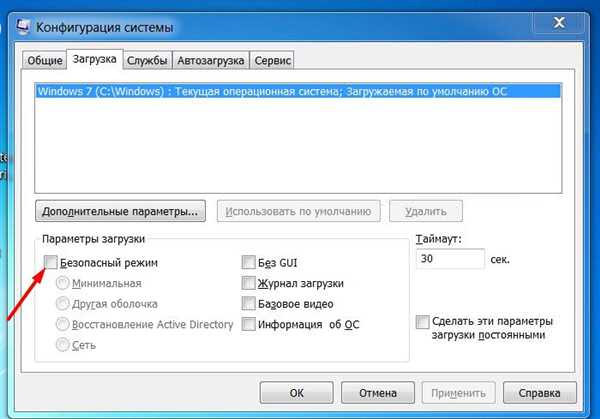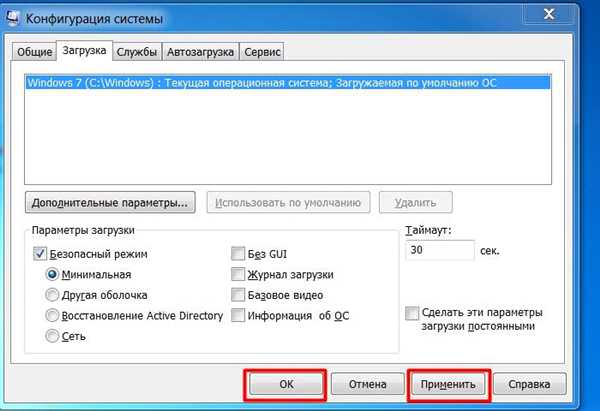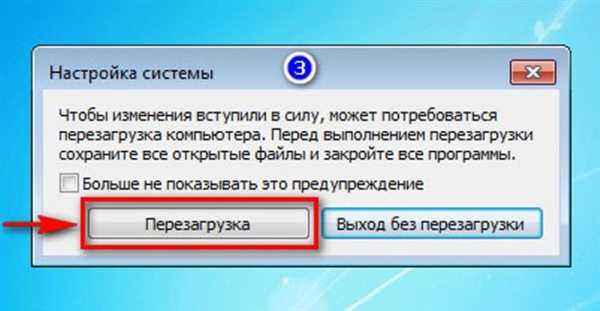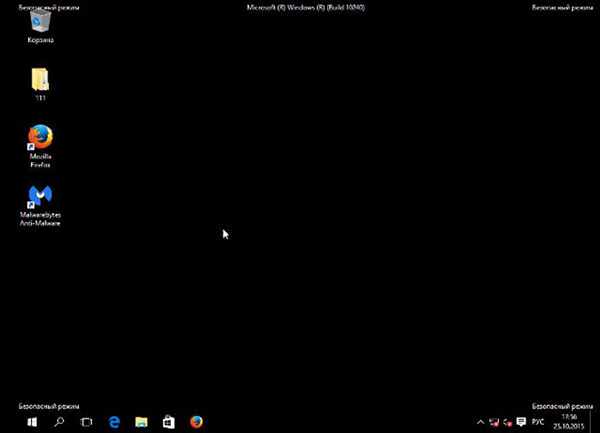Операційна система – складний комплекс програмного забезпечення і він не захищений від збоїв на 100%. Хоча ОС Windows починаючи з сьомої версії, вважаються високонадійними, проблеми виникають і з ними.

Як запустити Віндовс 7 в безпечному режимі
Що таке безпечний режим і для чого він потрібен
Під час запуску комп’ютера відбувається наступне:
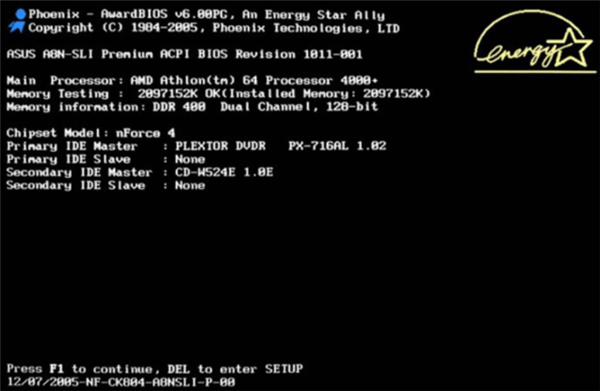
Операції, які виконуються в процесі завантаження системи
- Тест ПК програмою BIOS SETUP – це, по суті, перевірка апаратного забезпечення, комп’ютер перевіряє сам себе.
- При вдалому завершенні тесту відбувається зчитування MBR – головною завантажувальної записи на жорсткому диску. Там знаходиться інформація про те, що робити далі (виконуваний файл завантажувача winload.exe). Якщо є пошкодження MBR, з’явиться напис: «MBR is missing». Подальша завантаження не відбудеться.
- Winload.exe завантажує ядро (головний модуль Windows) в оперативну пам’ять – нульове кільце системи.
Ядро приступає до завантаження решти компонентів:
- Ініціюються основні драйвери, що забезпечують роботу системи (перше і друге кільця).
- Запуск допоміжних драйверів і служб, автозавантаження програм користувача – третє кільце.
Після цього відбувається вхід в систему. Як видно з малюнка кожна група драйверів, програм або служб розташовуються в окремих областях пам’яті. Це забезпечує безпеку і стабільність ОС, зменшує вірогідність виникнення конфліктів обладнання та програм.
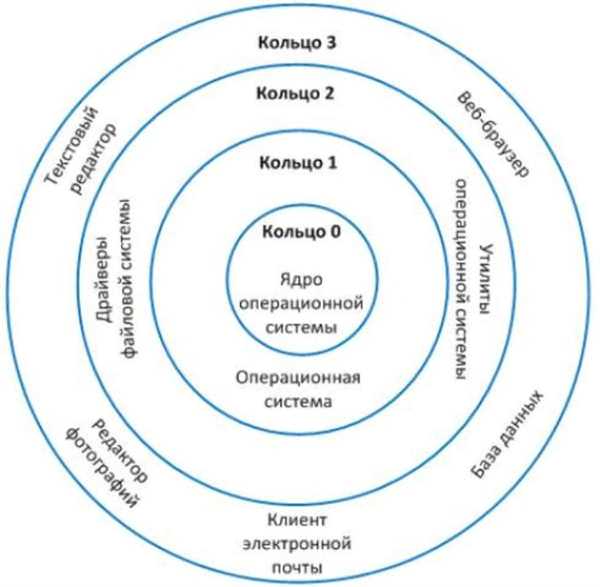
Схема розташування драйверів, додатків і служб в окремих областях пам’яті
В результаті, якщо шкідливий код (вірусна програма) буде завантажена користувачем, вона не зможе сильно зашкодити системі (пробратися до нульового кільцю практично неможливо).
Але іноді виникають критичні помилки:
- вірус модифікувався і запровадив сам себе у 3 (або 2,1) кільце, порушивши роботу Windows;
- стався збій в одному з важливих драйверів;
- новий пристрій конфліктує з іншими компонентами або службами;
- пошкоджений один з секторів жорсткого диска або записані в нього системні дані.
Тоді ОС зависає або з’являється «Синій екран смерті» з кодом помилки.
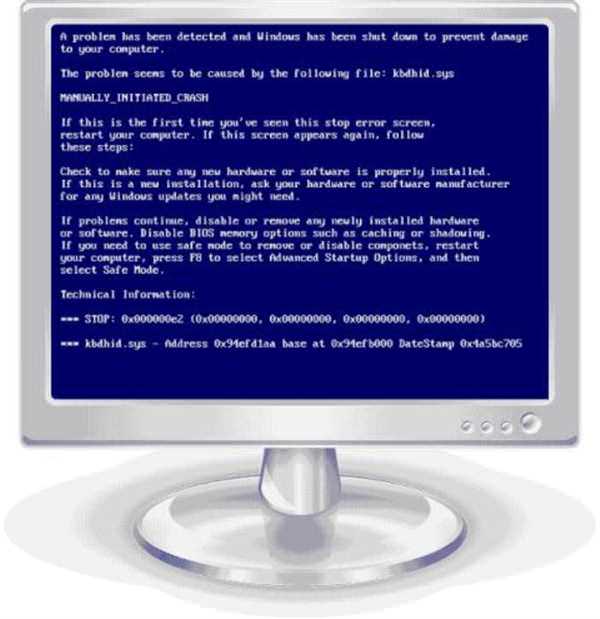
При появі помилки «Синій екран смерті» системи запускають в безпечному режимі і відновлюють
Завантаження стає неможливою і доводиться займатися відновленням системи. Головним інструментом можна вважати запуск Windows в безпечному режимі.
Довідка! Система може завантажитися, але працювати нестабільно. У цьому випадку також рекомендується спробувати повернути ОС у нормальний стан.
Відео — Безпечний режим Windows. Навіщо потрібен і як запустити?
Як завантажити Windows 7 в Safe Mode
Завантаження безпечного режиму в системі Віндовс 7 здійснюється декількома способами.
Перший спосіб
Крок 1. Перезавантажуємо комп’ютер за допомогою кнопки на передній панелі системного блоку (або використовуємо відповідну клавішу ноутбука).

Натискаємо на спеціальну кнопку на системному блоці для перезавантаження системи
Крок 2. Як тільки на екрані з’явиться зображення, слід натиснути і утримувати клавішу «F8».

На самому початку завантаження комп’ютера натискаємо і утримуємо клавішу «F8»
Довідка! Якщо на комп’ютері інстальовано кілька операційних систем, то потрібно спочатку вибрати потрібну, а потім натиснути F8.
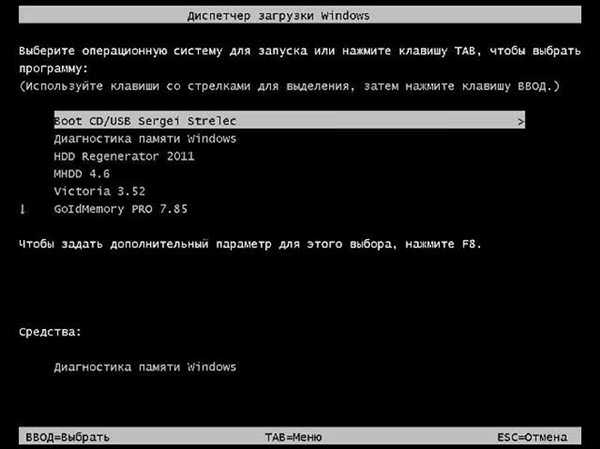
Вибираємо потрібну систему, натискаємо «F8»
Іноді «F8» потрібна для вибору фізичного пристрою, з якого буде відбуватися завантаження. Слід запустити відповідний диск і натиснути F8.
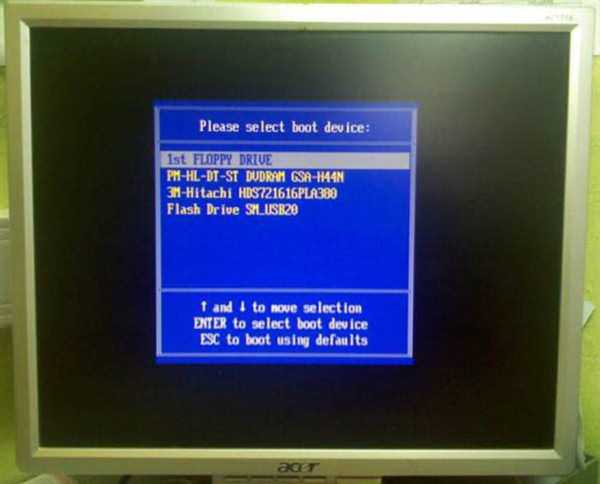
З допомогою стрілок на клавіатурі вибираємо відповідний диск, знову натискаємо «F8»
Крок 3. На екрані повинно виникнути меню завантаження. Слід вибрати відповідний пункт за допомогою клавіш зі стрілками і натиснути enter.

Вибираємо відповідний пункт за допомогою клавіш зі стрілками, натискаємо enter
Другий спосіб
- Перейти в меню «Пуск», надрукувати в поле для пошуку «msconfig» і натиснути «Enter».

Переходимо в меню «Пуск», друкуємо у поле для пошуку «msconfig», натискаємо «Enter»
- У вкладці «Загальні» відзначити пункт «Діагностичний запуск».

У вкладці «Загальні» відзначаємо пункт «Діагностичний запуск»
- Кликнути по вкладці «Завантаження».

Клікаємо по вкладці «Завантаження»
- Відзначити галочкою опцію «Безпечний режим».

Відзначаємо галочкою опцію «Безпечний режим»
- Підтвердити дії кліком по кнопці «Застосувати», потім «ОК».

Натискаємо «Застосувати», потім «ОК»
- Система покаже повідомлення про те, що необхідно перезавантажити ПК, підтверджуємо.

Натискаємо «Перезавантаження»
Пункти меню
Вибір варіанта залежить від того, які дії необхідно виконати:
- безпечний режим – стандартний варіант для старту з мінімальною завантаженням тільки необхідних компонентів OS. Рекомендується вибирати для початку саме його. Але інтернет доступний не буде;

Віндовс в безпечному режимі з мінімальною завантаженням тільки необхідних компонентів
- із завантаженням мережних драйверів – потрібно вибирати, якщо потрібна підтримка інтернет-з’єднання. Наприклад, при скачуванні антивірусних програм або для доступу до служб підтримки онлайн;

Безпечний режим із завантаженням мережних драйверів для доступу в інтернет
- з підтримкою командного рядка – цей пункт використовується людьми, які вміють працювати в терміналі і знають відповідні команди;

Безпечний режим з підтримкою командного рядка запускається для роботи з консоллю і виконанням відповідних команд
- з веденням протоколу завантаження – потрібен для аналізу списку драйверів, які запускаються разом з системою. При старті створюється файл «ntbtlog.txt», який знаходиться в папці з «Windows». Там буде вказана інформація про етапи завантаження та деяких помилках. Потім його можна буде відкрити в текстовому редакторі і дізнатися, що саме викликає збій;

Пункт «Включити протоколювання завантаження» використовується для аналізу списку драйверів, які працюють разом з системою
- режим VGA – цей режим використовується для спроби завантаження системи, якщо є підозри, що відеокарта або монітор налаштовані неправильно. Запуск проводиться зі скиданням параметрів екрану і найпростішими драйверами;

Пункт «Увімкнути режим VGA» запускається зі скиданням параметрів екрану і найпростішими драйверами
- режим налагодження потрібен при необхідності передати інформацію про етапи завантаження на інший ПК, з’єднаний з несправним. Використовується системними адміністраторами та IT-інженерами;

Пункт «Режим відладки» використовується системними адміністраторами та IT-інженерами
- завантаження останньої вдалої конфігурації – допоможе, якщо є точки відновлення системи. Буде завантажена конфігурація, яка була працездатна до збою.

Пункт «Завантаження останньої вдалої конфігурації» запускається. якщо є точки доступу для відновлення системи
Найчастіше обирають перший варіант. Після завантаження в режимі «Safe Mode» потрібно буде (як зазвичай) ввести пароль для входу в систему, а якщо він не був визначений, відбудеться автоматичний вхід і користувач побачить робочий стіл.
Що можна зробити в Safe Mode
Відновлення системи слід почати з наступних кроків:
- Якщо нещодавно встановлювалися якісь програми чи інше, краще видалити його.
- Перевірити ПК за допомогою антивірусу.
- Протестувати всі диски на наявність помилок.
- Якщо встановлювалися якісь оновлення драйверів – завантажити старі версії.
- Подивитися «Журнал помилок Windows можна скопіювати дані, щоб потім проконсультуватися у фахівців.
- Скопіювати на переносний диск важливі файли. Якщо потрібно перевстановлення Windows, дані легко можна буде повернути назад.
Довідка! Безпечний режим може не допомогти вирішити проблему, тоді доведеться шукати інші способи: викликати консультанта додому або просто перевстановити систему.
Проблеми з безпечним режимом

Причини, при яких система не може запуститися в безпечному режимі
Якщо немає можливості запустити Windows в Safe Mode, то це, швидше за все, викликано причинами:
- пошкоджений ключ реєстру, який відповідає за запуск даного режиму;
- пошкоджена файлова система;
- апаратні несправності.
При наявності інсталяційного диска рекомендується спробувати запустити Widows з нього. Існують спеціальні «рятувальні» образи DVD або CD дисків, їх можна скачати на іншому ПК і записати на «болванки». Часто вони допомагають вирішити проблему, крім завантажувального образу на них присутні допоміжний софт.
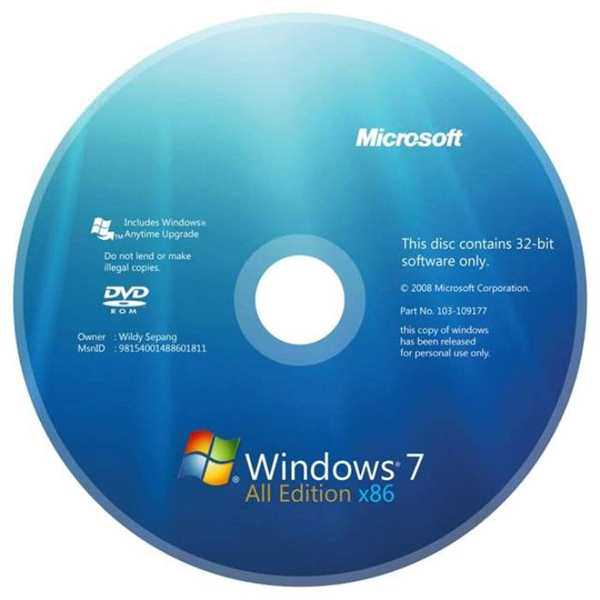
Якщо немає можливості увійти в безпечний режим, запускаємо відновлення системи з інсталяційного диска
Висновок
Сучасні операційні системи вважаються досить надійними, але від помилок не застрахований ніхто. Безпечний режим у багатьох випадках допоможе вирішити проблеми з запуском і налагодженням Windows.