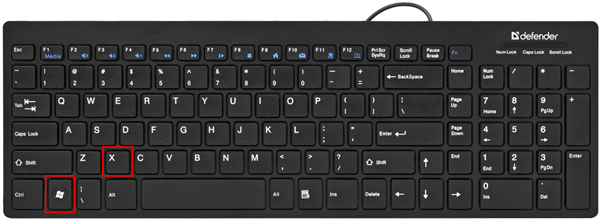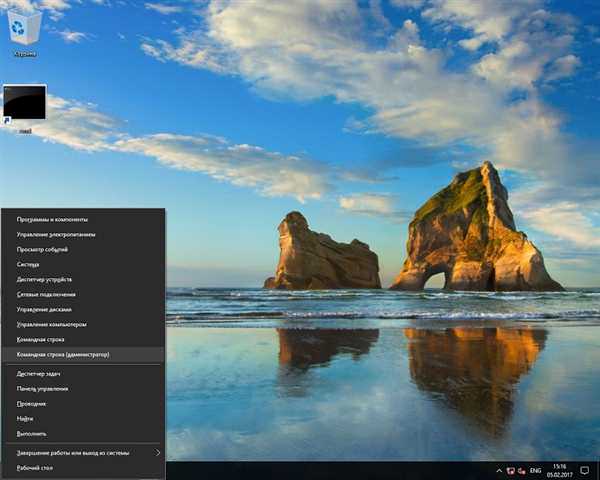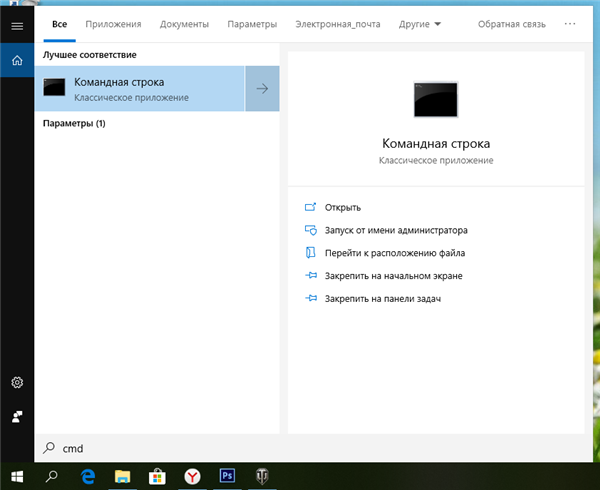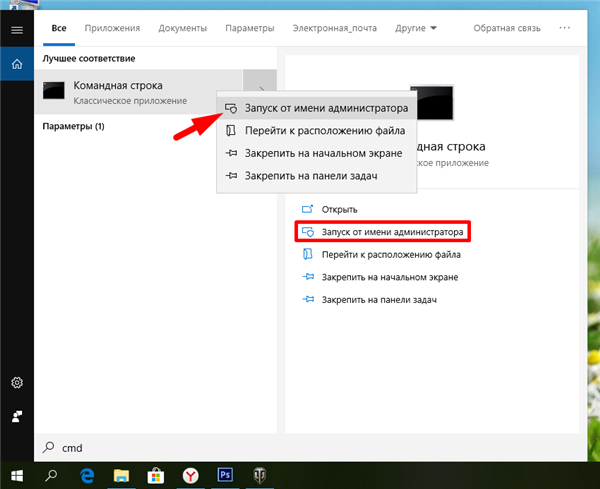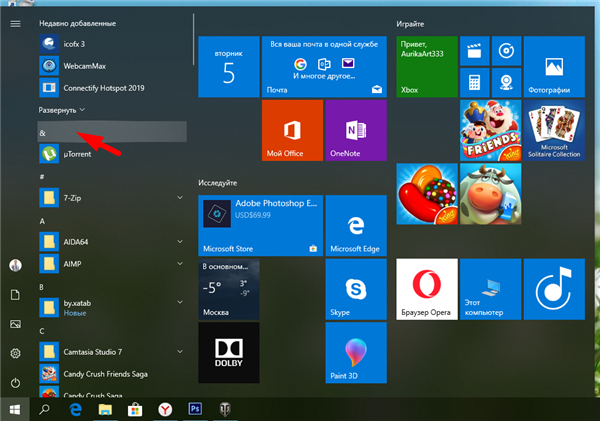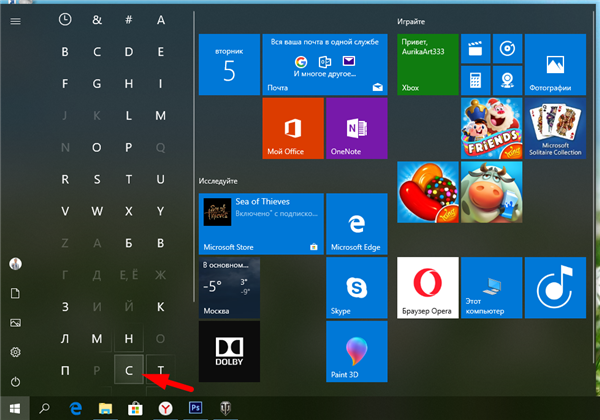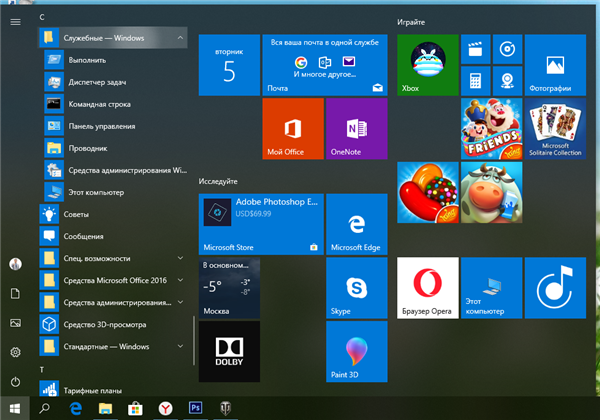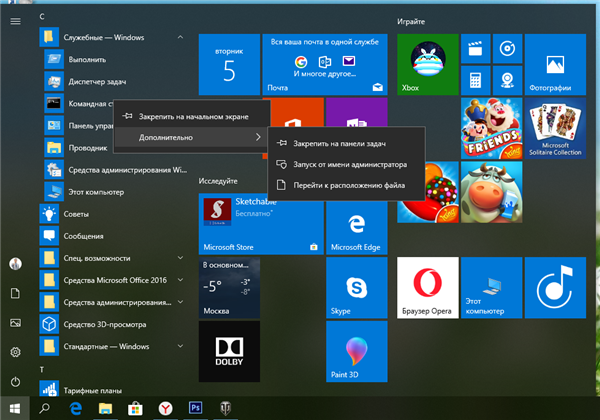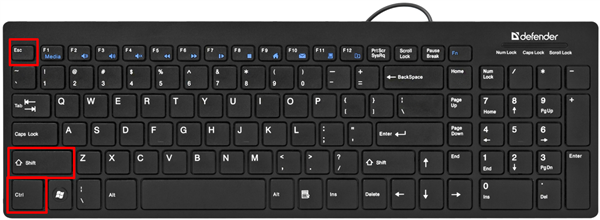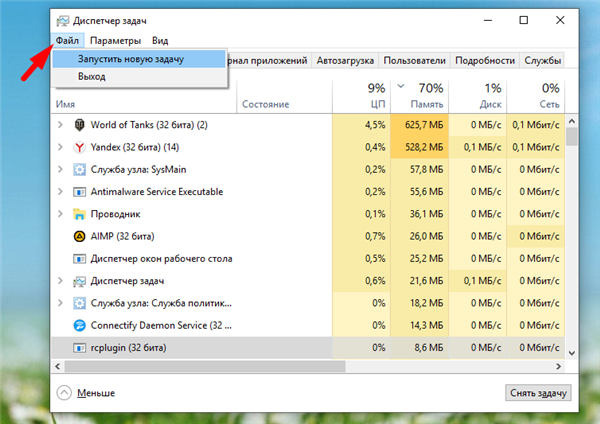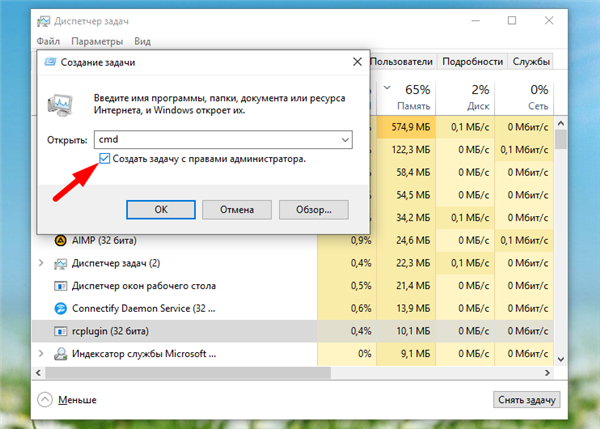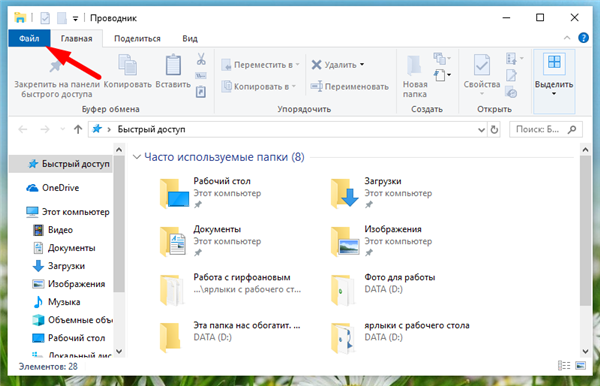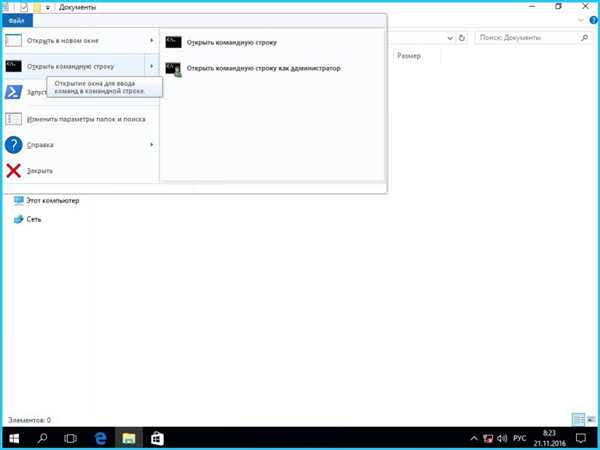Як активувати «Командний рядок» в Windows 10
Способи Windows 10 практично не відрізняються від вищевказаних варіантів, але є і відмінності.
Варіант 1. Комбінація клавіш для виклику «Командного рядка»
- Використовуйте на клавіатурі натискання двох клавіш разом «Win+X».

Натискаємо «Win+X»
- Виберіть зі списку «Командний рядок (адміністратор)».

Вибираємо «Командний рядок (адміністратор)»
Примітка! Для Windows 10 з версією Home цей варіант не спрацьовує. Як і правою клавішею клікнути по меню «Пуск» і в випадаючому меню ви не побачите «Командний рядок», а буде лише запуск PowerShell від імені адміністратора.
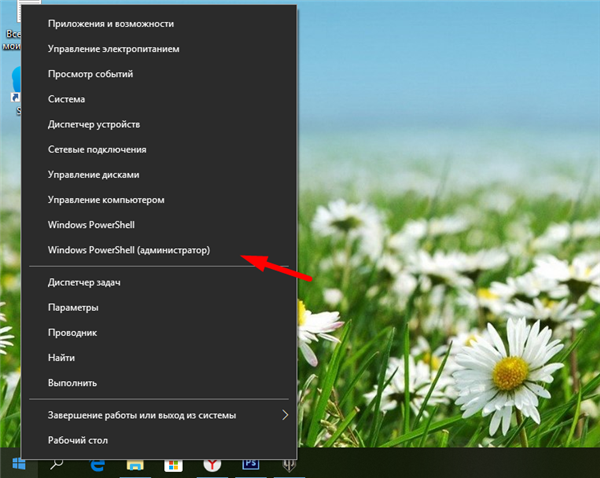
Рядок запуску Windows PowerShell (адміністратор)»
Варіант 2. Запуск через значок пошуку Windows 10
Значок з картинкою у вигляді лупи розташований поруч із кнопкою «Пуск». Якщо його немає тоді правим кліком миші натисніть на панелі завдань, виберіть пункт «Пошук» та встановіть галочку на «Показати значок пошуку».
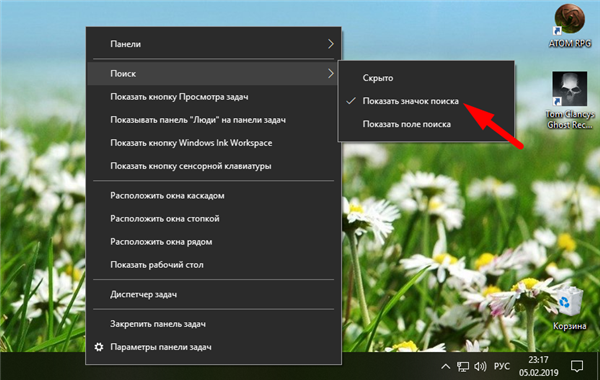
Встановлюємо галочку на «Показати значок пошуку»
- Введіть у пошуковику «cmd» і натисніть на результат запиту правим кліком миші для запуску додаткового вікна. Також можна скористатися правою колонкою в якій вже буде цей варіант без використання правого кліка мишкою по свіжому запитом.

Вводимо в пошуковик команду «cmd»
- Використовуйте рядок для запуску з назвою «Запуск від імені адміністратора».

Вибираємо «Запуск від імені адміністратора»
Варіант 3. Запуск «Командного рядка» через систему у меню «Пуск»
- Відкрийте меню «Пуск» і натисніть на будь-який символ, як на картинці нижче.

Натискаємо на будь-який символ
- Виберіть російську букву «З». Це спростить пошук блоку «Службові Windows».

Натискаємо на російську букву «C»
- Розкривши знайдену папку «Службові Windows», зверніть увагу на шуканий значок «cmd».

Розкриваємо папку «Службові Windows»
- Клікніть по ярлику правою кнопкою миші, виберіть пункт додатково і він відкриє вам варіант запустити від імені адміністратора. Тисніть його, щоб перейти в командну консоль на Windows 10.

Виробляємо запуск «Командного рядка» від імені адміністратора
Варіант 4. Запуск «Командного рядка» через «Диспетчер завдань»
У меню «Диспетчер завдань» є функція відповідає за створення і запуск команд. Як активувати рядок інтерпретатора від імені адміністратора дивіться інструкцію нижче.
- Запустіть Диспетчер завдань» з допомогою комбінацій клавіш Ctrl+Shift+Esc».

Натискаємо разом комбінацію клавіш для запуску Диспетчера завдань»
- Виберіть у верхній панелі «Файл» і натисніть на «Запустити нову задачу».

Вибираємо на панелі «Файл» і натискаємо на «Запустити нову задачу»
- У вікні «Створення завдання» слід ввести «cmd» і активувати галочку для запуску від імені адміністратора, після чого натисніть «ОК».

Вводимо команду «cmd», активуємо галочку і натискаємо «ОК»
Варіант 5. Як відкрити Командний рядок» в «Провіднику» Windows 10
Простий і легкий спосіб запуску консолі відновлення через «Провідник», але не спрацьовує з Windows 10 Home.
- Відкрийте в «Панелі завдань» папку «Провідник».
- У верхній панелі виберіть пункт «Файл».

Натискаємо на «Файл»
- Після натискання на нього з’явиться рядок з варіантом запуску командного рядка і щоб запустити від імені адміністратора потрібно натиснути на стрілку і вибрати пункт для запуску рядка від адміністратора.

Вибираємо пункт «Відкрити командний рядок як Адміністратор»
Варіантів з використанням завантаження «Командного рядка» існує ще багато і який з наданих краще, вибирати вам самим.