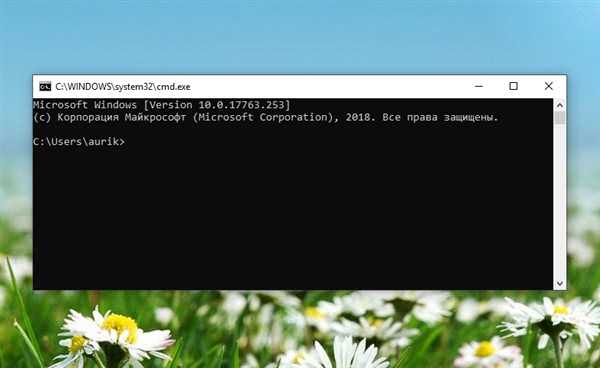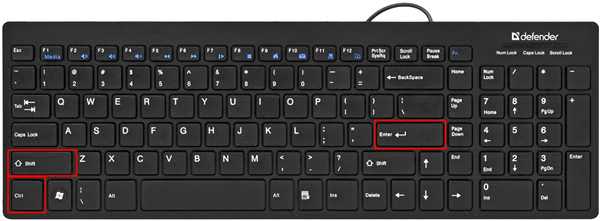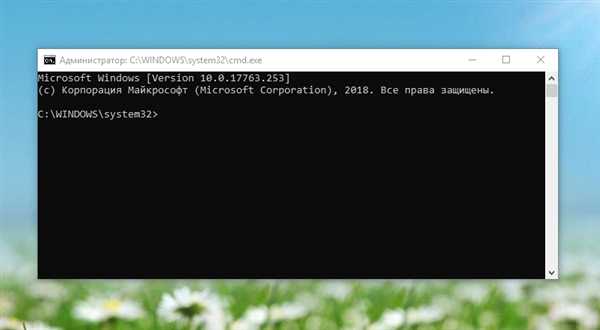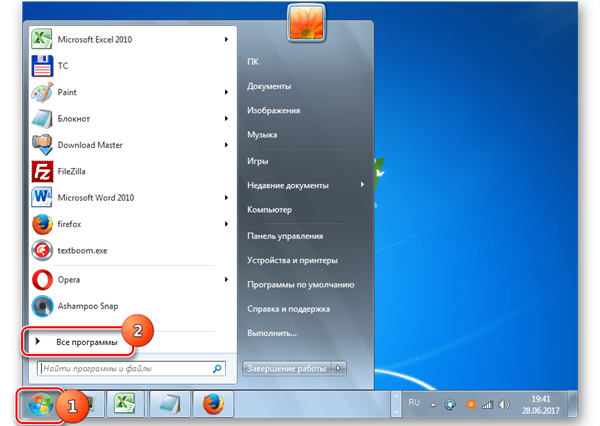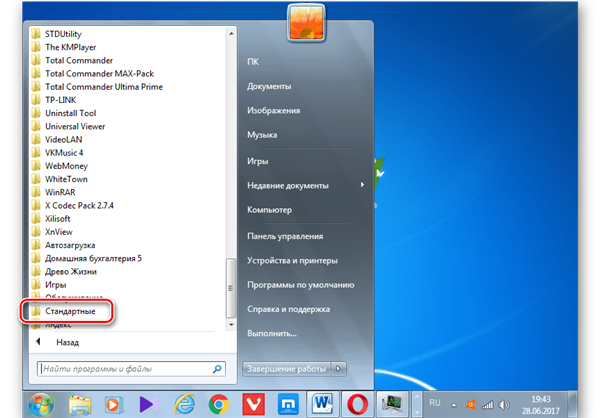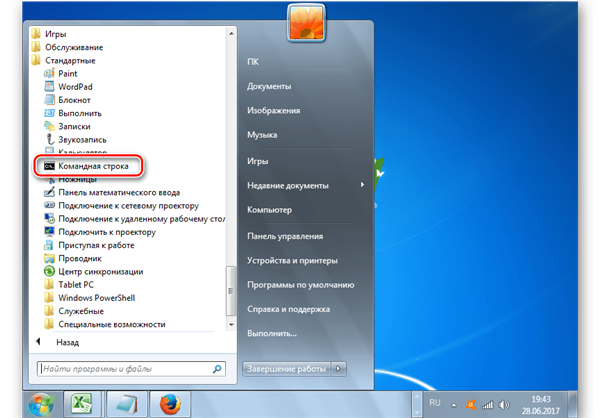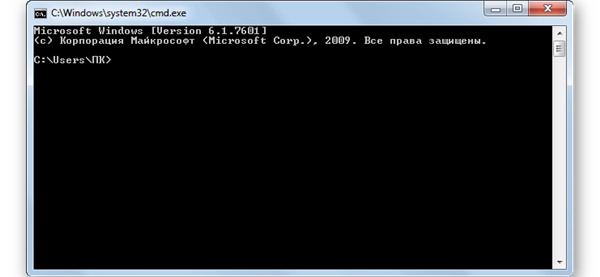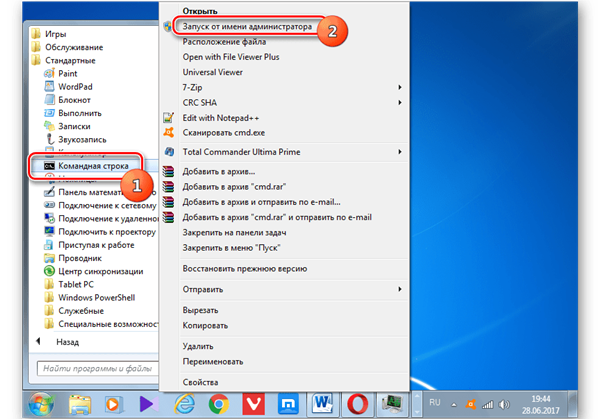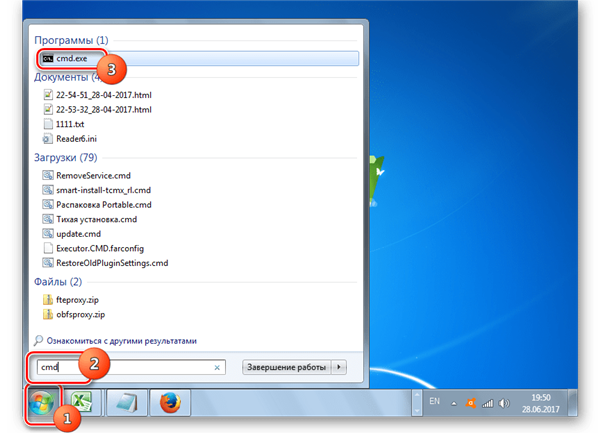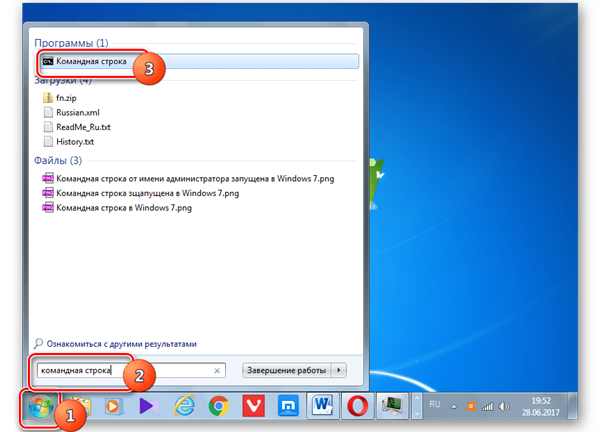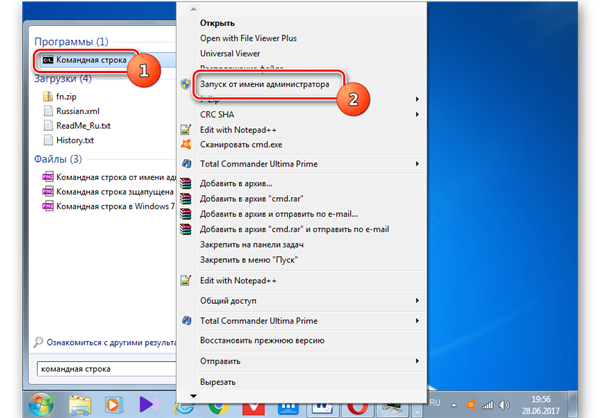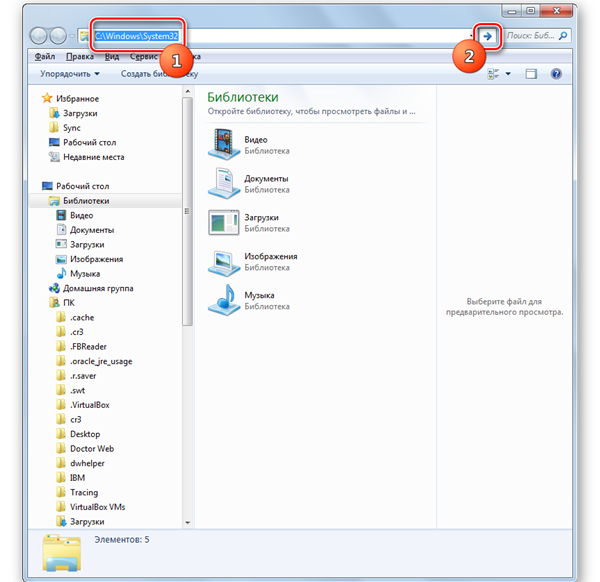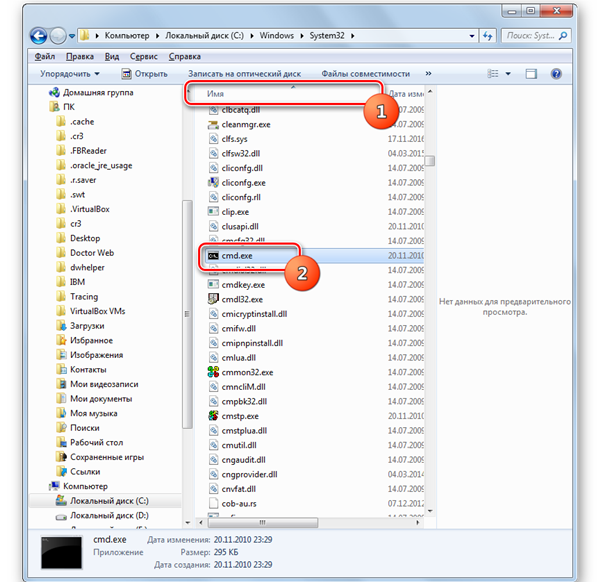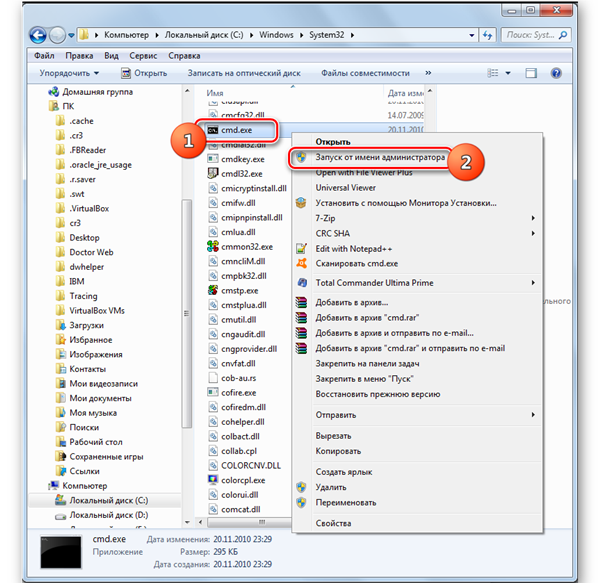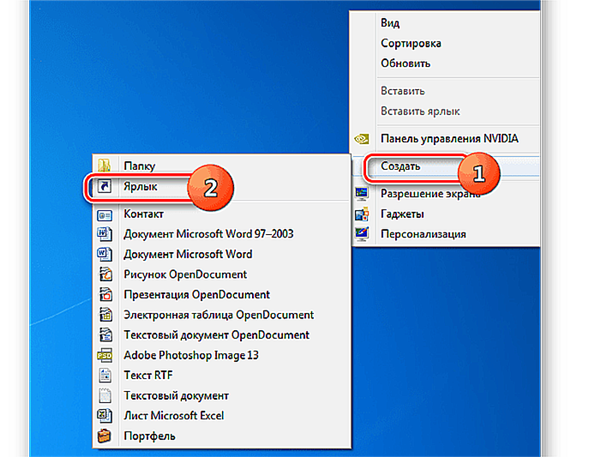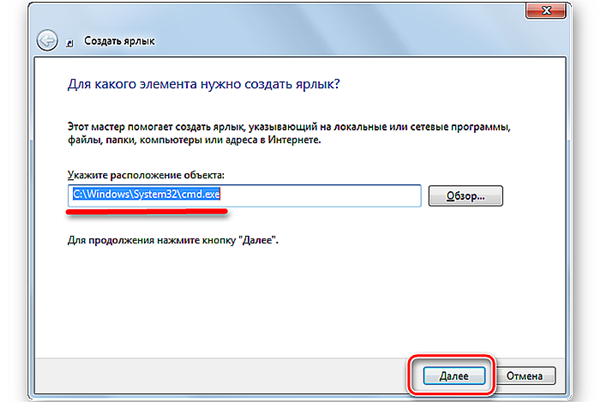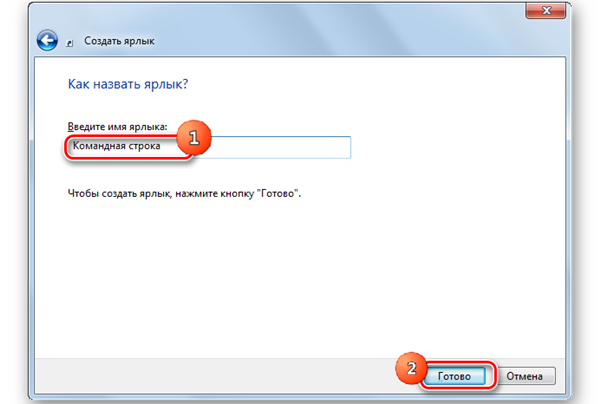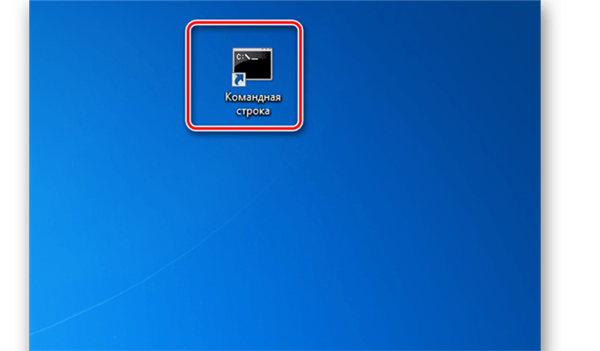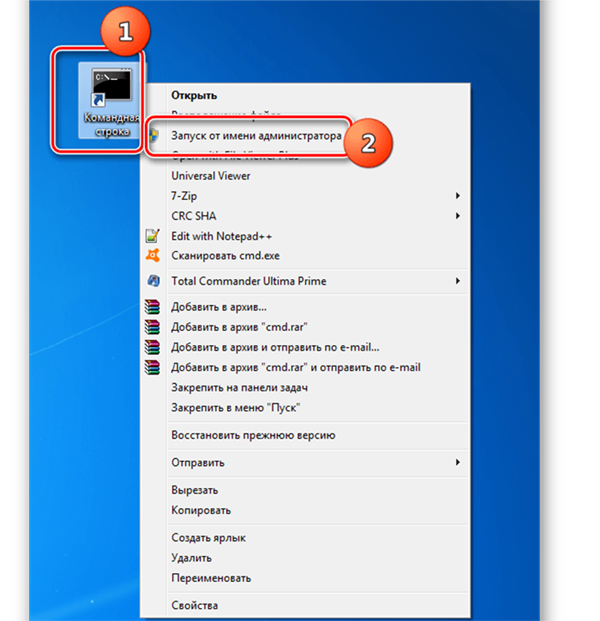Мостом для користувача і адміністраторського обслуговування User Account Control (скорочено UAC). Це необхідно для правильного вибору рішення перед необережним запуском будь-якого розширення. Якщо будуть сумніви ви можете відхилити завантаження програми або навпаки скористатися найвищими правами адміністратора.
Якщо не можна вирішити задачу через графічний інтерфейс ОС або можна, але з додатком важких комбінацій для недосвідченого користувача, на допомогу приходить виклик командної консолі з введенням простих команд, які вирішують проблему. Розглянемо найбільш зручні варіанти для активації вікна з введенням необхідних команд.

Як запустити командний рядок від імені адміністратора Windows 7,10
Читайте також корисну інформацію, як викликати командний рядок в Windows 8, на нашому сайті.
Як активувати «Командний рядок» в Windows 7
Взаємодія між користувачем і ОС проводиться за допомогою системного програми з інтерфейсом інтерпретатора в текстовому режимі. Файл cmd є похідним для активації консолі командного рядка, і щоб його використовувати, існує багато варіантів, а найкращі ви можете розглянути в нашій інструкції.
Варіант 1. Вікно для використання команд «Виконати»
Цей варіант вказують практично 100 % сайтів в інтернеті, так як він є простим і зрозумілим для всіх користувачів ПК.
Викликати вікно «Виконати» допоможе коротка спеціальна команда «cmd».
- На клавіатурі використовуйте натискання разом двох клавіш «Win+R», ця комбінація запустить невелике вікно «Виконати».

Натискаємо «Win+R» для виклику вікна «Виконати»
- У поле для вводу команд скопіюйте або надрукуйте: «cmd» (без лапок).

Друкуємо команду для виклику «Командного рядка»
- Тепер найважливіше! Якщо скористаєтеся просто кнопкою «ОК», тоді рядок з командного консоллю запуститься, але без адміністративної запису.

Запускаємо командний рядок без адміністративної запису
Тому для запуску консолі з вікна «Виконати» з командою і правами адміністратора, натисніть по черзі і утримуйте разом три кнопки «Ctrl+Shift+Enter.

Натискаємо разом три клавіші

Запускаємо командний рядок від імені адміністратора
Таким чином можна використовувати вікно «Виконати» для подальшого завантаження «Командний рядок з правами адміністратора.
Варіант 2. Пусковий меню
Якщо немає бажання запам’ятовувати комбінації різних клавіш, тоді приділіть кілька хвилин на цей спосіб. Використовувати консоль з командний рядок з правами адміністратора в Віндовс 7 можна прямо з пускового меню на кнопці «Пуск».
- Зайдіть в меню «Пуск». Виберіть і розкрийте пункт «Всі програми».

Відкриваємо пункт «Всі програми»
- Наступним кроком слід відкрити папку «Стандартні».

Клацаємо по папці «Стандартні»
- У переліку додатків є ярлик з ім’ям «Командний рядок».

Знаходимо ярлик з ім’ям «Командний рядок»
Примітка! Якщо скористатися звичайним клацанням миші по значку, тоді вікно з командним рядком запуститься без участі адміністратора!

Вікно з командним рядком без участі адміністратора
Ярлик потрібно запустити, використовуючи правий клік миші. Ця дія викличе вікно зі списком команд, з яких виберіть «Запуск від імені адміністратора».

Вибираємо «Запуск від імені адміністратора»
Тепер вікно командного рядка запуск від імені адміністратора.
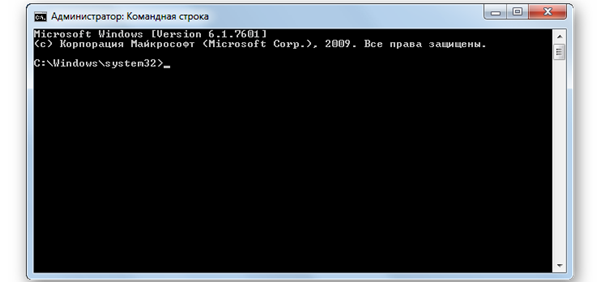
Вікно командного рядка від імені адміністратора
Варіант 3. Пошуковик Windows 7 в меню «Пуск»
У пошуковому рядку пускового меню можна зробити активацію командної консолі з вибором адміністративних дій.
- Перейдіть в меню на кнопці «Пуск». В пошуковому полі введіть запит: «cmd» або «Командний рядок».

Вводимо в пошуковику меню «Пуск» команду «cmd»

Вводимо в пошуковику меню «Пуск» пункт «Командний рядок»
- Якщо використовувати звичайне натиснення для запуску програми, тоді вікно командного консолі запуститься без участі адміністратора, а якщо у випадаючому результаті запиту натисніть на відповідний значок правим кліком миші, тоді відкриється додаткове вікно, в якому слід натиснути на запуск за допомогою адміністратора.

Натискаємо на запуск результату запиту з допомогою адміністратора
Варіант 4. Запуск з папки «System32»
- Більша частина відсотків користувачів ПК встановлюють ОС на диск C і виходячи з цього результату при запуску ярлик «Мій комп’ютер» у провіднику Windows, наберіть «C:\Windows\System32» для активації пошуку натисніть клавішу Enter або стрілку, що вказує вправо, дивіться на картинці нижче.

У провіднику Windows набираємо зазначений шлях і натискаємо Enter або стрілочку
- Вас перенаправить в довгий список з файлами серед яких розташований необхідний значок з ім’ям «cmd». Для сортування і швидкого пошуку файлу скористайтесь кліком мишки на блоці «Ім’я». Список вишикується в алфавітному побудові.

Для зручного пошуку вибудовуємо список файлів в алфавітному порядку, натиснувши на «Ім’я»
- Щоб зробити необхідний запуск від імені адміністратора використовуйте натискання правого кліка миші на іконці, і з наданого варіанти у додатковому вікні тисніть на «Запуск від імені адміністратора».

Вибираємо «Запуск від імені адміністратора»
Можна також не використовувати вікно «Провідника» Windows, а скористатися звичайною навігаційною панеллю розташованої в лівому блоці. Зверніть увагу на стандартний шлях, який приведе до шуканого файлу для запуску консолі відновлення.
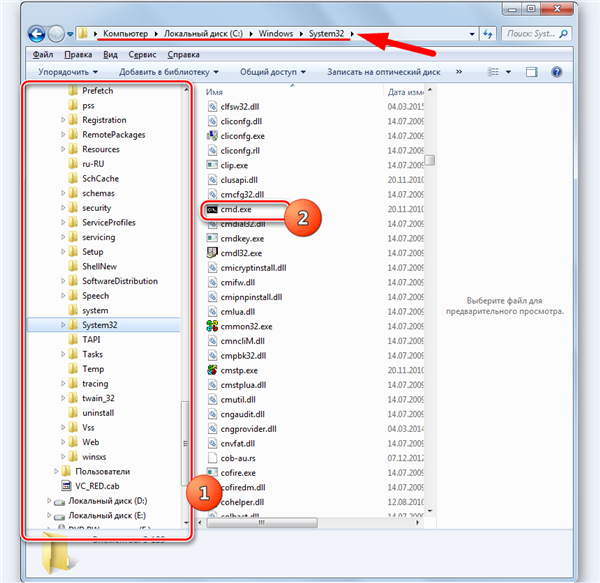
Переходимо по зазначеному шляху в навігаційній панелі Windows
Варіант 5. Командний рядок для вашої папки
Командну консоль можна викликати для певної папки і нові користувачі про це спосіб не знають.
Виберіть папку, яку ви маєте намір запустити для застосування до неї «Командного рядка» від імені адміністратора. Утримуючи клавішу на клавіатурі Shift клацніть правою кнопкою миші по теці. У новому вікні з переліком команд виберіть і натисніть «Відкрити вікно команд».
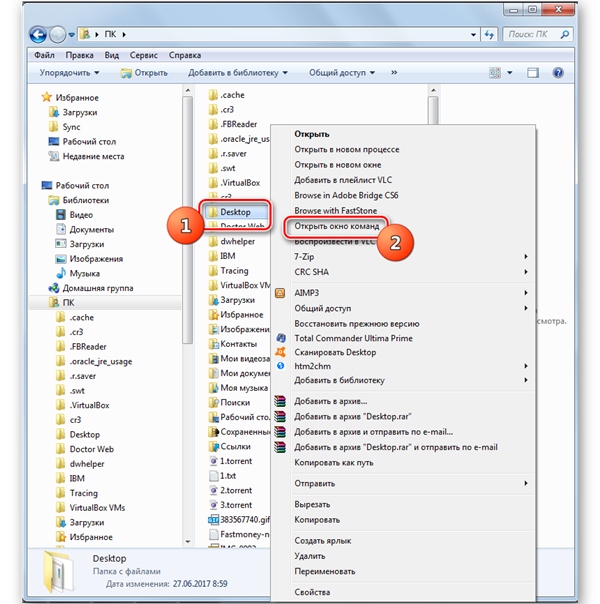
Утримуючи Shift правим кліком миші викликаємо вікно, в якому вибираємо «Відкрити вікно команд»
Це дія запустить «Командний рядок» з обраної папки. Далі ви можете здійснювати операції які будуть стосуватися тільки даного каталогу.
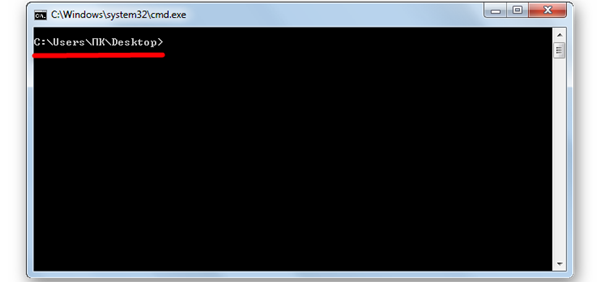
Запускаємо «Командний рядок» для вибраного каталогу
Читайте також корисні і ефективні способи, як запустити програму від імені адміністратора, в нашій новій статті.
Варіант 6. Ярлик на робочому столі
Є спосіб активування «Командного рядка» через робочий стіл, попередньо створивши ярлик із запуском команди «cmd».
- На вільному місці робочого екрану використовуйте правий клік миші, щоб далі вибрати параметр «Створити» пункт «Ярлик».

Створюємо «Ярлик» на робочому столі
- У новому вікні потрібно вказати розташування об’єкта. У 4 варіанті інструкції є стандартне зберігання файлу. Можете використовувати рядок для вставки і натисніть «Далі».

Вставляємо шлях до файлу «cmd»
- Введіть ім’я для ярлика наприклад «Командний рядок». За замовчуванням програмний значок буде відповідати команді «cmd». А щоб завершити операцію зі створення ярлика натисніть «Готово».

Щоб створити ярлик натискаємо «Готово»
- Значок з ім’ям «Командний рядок» виникне на робочому столі і при подвійному натисканні мишкою буде запускати командну консоль.

Знаходимо на робочому столі значок з ім’ям «Командний рядок»
- А щоб відкрити консоль адміністратора слід клікати по ярлику правою кнопкою миші і запускати відповідну рядок з правами адміністратора.

Натискаємо на ярлик правою кнопкою миші і в переліку вибираємо «Запуск від імені адміністратора»
Є багато способів для запуску консолі відновлення у Windows 7, причому деякі можуть і не підтримувати активування від імені адміністратора. Самий зручний з перерахованих і інших варіантів створення значка на робочій області столу. Його запуск не вимагає ніяких зайвих натискань і комбінацій клавіш, без пошуку в меню ОС та економить час.