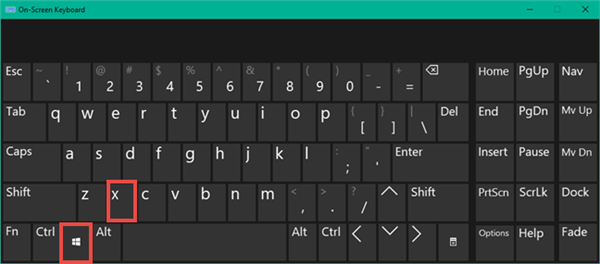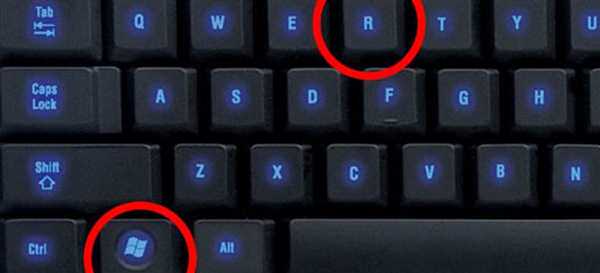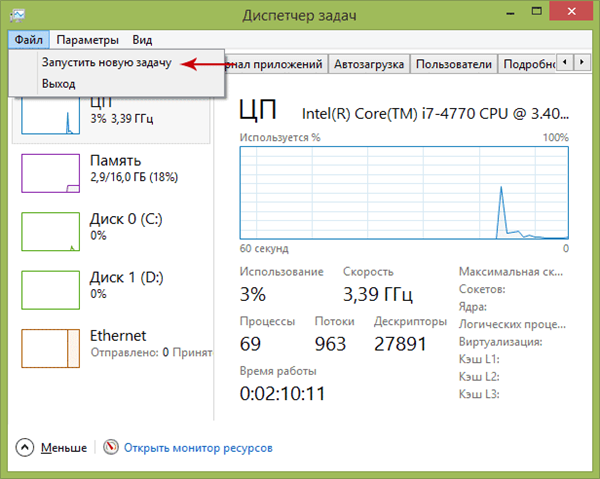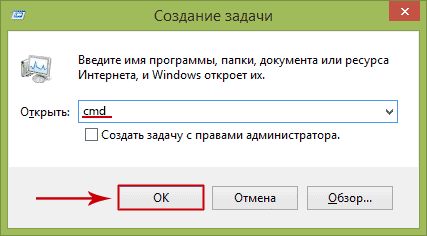Спосіб №6. Вікно «Виконати»
На замітку! Цей і наступний спосіб відкриває «Командний рядок» без адміністраторських повноважень.
В ОС Windows є командне вікно «Виконати», яке значно полегшує навігацію по системі. З його допомогою можна відкрити консоль. Для цього дотримуйтесь подальшої інструкції:
- Натисніть сполучення клавіш «Win+R».

Натискаємо на поєднання клавіш «Win+R»
- Вбийте в поле вводу команду «cmd» і натисніть «Ок».

Вводимо в поле вводу команду «cmd» і натискаємо «Ок»
Спосіб №7. Диспетчер завдань
Диспетчер завдань – це такий спаситель, який приходить на допомогу під час зависань і інших неполадок. Але це не єдина його користь – з його допомогою можна запускати процеси, в тому числі і консоль. Щоб зробити це, виконайте наступні кроки:
- Натисніть на «Ctrl+Alt+Esc».

Натискаємо на «Ctrl+Alt+Esc для виклику Диспетчера завдань»
- Клацніть мишкою на «Файл», потім виберіть «Запустити нову задачу».

Клікаємо мишкою на «Файл» і вибираємо «Запустити нову задачу»
- Вбийте команду «cmd» і натисніть «Ок».

Прописуємо команду «cmd» і натискаємо «Ок»
Як бачите, є маса способів запустити «Командний рядок». Але крім уміння її запускати буде вельми корисним уміння правильно нею користуватися. Адже чим більше команд ви знаєте, тим менше вам загрожують різні системні проблеми.