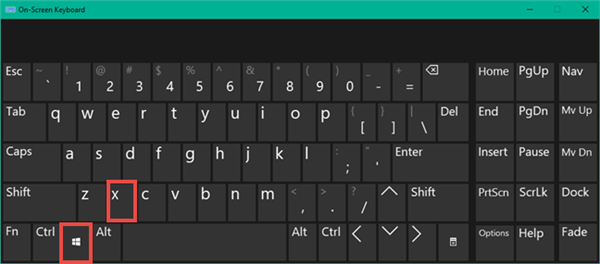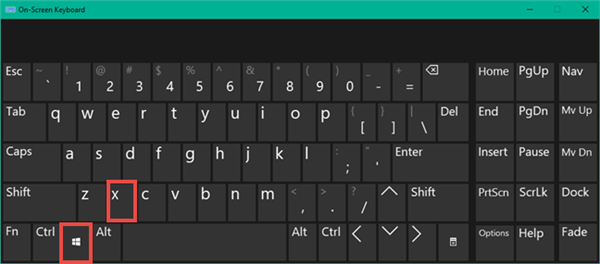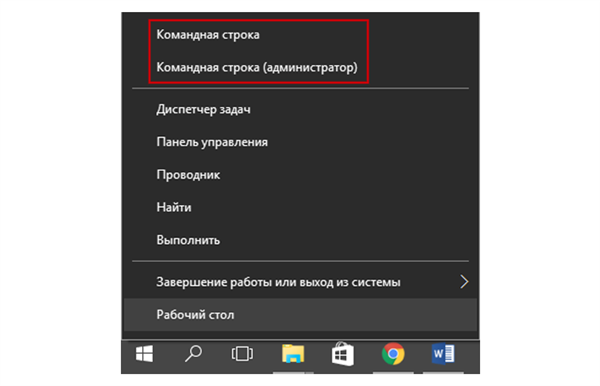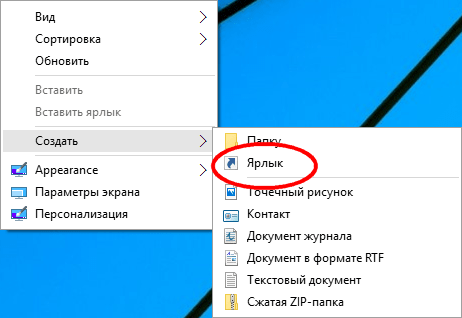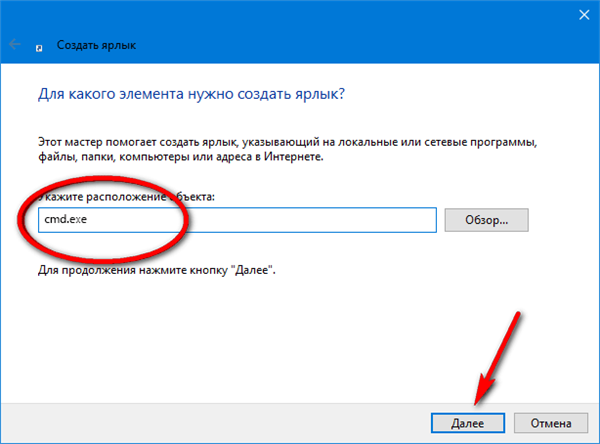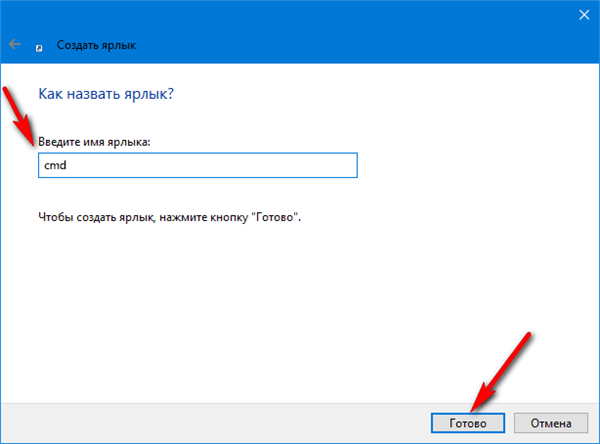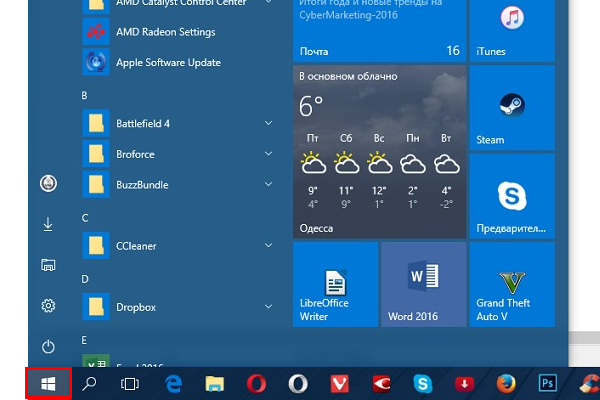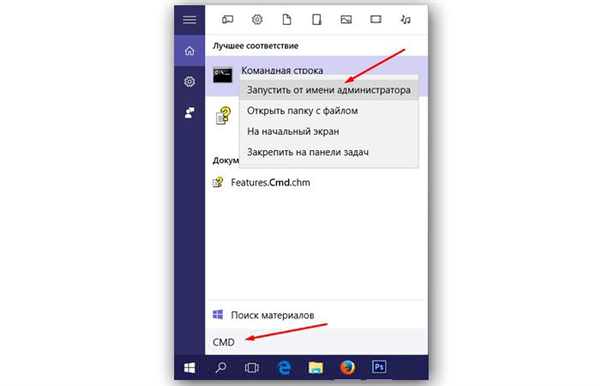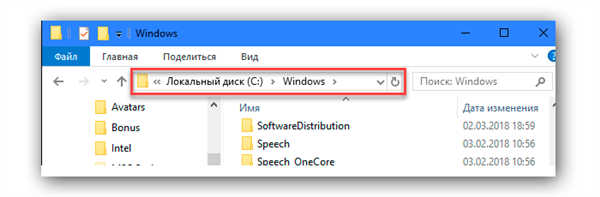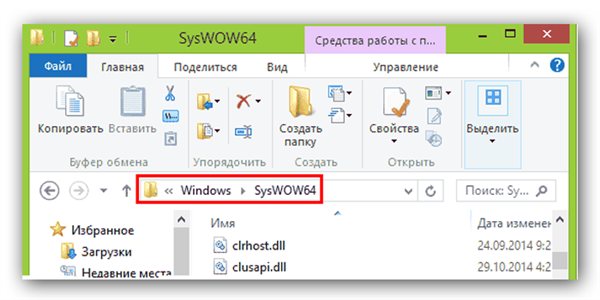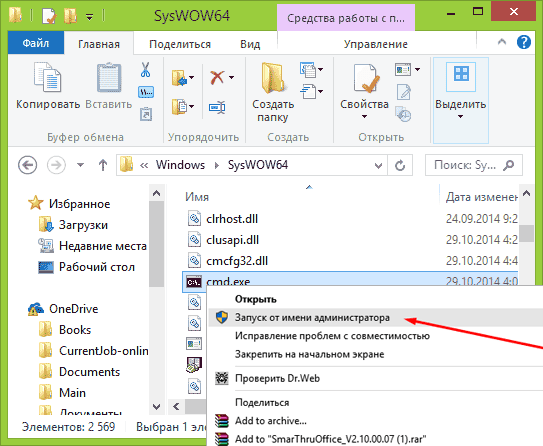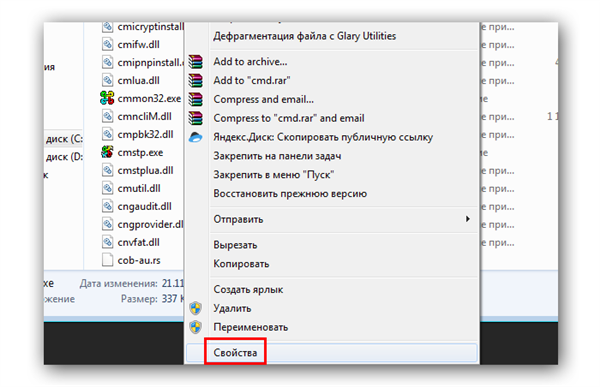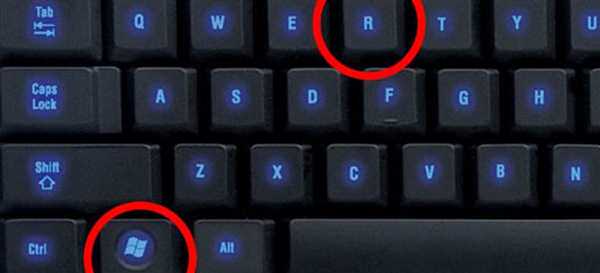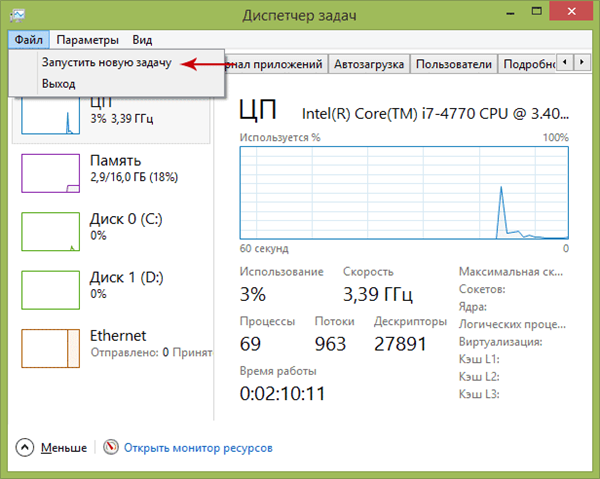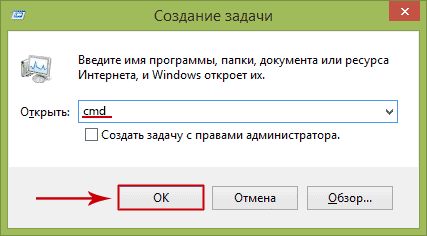«Командний рядок» – це вбудована в Windows низькорівнева програма для роботи з ОС. З її допомогою можна робити навіть те, на що не здатний стандартний інтерфейс (наприклад, дізнатися швидкість передачі даних за допомогою команди «ping»). Для програміста ж уміння працювати з консоллю — це необхідний навик. В ОС Windows 10 консоль можна відкрити безліччю різних способів, і про ці способи мова піде далі у статті.
Спосіб №1. Спеціальне меню
В ОС Windows, починаючи з версії 8, розробники впровадили спеціальне меню. Це меню містить посилання на найбільш часто використовувані утиліти операційної системи: «Диспетчер завдань», «Панель управління» і т. д. Щоб відкрити Командний рядок» через спеціальне меню, дотримуйтесь подальшої покрокової інструкції:
- Наведіть курсор миші контекстне меню «Пуск» і натисніть праву клавішу. Ще один спосіб, який допоможе вам відкрити спеціальне меню – це натискання на комбінацію кнопок «Win+X».

Натискаємо на комбінацію кнопок «Win+X»
- У переліку меню клікніть на «Командний рядок (адміністратор)». Після цього відкриється консоль.

У переліку меню натискаємо на «Командний рядок (адміністратор)»
На замітку! «Командний рядок» краще відкривати з повноваженнями адміністратора. Якщо відкрити її як звичайний користувач, то багато хто команди будуть вам недоступні.
Спосіб №2. Попереднє створення ярлика
Ще один спосіб швидкого доступу до командного рядка – це заздалегідь створити ярлик на робочому столі або будь-якому іншому місці. Це дає можливість відкривати консоль буквально в два кліка. Щоб здійснити це, виконайте наступне:
- Зайдіть на робочий стіл (або перейдіть у папку, у якій хочете створити ярлик), наведіть курсор миші на вільне місце, потім клацніть по ньому правою кнопкою і наведіть курсор на «Створити». Через секунду, коли з’являться додаткові пункти меню, натисніть на «Ярлик».

Натискаємо на Ярлик»
- У полі введення, де потрібно вказати розташування об’єкта, вбийте «cmd.exe». Після цього натисніть «Далі».

У полі введення, де потрібно вказати розташування об’єкта, вбиваємо «cmd.exe» а після цього натискаємо «Далі»
- Тепер вам потрібно ввести ім’я ярлика. Введіть ім’я та натисніть «Ок». Після цього буде створений ярлик, через який ви зможете відкрити «Командний рядок».

Вводимо будь-яке ім’я і натискаємо «Ок»
На замітку! Щоб відкрити консоль з адміністраторськими повноваженнями, а не як звичайний користувач, клацніть правою кнопкою миші по ярлику і виберіть «Запуск від імені адміністратора».

Щоб відкрити консоль з адміністраторськими повноваженнями, клацаємо правою кнопкою миші по ярлику і вибираємо «Запуск від імені адміністратора»
Спосіб №3. Пошук в меню «Пуск»
Цей спосіб, мабуть, найлегший з усіх перерахованих. З його допомогою можна відкрити не тільки «Командний рядок», але і будь-який інший файл або програму. Для цього зробіть наступне:
- Відкрийте контекстне меню «Пуск», клікнувши мишкою по його іконці на панелі завдань.

Відкриваємо контекстне меню «Пуск»
- В пошуковий рядок (вона знаходиться в самому низу) введіть cmd (регістр значення не має). Пошук відразу ж видасть вам «Командний рядок». Не поспішайте відразу вибирати її подвійним кліком. Натисніть на неї правою кнопкою миші і виберіть пункт меню, який відповідає її запуску з адміністраторськими повноваженнями.

Відкриваємо результат пошуку з адміністраторськими повноваженнями
На замітку! Пошук може видати вам ряд інших програм і файлів, в ім’я яких є «cmd». Не переплутайте консоль з цими файлами – звертайте увагу на їх іконки.
Спосіб №4. Запуск відповідного файлу
На системному диску Windows зберігається спеціальний файл з розширенням «.exe». Цей файл командний рядок. Ви можете звернутися до нього безпосередньо, не проводячи різних маніпуляцій. Для цього робіть все як в інструкції нижче:
- Відкрийте диск C, потім перейдіть в папку «Windows».

Відкриваємо диск C, потім переходимо в папку «Windows»
- Тепер знайдіть папку «SysWOW64» і перейдіть в неї, двічі кликнувши мишею.

Відкриваємо папку «SysWOW64»
- Знайдіть у цій папці файл «cmd», потім виділіть його правим кліком миші і виберіть пункт, відповідний відкриття файлу з облікового запису адміністратора.

Вибираємо пункт, відповідний відкриття файлу з облікового запису адміністратора
Спосіб №5. Призначення гарячих клавіш
Якщо вам не подобається жоден із запропонованих способів запуску командного рядка, то ви можете створити свій власний спосіб. Функціонал операційної системи Windows 10 дозволяє створити для будь-якої програми унікальну комбінацію клавіш, натискання якої ініціалізує її запуск. Це можна здійснити і з консоллю. Для цього зробіть наступне:
- Знайдіть файл «cmd.exe» (в попередньому способі була вказана директорія, в якій він зберігається), клікніть по ньому правою кнопкою миші і виберіть «Властивості».

Знаходимо файл «cmd.exe», клацаємо по ньому правою кнопкою миші і вибираємо «Властивості»
- Відкрийте вкладку «Ярлик» і зверніть увагу на полі введення «Швидкий виклик». Коли ви клацніть мишкою по полю, ви зможете задати комбінацію гарячих клавіш для відкриття командного рядка. Перші дві клавіші в будь-якому випадку будуть «Ctrl+Alt», а третю ви можете поставити на свій розсуд. Натисніть на третю кнопку у комбінації, потім натисніть «Застосувати» і «Ок».

Вибираємо свою комбінацію клавіш, натискаємо «Застосувати» і «Ок»
На замітку! За допомогою даного способу можна відкрити консоль, але без адміністраторських повноважень. Щоб відкривати її з повноваженнями адміністратора, зробіть все те ж саме, але з файлом «cmd.exe», який знаходиться в «C:WindowsSystem32».
Спосіб №6. Вікно «Виконати»
На замітку! Цей і наступний спосіб відкриває «Командний рядок» без адміністраторських повноважень.
В ОС Windows є командне вікно «Виконати», яке значно полегшує навігацію по системі. З його допомогою можна відкрити консоль. Для цього дотримуйтесь подальшої інструкції:
- Натисніть сполучення клавіш «Win+R».

Натискаємо на поєднання клавіш «Win+R»
- Вбийте в поле вводу команду «cmd» і натисніть «Ок».

Вводимо в поле вводу команду «cmd» і натискаємо «Ок»
Спосіб №7. Диспетчер завдань
Диспетчер завдань – це такий спаситель, який приходить на допомогу під час зависань і інших неполадок. Але це не єдина його користь – з його допомогою можна запускати процеси, в тому числі і консоль. Щоб зробити це, виконайте наступні кроки:
- Натисніть на «Ctrl+Alt+Esc».

Натискаємо на «Ctrl+Alt+Esc для виклику Диспетчера завдань»
- Клацніть мишкою на «Файл», потім виберіть «Запустити нову задачу».

Клікаємо мишкою на «Файл» і вибираємо «Запустити нову задачу»
- Вбийте команду «cmd» і натисніть «Ок».

Прописуємо команду «cmd» і натискаємо «Ок»
Як бачите, є маса способів запустити «Командний рядок». Але крім уміння її запускати буде вельми корисним уміння правильно нею користуватися. Адже чим більше команд ви знаєте, тим менше вам загрожують різні системні проблеми.