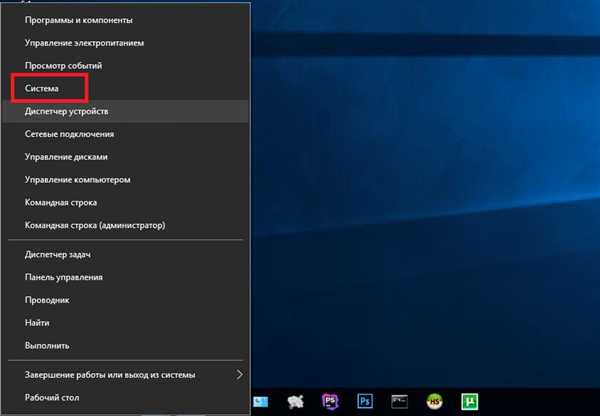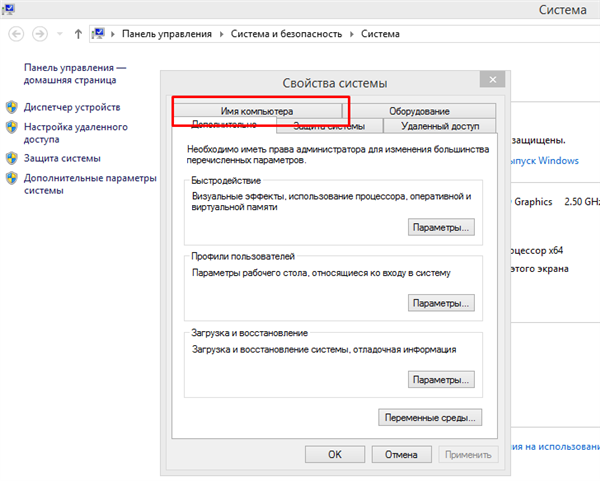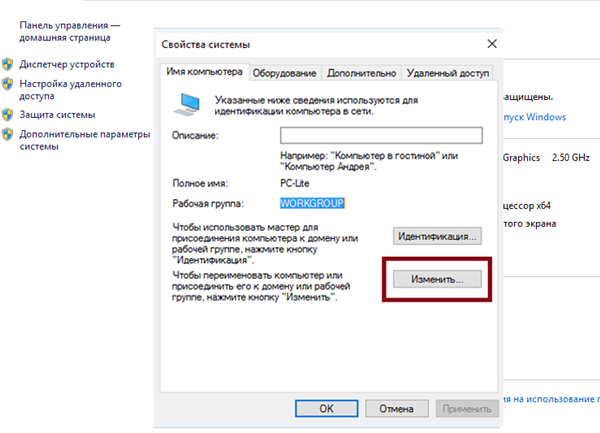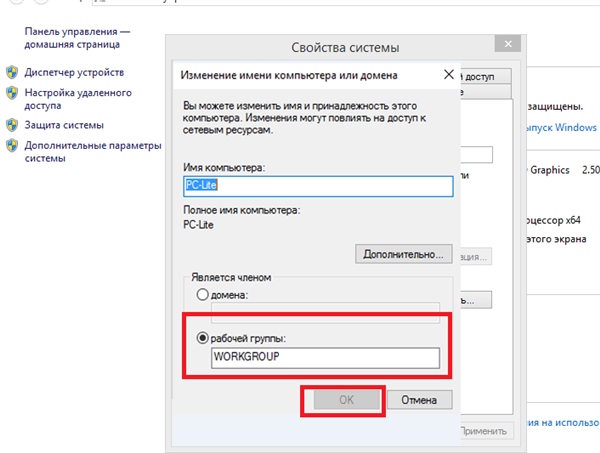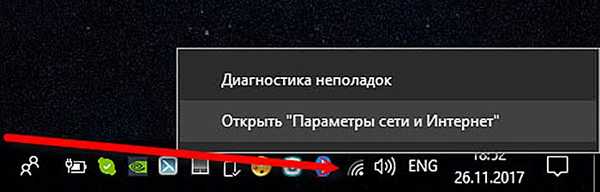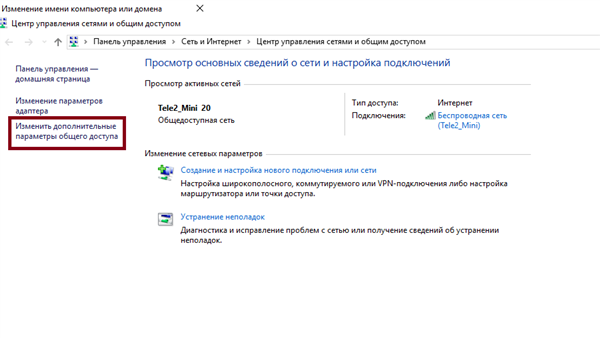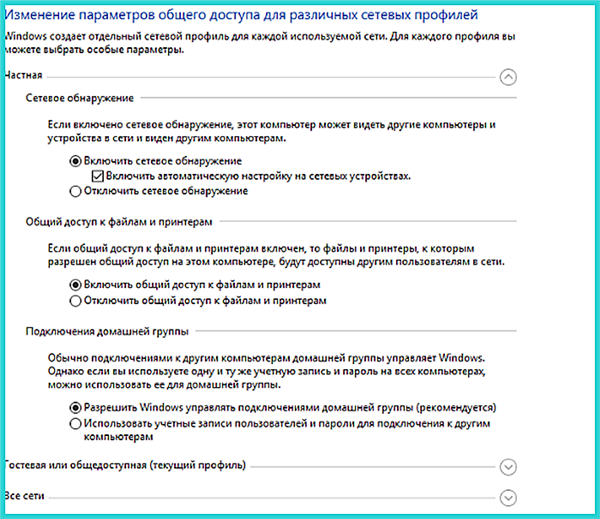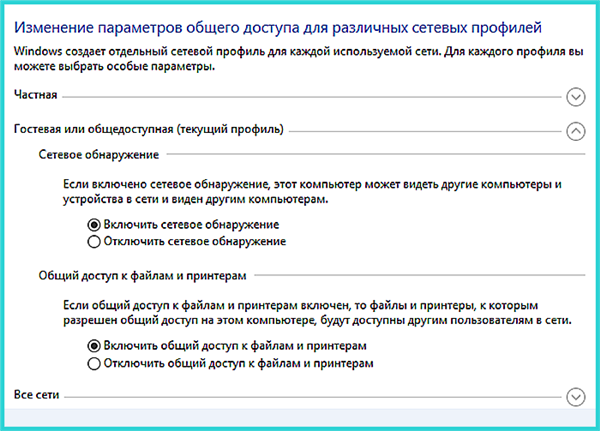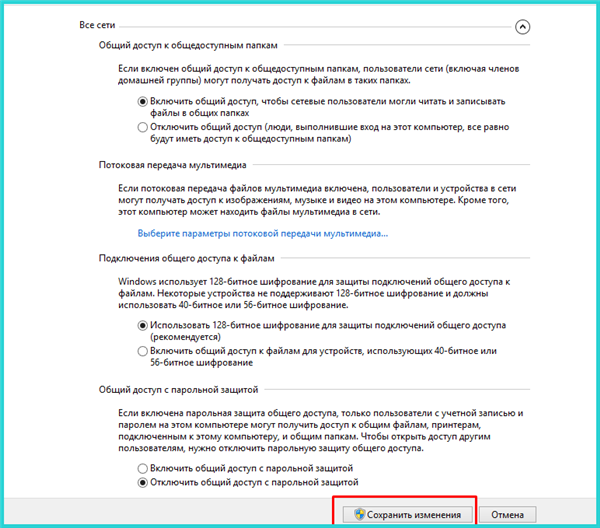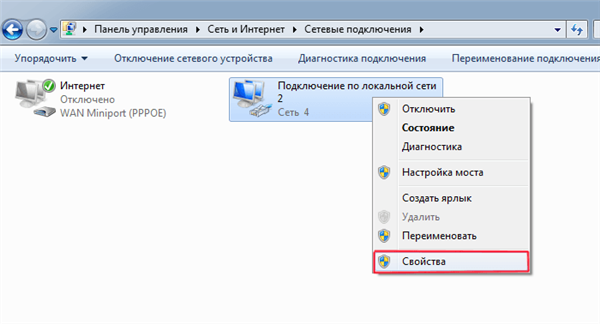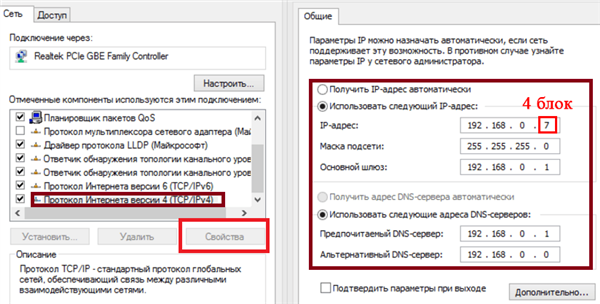Мережева карта, якою оснащений кожен комп’ютер, здатна надавати користувачеві доступ в глобальну і локальну мережу. Глобальна мережа – це інтернет, яким зараз користуються практично всі. Менш популярна локальна мережа – це можливість з’єднувати кілька комп’ютерів для швидкого обміну інформацією, використання загального дискового простору і так далі. Зокрема, це дуже зручно для роботи в офісі, так як, по-перше, все операцій проводяться швидше, а по-друге, ви не будете залежати ні від провайдера, ні від чужого сервера. Тому якщо ви не знаєте, як провести налаштування локальної мережі на ОС Windows 10, вам напевно допоможуть описані в статті інструкції.

Налаштування мережі Windows 10
Налаштування мережі через Ethernet-кабель
На замітку! Наведені нижче налаштування слід провести на всіх комп’ютерах, які ви хочете підключити по локальній мережі, а не на одному.
Методи налаштування мережі для Ethernet-кабелю і маршрутизатора відрізняються. Спочатку розглянемо перший спосіб. Отже, для налаштування локальної мережі робіть все як в інструкції:
- Натисніть на поєднання кнопок «Win+X» і виберіть меню «Система». Також дане контекстне меню ви можете відкрити за допомогою натискання правої клавіші миші на меню «Пуск».

Натискаємо на поєднання кнопок «Win+X» і вибираємо меню «Система»
- Перейдіть в меню, що відповідає за установку додаткових параметрів. Воно знаходиться зліва.

Переходимо в меню «Додаткові параметри системи»
- Зайдіть у вкладку «Ім’я комп’ютера».

Натискаємо на вкладку «Ім’я комп’ютера»
- Клікніть на кнопку «Змінити…».

Тиснемо на кнопку «Змінити»
- Тепер будьте уважні. Ім’я робочої групи повинні збігатися на всіх пристроях, а ім’я комп’ютера — відрізнятися. Не переплутайте. Після перейменування натисніть «ОК».

Перейменовуємо робочу групу, натискаємо «ОК»
- Наступний етап – це налаштування мережевого виявлення. Наведіть курсор миші на іконку мережі (вона знаходиться на панелі задач, клацніть правим кліком миші, потім лівим по опції «Відкрити параметри мережі та Інтернет». Раніше це меню називалося «Центр управління мережами і загальним доступом», але після чергового оновлення Windows 10 назва змінилося.

Клацаємо правою кнопкою миші по іконці мережі, вибираємо «Відкрити параметри мережі та Інтернет»
- Виберіть меню, відповідає за установку додаткових мережевих параметрів.

Натискаємо по посиланню з назвою «Змінити додаткові параметри спільного доступу»
- Відкриється вікно з глобальними параметрами для різних видів мережі. Зробіть налаштування таким чином, щоб вони відповідали скріншотам нижче. Їх багато, тому проявіть уважність, щоб нічого не переплутати.

Відзначаємо пункти, як на картинці

Відзначаємо пункти з функцією «Включити»
- Після зроблених налаштувань натисніть на «Зберегти зміни» і закрийте вікно.

Ставимо галочки на відповідні функції, натискаємо «Зберегти зміни»
- Знову натисніть сполучення клавіш «Win+X», тільки на цей раз виберіть пункт «Мережеві підключення».

Натискаємо клавіші Win+X», вибираємо «Мережеві підключення»
- Правим кліком миші виберіть ваше підключення і запустіть меню «Властивості».

Правим кліком миші вибираємо підключення і запускаємо меню «Властивості»
- Виберіть четверту версію інтернет-протоколу, клікніть на «Властивості» і встановіть параметри, як на скріншоті. Зверніть увагу, що цифра в останньому блоці IP-адреси повинна відрізнятися у кожного комп’ютера. Кожен IP-адреса ділиться на 4 блоку, а в кожному блоці вказується значення від 0 до 255. Ці блоки розділені крапкою.

Вибираємо четверту версію інтернет-протоколу, клікаємо на «Властивості» і задаємо параметри, як на скріншоті
Після проведення всіх установок ви успішно створити локальну мережу між декількома комп’ютерами і зможете користуватися усіма її можливостями.