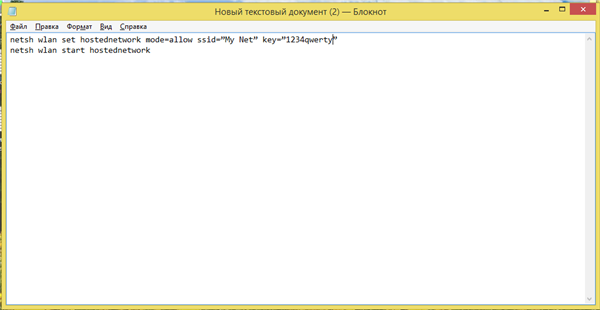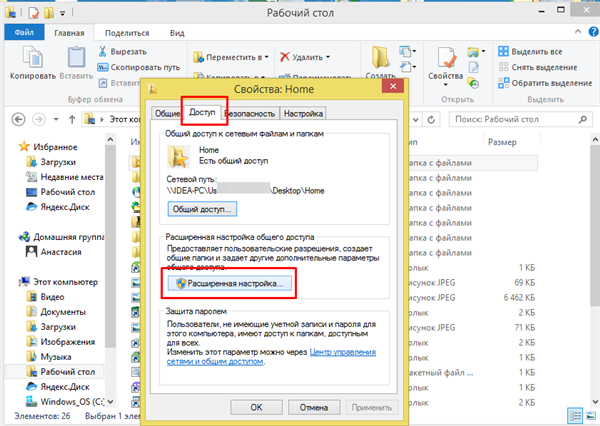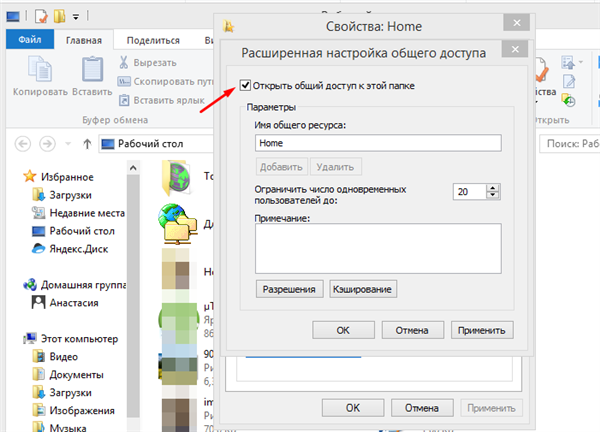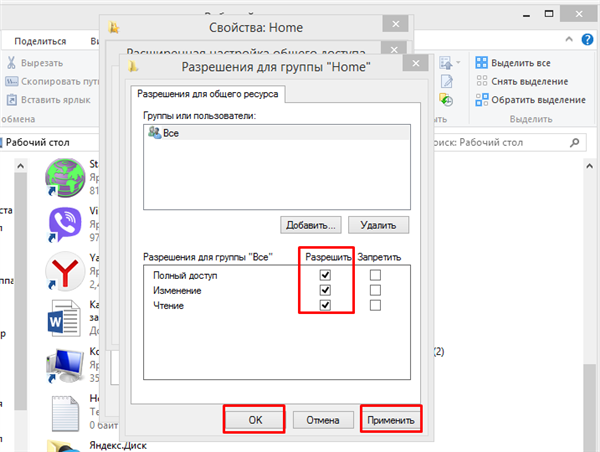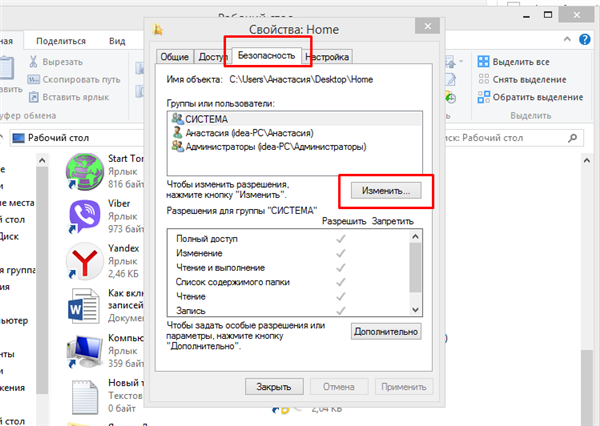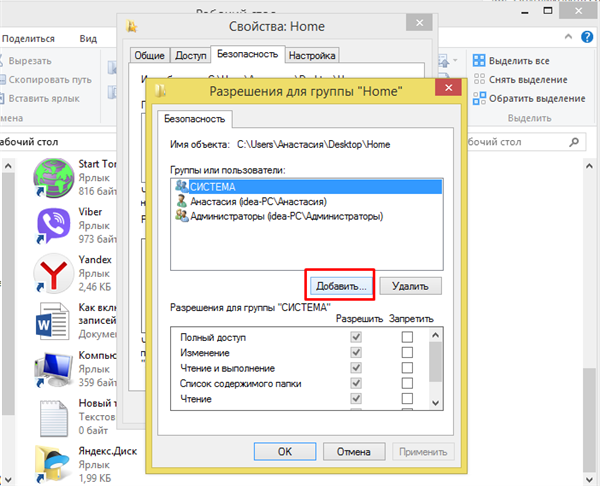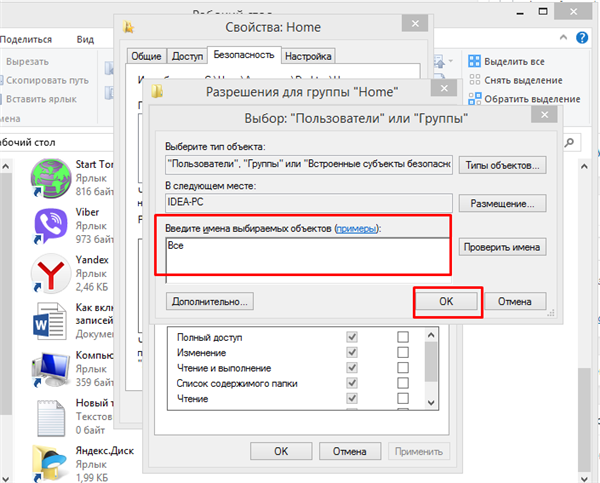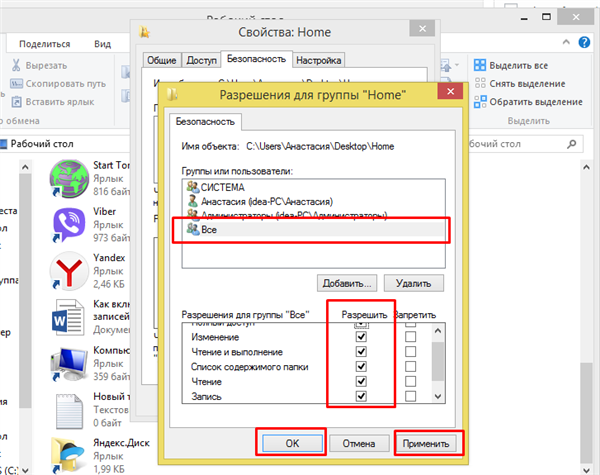Налаштування мережі через маршрутизатор
Багато користувачів вважають за краще використовувати роутер (маршрутизатор), так як він зручніше і безпечніше, особливо для ноутбука (якщо часто переносити ноутбук, то можна пошкодити вставленими в нього кабель, а маршрутизатор нікуди переносити не потрібно). Налаштування локальної мережі для роутера описані нижче:
- Відкрийте блокнот або будь-який інший текстовий редактор, потім впишіть туди текст, який показано на скріншоті нижче (скопіювати його можна тут). В якості параметра «ssid» введіть ім’я вашої мережі, а в якості «пароль» – пароль для доступу до неї. Обидва цих параметра потрібно зазначати без лапок.

В текстовому документі пишемо команду, вставляючи свої дані
- Потім збережіть текстовий файл, натиснувши на «Файл» і «Зберегти як».

Натискаємо на «Файл», потім «Зберегти як»
- Замість формату «.txt» вкажіть «.bat». Формат вказується після назви файлу — їх розділяє точка. Просто напишіть назву формату вручну і натисніть «Зберегти». Формат «.bat» – це формат для введення консольних команд. Тобто все те, що ви писали в блокноті, буде введено в командний рядок і відразу ж виконано.

Пишемо назву файлу, після точки дописуємо bat, натискаємо «Зберегти»
- Для цього вам потрібно всього лише відкрити створений вами файл подвійним кліком миші. Робити це потрібно кожен раз після ввімкнення комп’ютера або ноутбука. Це набагато зручніше, ніж щоразу вручну вводити ці команди в консолі.

Запускаємо створений бат-файл подвійним кліком миші
- Наступний етап — налаштування доступу. Ви можете надати доступ як до всього диска, так і до окремих директорій. Правим кліком миші на окремій папці (або диску) та натисніть «Властивості».

Правим кліком миші клацаємо на папці або диску, натискаємо «Властивості»
- Активізуйте вкладку «Доступ» і перейдіть в меню «додаткові налаштування».

Відкриваємо вкладку «Доступ» і переходимо в меню «додаткові налаштування»
- Потім поставте галочку навпроти параметра, відповідального за надання доступу. Таким чином, обрана вами папка стане доступна для всіх комп’ютерів, з’єднаних мережею.

Відзначаємо галочкою пункт «Відкрити спільний доступ до цієї папки»
- Тепер ви можете налаштувати доступ до окремих операцій з папкою. Щоб зробити це, натисніть на опцію «Дозволу».

Натискаємо на опцію «Дозволу»
- Розставте галочки, щоб дозволити або заборонити якусь операцію, натисніть на опції «Застосувати» і «ОК», щоб зберегти налаштування.

Відзначаємо всі пункти галочками в блоці «Дозволити», натискаємо «Застосувати» і «ОК»
- Наступний крок, який вам потрібно зробити – це налаштування безпеки. Для цього у вікні властивостей папки виберіть вкладку «Безпека» і натисніть на кнопку «Змінити».

Вибираємо вкладку «Безпека» і натискаємо на кнопку «Змінити»
- Тепер клацніть на «Додати…».

Клікаємо на «Додати»
- Введіть у поле введення ім’я «Все» і натисніть «ОК». Після цього з’явиться нова група.

Вводимо в поле вводу імені «Все» і натискаємо «ОК»
- Виберіть тільки що створену групу і встановіть галочки біля потрібних вам параметрів, потім натисніть по опціях «Застосувати» і «ОК». Після всіх пророблених змін перезавантажте комп’ютер.

Вибираємо групу «Всі», відзначаємо пункти в блоці «Дозволити», натискаємо по опціях «Застосувати» і «ОК»