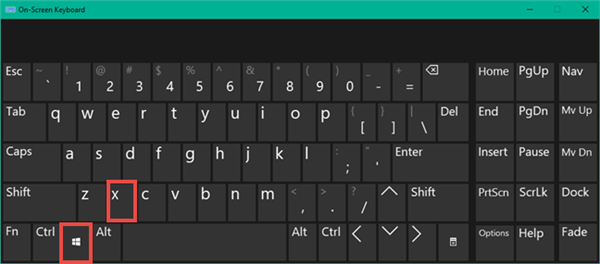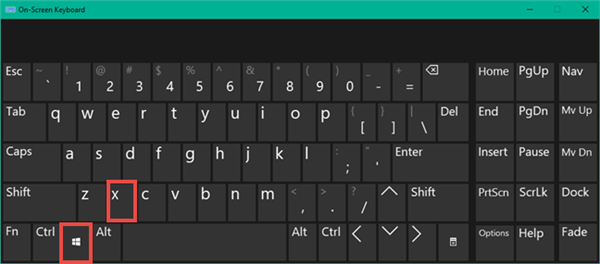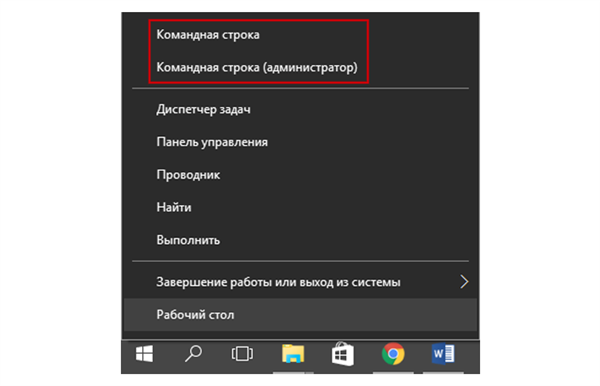«Командний рядок» – це вбудована в Windows низькорівнева програма для роботи з ОС. З її допомогою можна робити навіть те, на що не здатний стандартний інтерфейс (наприклад, дізнатися швидкість передачі даних за допомогою команди «ping»). Для програміста ж уміння працювати з консоллю — це необхідний навик. В ОС Windows 10 консоль можна відкрити безліччю різних способів, і про ці способи мова піде далі у статті.
Спосіб №1. Спеціальне меню
В ОС Windows, починаючи з версії 8, розробники впровадили спеціальне меню. Це меню містить посилання на найбільш часто використовувані утиліти операційної системи: «Диспетчер завдань», «Панель управління» і т. д. Щоб відкрити Командний рядок» через спеціальне меню, дотримуйтесь подальшої покрокової інструкції:
- Наведіть курсор миші контекстне меню «Пуск» і натисніть праву клавішу. Ще один спосіб, який допоможе вам відкрити спеціальне меню – це натискання на комбінацію кнопок «Win+X».

Натискаємо на комбінацію кнопок «Win+X»
- У переліку меню клікніть на «Командний рядок (адміністратор)». Після цього відкриється консоль.

У переліку меню натискаємо на «Командний рядок (адміністратор)»
На замітку! «Командний рядок» краще відкривати з повноваженнями адміністратора. Якщо відкрити її як звичайний користувач, то багато хто команди будуть вам недоступні.