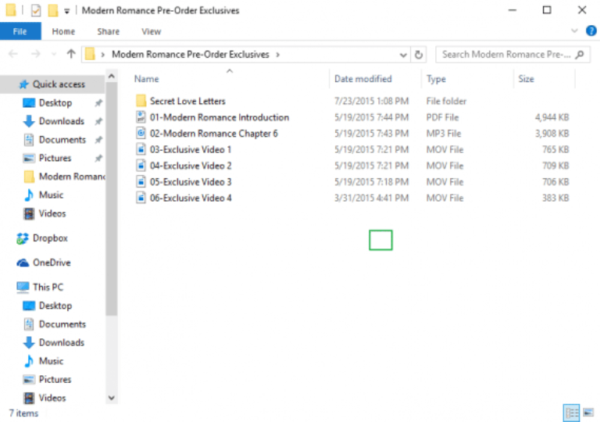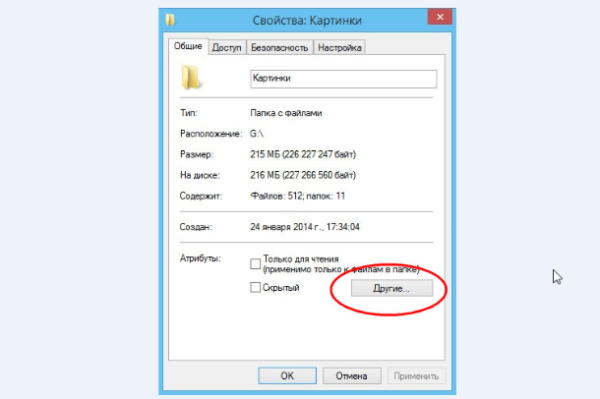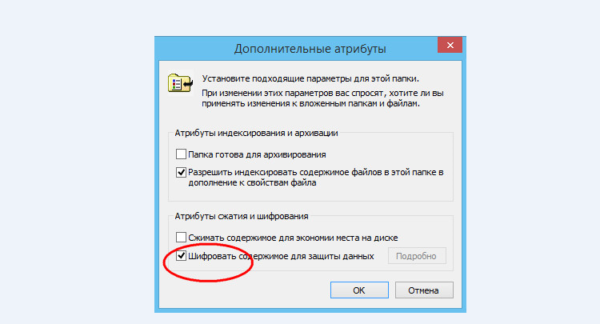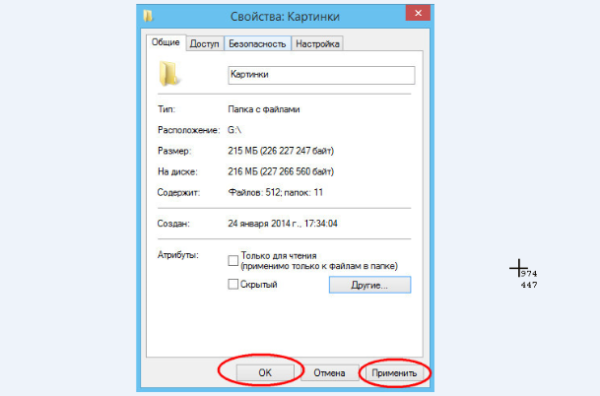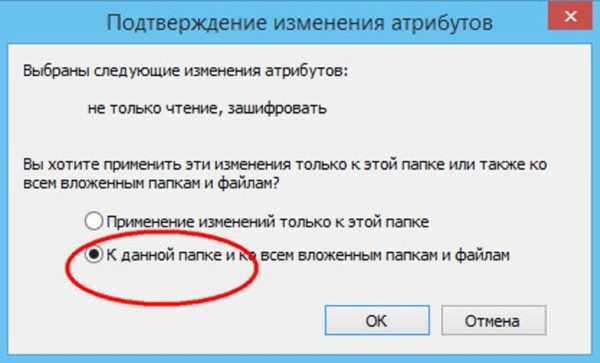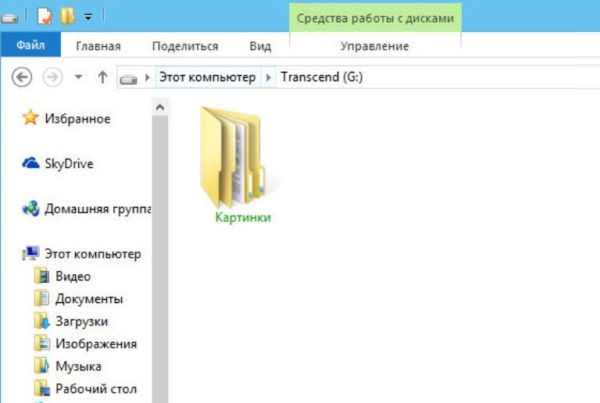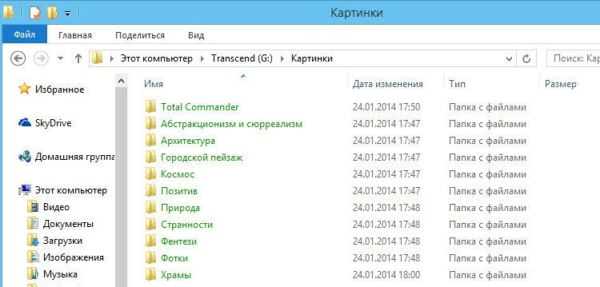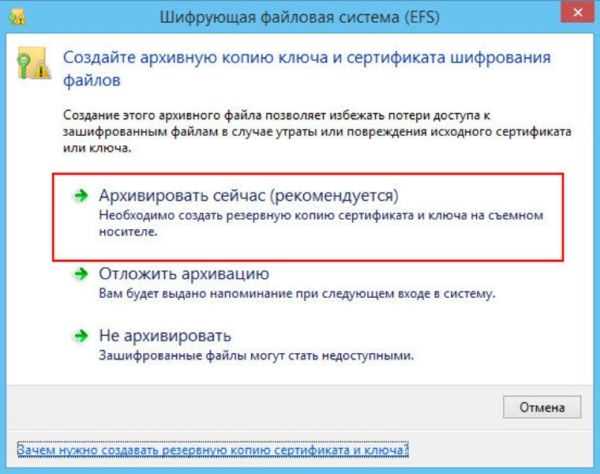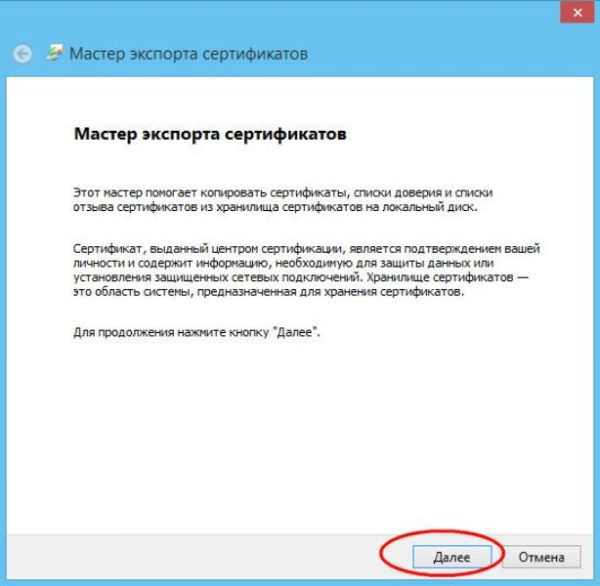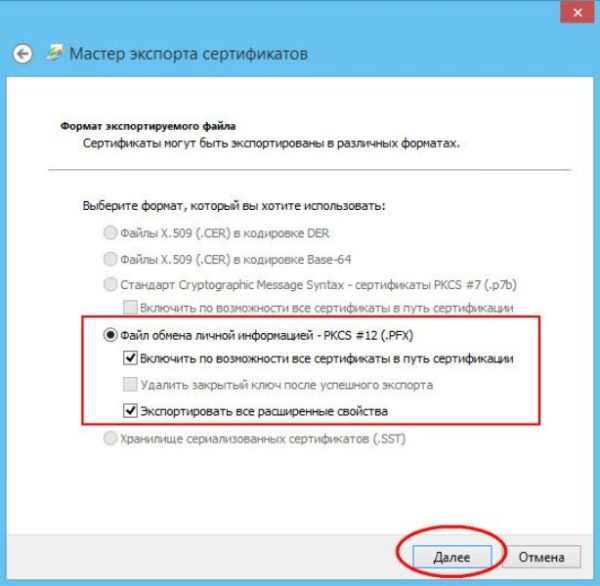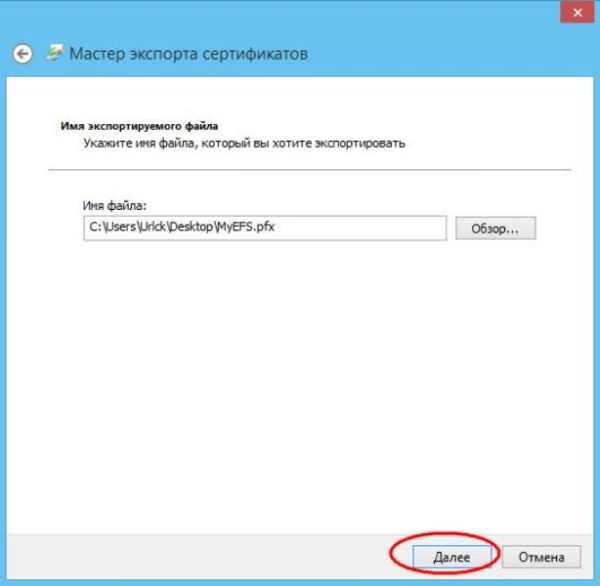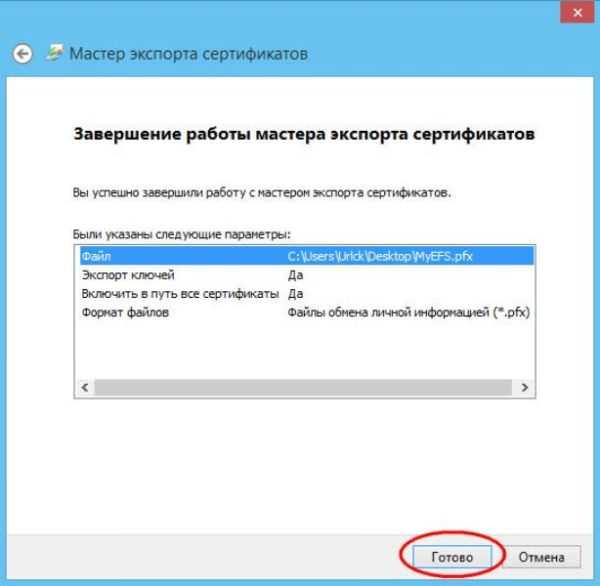Шифрування вмісту, щоб захистити дані в Windows 10
Примітка! Цей метод може і не працювати, так як ця функція може бути недоступною.
- Відкрийте папку, для якої ви хочете встановити пароль.

Відкриваємо папку, яку хочемо запаролити
- Лівим кліком мишки відкрийте «Властивості/Додатково» або «Інші».

Лівим кліком мишки переходимо в «Властивості-Додатково» або «Інші»
- Поставте галочку як на прикладі нижче.

Ставимо галочку на атрибуті «Шифрувати вміст для захисту даних
- Натисніть «Застосувати», потім «ОК».

Натискаємо «Застосувати», потім «ОК»
- Шифрування проводиться тільки для одного каталогу, в якому також може бути багато файлів і папок.

Відзначаємо пункт «До даної папки і до всіх вкладених папка і файлів»
- Папка змінить колір на зелений, як і всі файли та папки, які знаходяться всередині.

Зашифрована папка стане зеленим кольором

Всі зашифровані файли буде зеленим кольором
З такими файлами можна працювати як із звичайними, але працювати з ними можна буде тільки з 1 обліковим записом. Також необхідно пам’ятати, що системні файли зашифрувати не можна.
Важливо! Обов’язково зробіть резервну копію ключа та сертифіката шифрування, що буде запропоновано системою. Це захистить ваші файли, якщо з ОС щось трапитися, або якщо ви забудете дані свого облікового запису.
Натисніть на що з’явилося системне повідомлення. З’явиться віконце майстра резервного копіювання сертифікатів. При випадковому закриття вікна майстра або системного повідомлення, доведеться, повозиться з його відкриттям через mmc консоль:
- Натисніть як на картинці нижче.

Вибираємо пункт «Архівувати зараз (рекомендується)»
- Натисніть, щоб продовжити.

Натискаємо «Далі»
- За бажанням можна поставити галочку там де розширені властивості.

Ставимо галочки там, де розширені властивості, натискаємо «Далі»
- Встановіть як можна більш складний пароль.

Встановлюємо складний пароль, дублюємо у другому полі, натискаємо «Далі»
- Назвіть сертифікат, як вам подобається, і збережіть його на знімному носії.

Називаємо сертифікат, зберігаємо його на знімному носії, натискаємо «Далі»
- Для зберігання сертифіката виберіть надійне і перевірене місце.

Вибираємо надійне місце для зберігання і натискаємо «Готово»
Таким чином, встановити пароль на папку не складе праці. Кілька простих кроків і ваші секретні файли опиняться під надійним захистом.