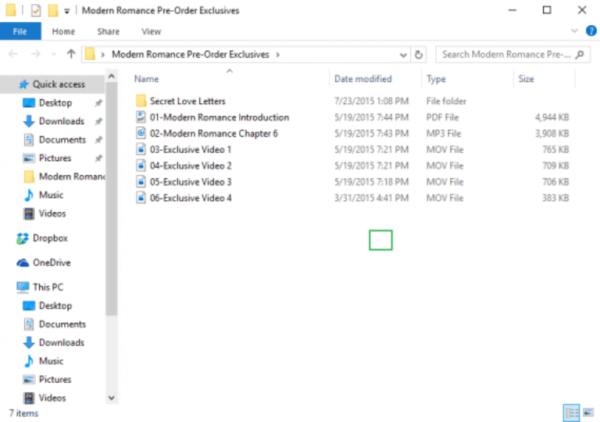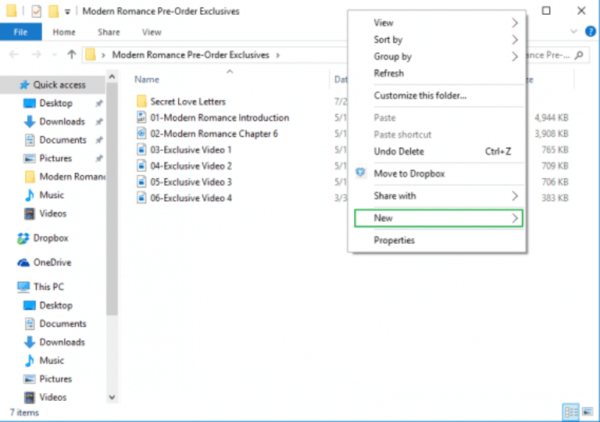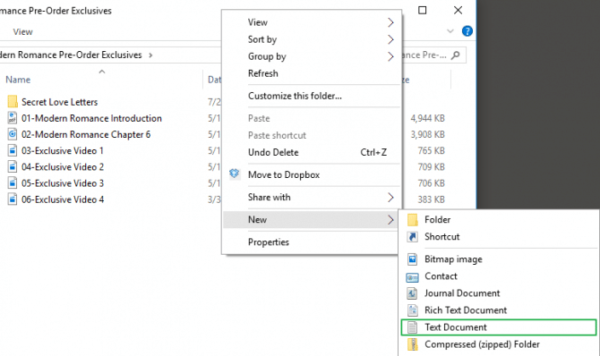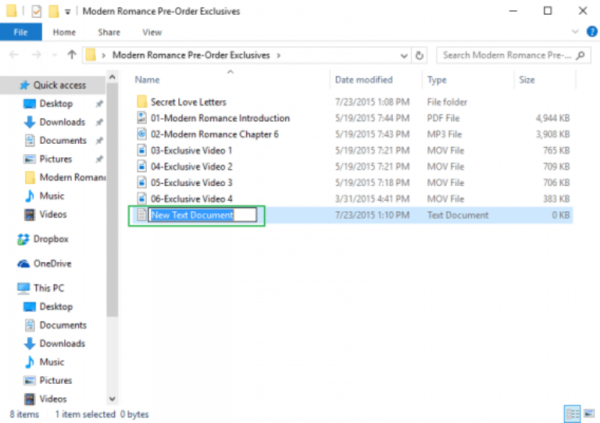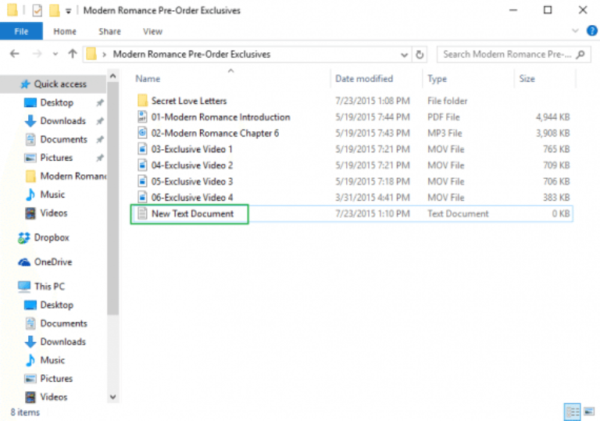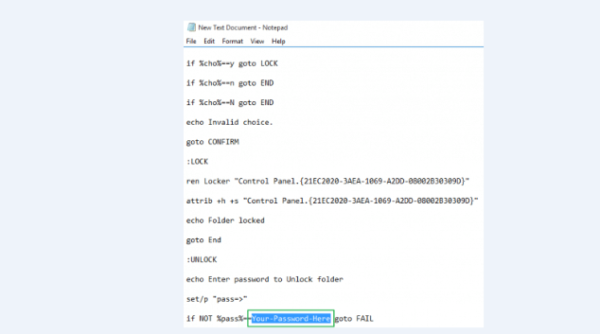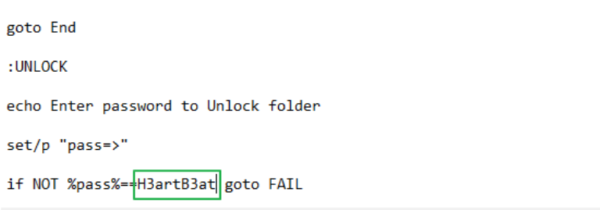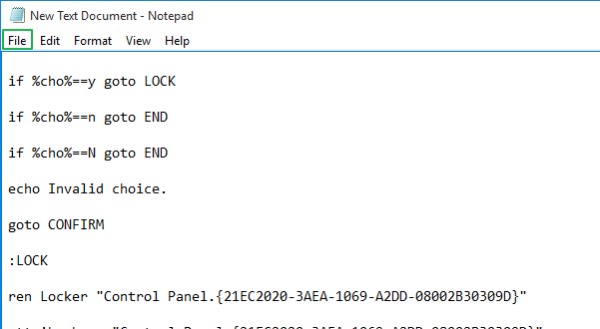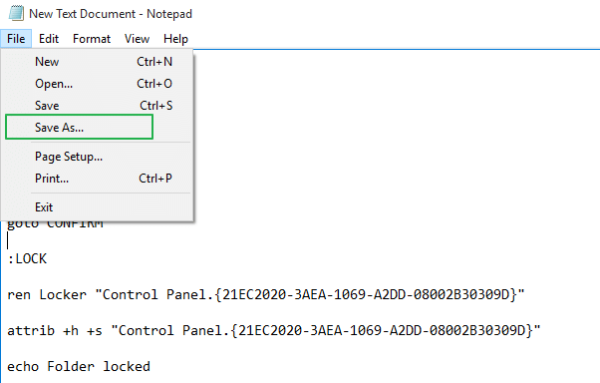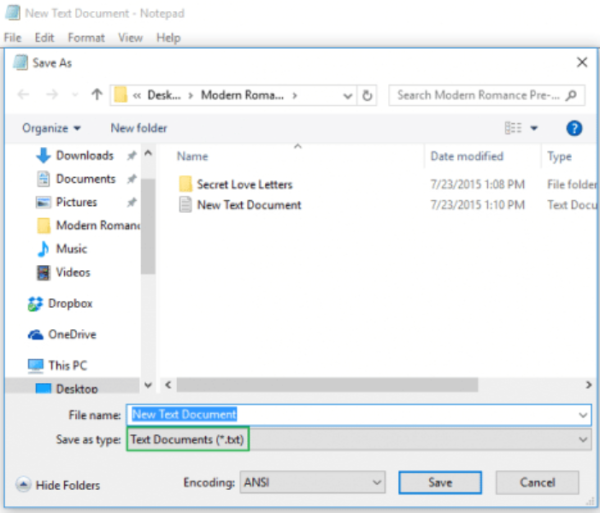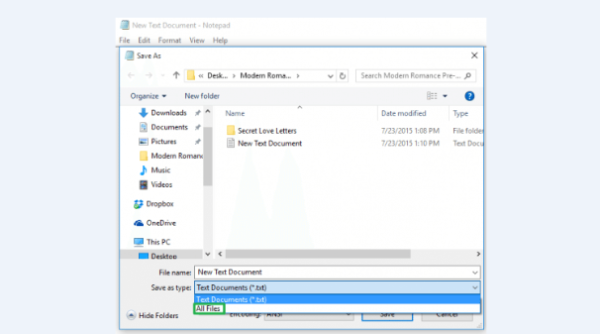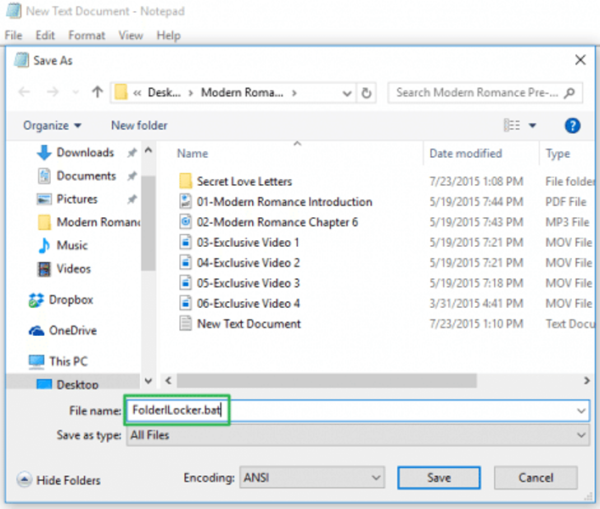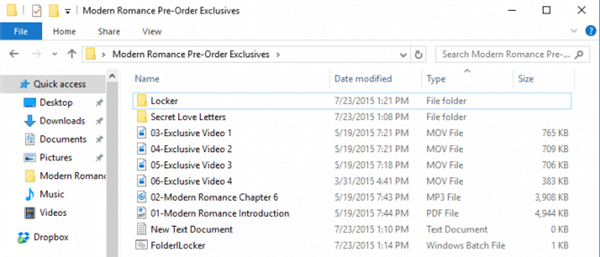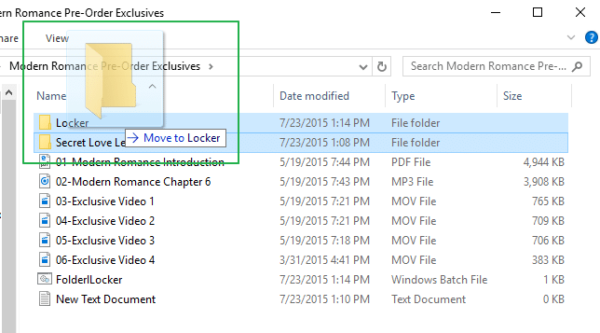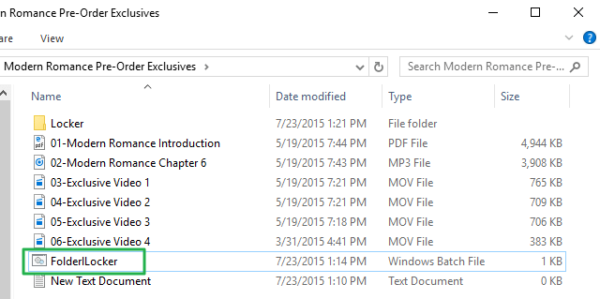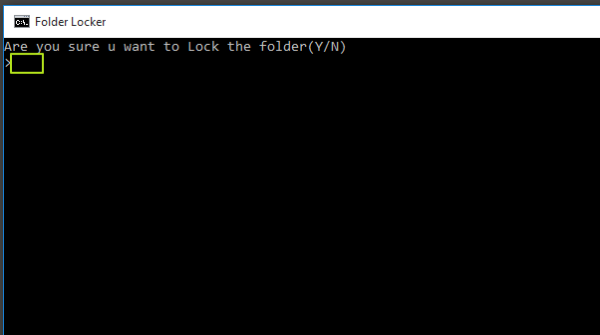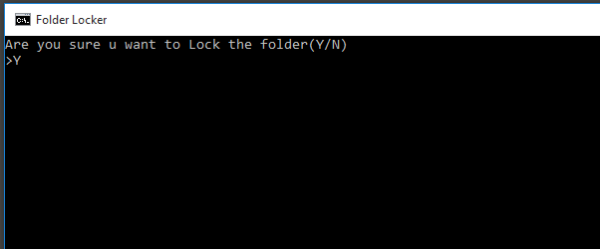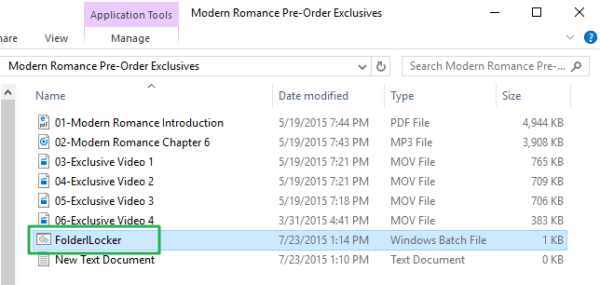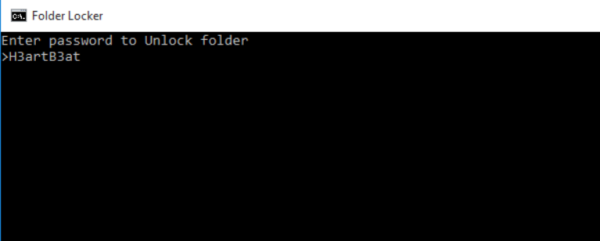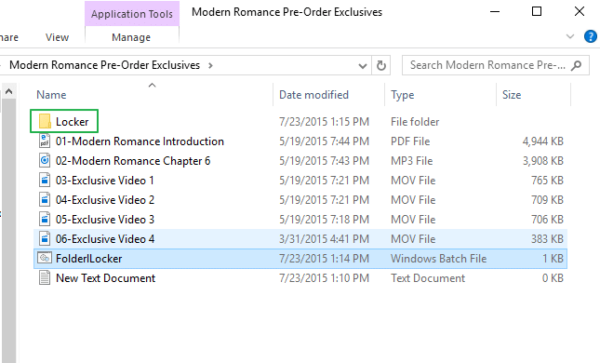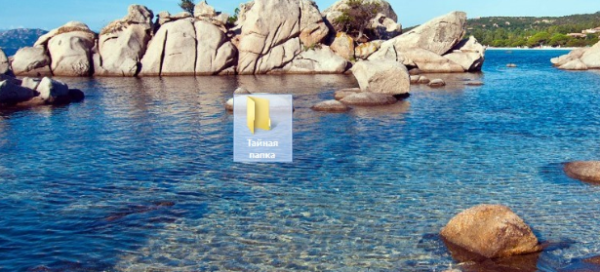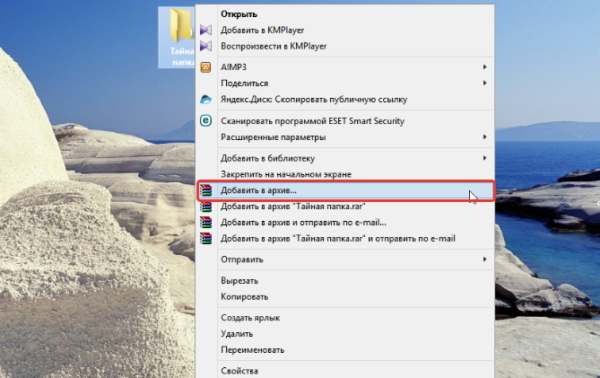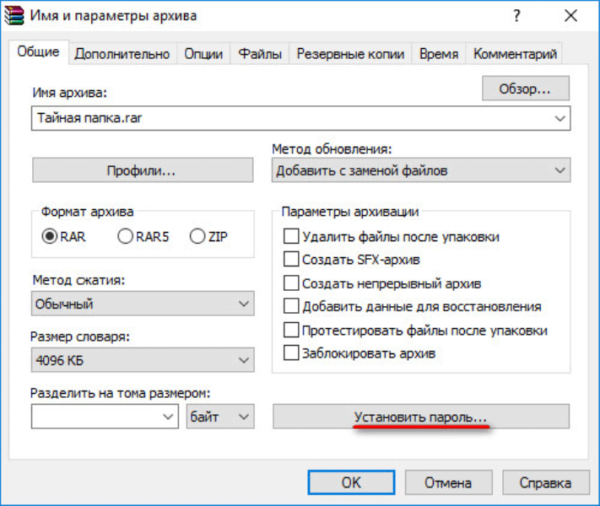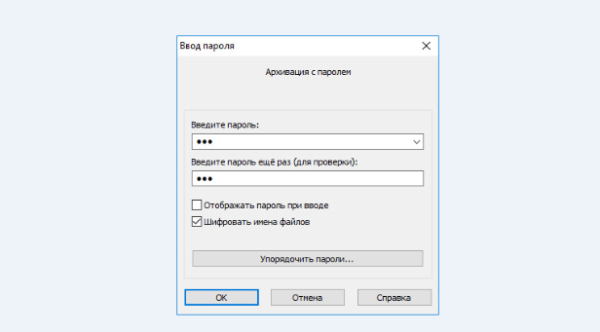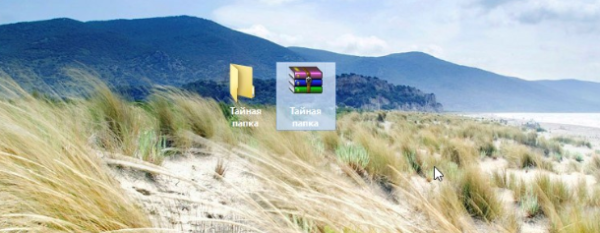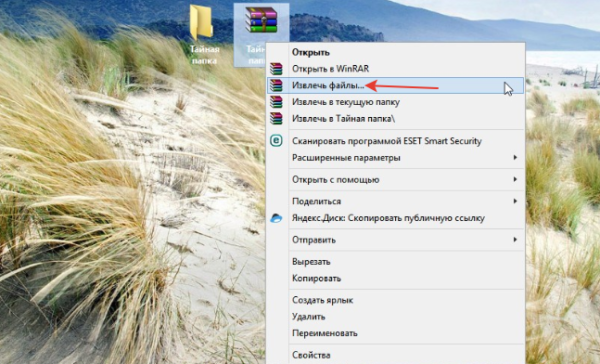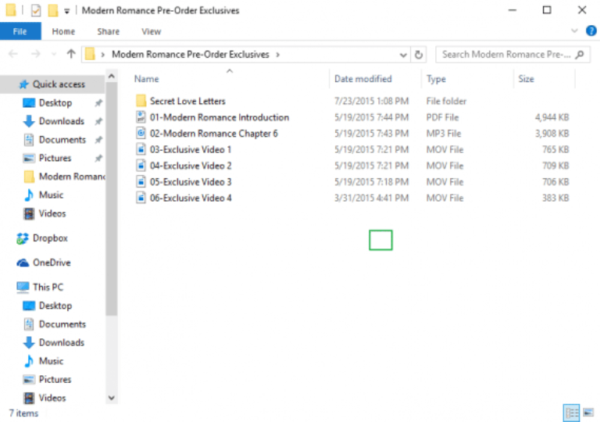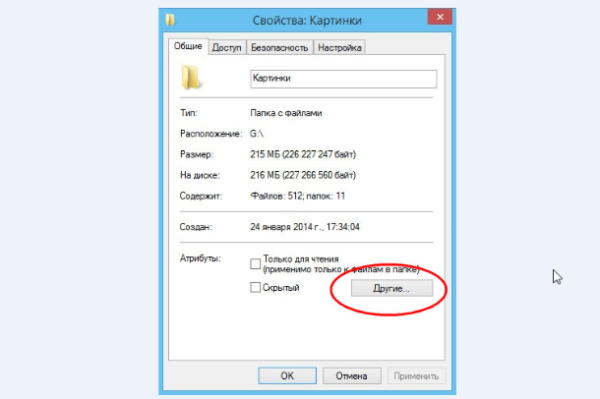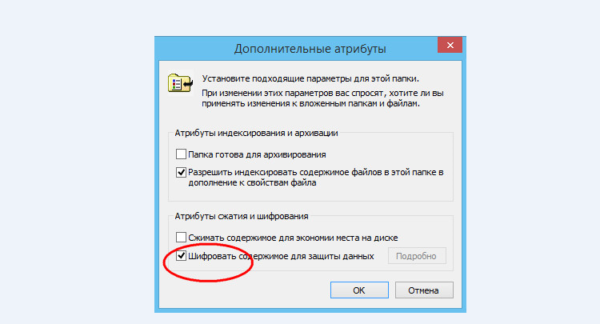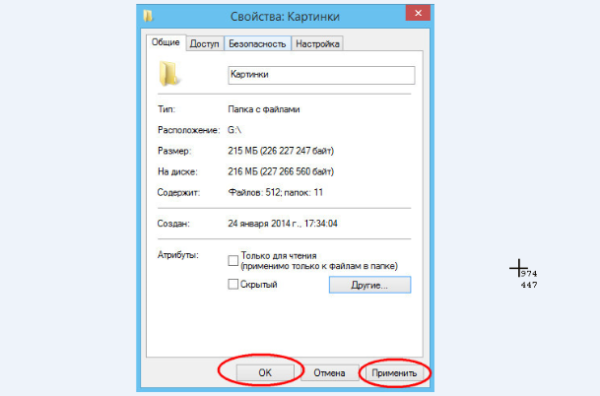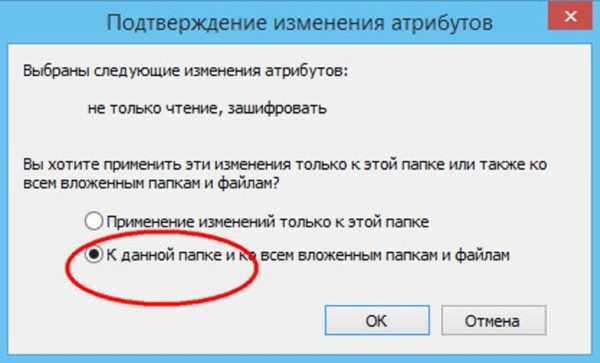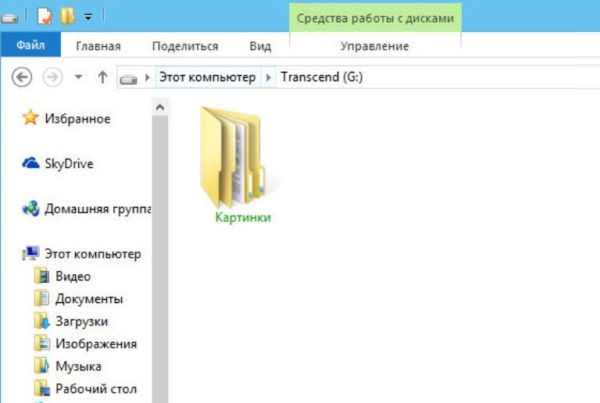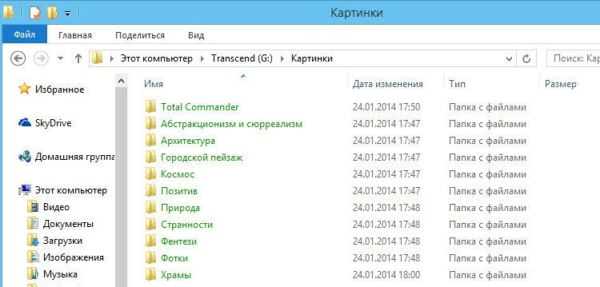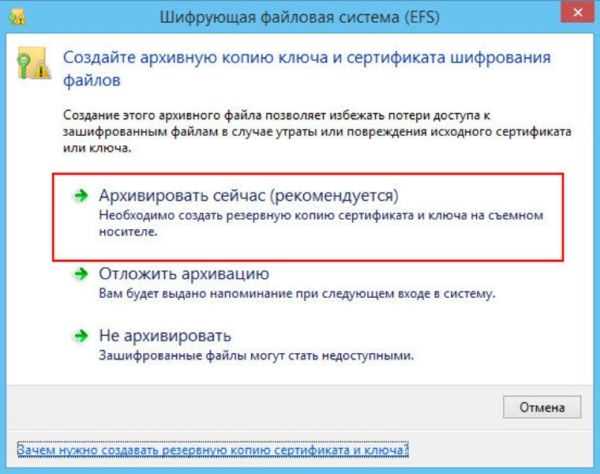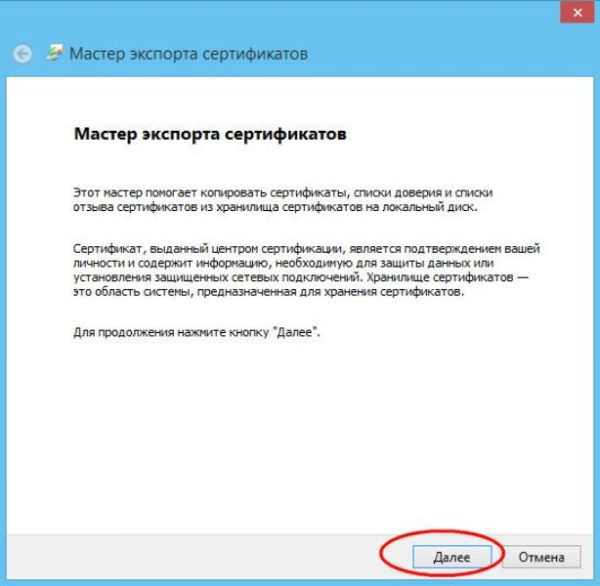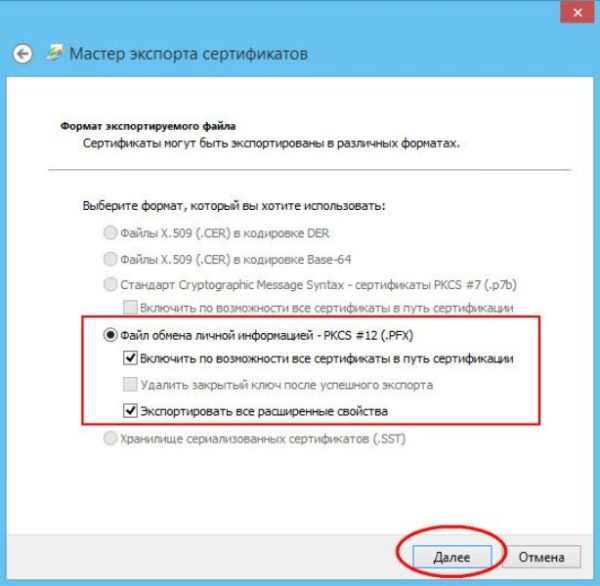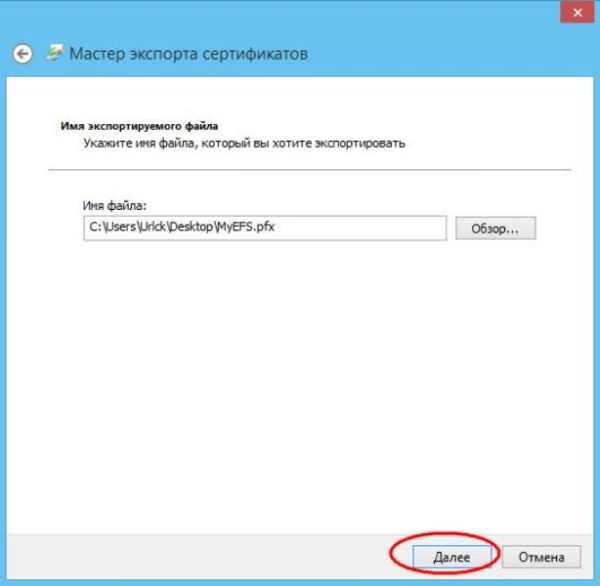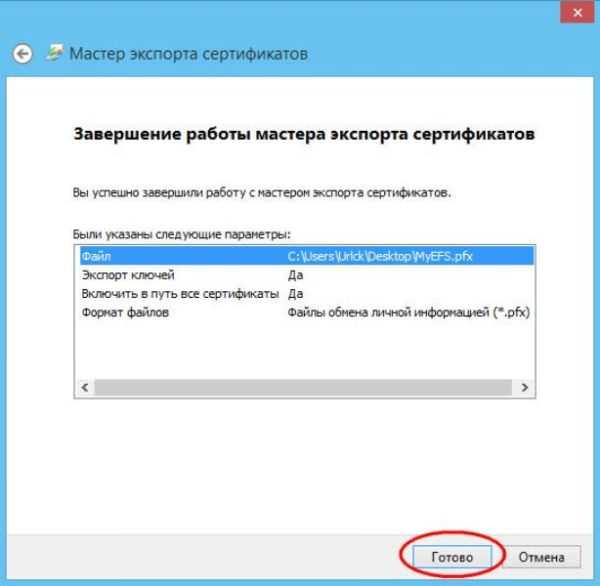У кожного є файли зберігаються в секреті. На щастя, в Windows 10 можна зберегти свої важливі особисті файли в запароленной і прихованій папці, а зробити це можна без установки додаткових програм.
Примітка! Перед початком роботи перший раз спробуйте з використанням папки, яка не має для вас жодного значення. Таким чином, ви зможете переконатися, що даний метод дійсно працює.
Ось інформація про те, як створити запароленную папку, для захисту своїх секретних файлів.

Як запаролити папку Віндовс 10
Як запаролити папку в Windows 10 за допомогою методу FolderLocker
- Відкрийте папку, яку ви хочете поставити пароль, що і де ви зберігаєте важливі файли. Вона може знаходиться на робочому столі. Правим кліком миші по порожньому простору всередині папки відкрийте контекстне меню.

Відкриваємо папку, яку хочемо запаролити і клацаємо правою кнопкою миші на порожньому місці
- Потім натисніть «Створити» як на картинці нижче.

Натискаємо «Створити» або «New»
- Натисніть «Текстовий документ». Натисніть Enter.

Натискаємо «Текстовий документ»
- Неважливо, як цей текстовий файл буде називатися. Ви можете видалити його після того, як буде створена папка захищена паролем.

Назва файлу вибираємо будь-яку
- Двічі клацніть текстовий файл, щоб відкрити його.

Двічі клацаємо на текстовий файл, щоб відкрити його
- Вставте наступний текст у новий документ.
- У тексті, який ви скопіювали в документ, знайдіть наступне: «Your Password-Here», як на картині нижче.

Знаходимо рядок «Your Password-Here»
- Замініть «Your Password-Here» на пароль, яким ви хочете заблокувати папки.

Міняємо рядок «Your Password-Here» на свій пароль
- Натисніть «Файл».

Натискаємо «Файл»
- Виберіть «Зберегти як…».

Вибираємо «Зберегти як…»
- Натисніть на полі (як на картинці нижче), розташовану поруч із «Зберегти як тип».

Натискаємо на поле, розташоване поруч із «Зберегти як тип»
- Виберіть «Всі файли».

Вибираємо «Всі файли» або «All files»
- Змініть назву на «FolderLocker.bat».

Міняємо ім’я файлу «FolderLocker.bat»
- Натисніть «Зберегти» і закрийте текстовий документ.

Натискаємо «Зберегти» і закриваємо текстовий документ
- Двічі клікніть на «FolderLocker».

Двічі клацаємо на «FolderLocker»
- Створена папка «Locker».

Створена папка «Locker»
- Помістіть в папку «Locker» файли, які ви хочете встановити захист паролем.

Перетягуємо файли, які хочемо заховати в папку «Locker»
- Для того щоб запаролити необхідно відкрити папку «FolderLocker».

Відкриваємо «FolderLocker»
- У діалоговому вікні введіть «Y», як на картинці нижче.

Вводимо «Y»
- Натисніть клавішу Enter, після чого вікно папки «Locker», як і сама папка, має зникнути. Ніхто крім вас тепер не зможе побачити цю папку.

Натискаємо Enter
Як відкрити захищений паролем папку
На це буде потрібно всього пару секунд:
- Щоб розблокувати папку, необхідно відкрити «FolderLocker». Для цього клацніть на нього два рази.

Відкриваємо «FolderLocker» подвійним клацанням миші
- Введіть пароль, створений у пункті 8, і натисніть Enter.

Вводимо пароль, створений у пункті 8, клацаємо Enter
- Після цього ви побачите папку «Locker». Відкривши цю папку, ви з легкістю знайдете всі свої запаролених файли. Для того щоб повторно заблокувати папки дотримуйтесь пунктах 17, 18 і 19.

Відкриваємо папку «Locker»
Резервне копіювання папки і запароливание архіву
Для того щоб запаролити папку можна використовувати інструмент для стиснення файлів, такий як WinZip або WinRAR. Недоліком є те, що вам доведеться скачувати додаткову програму для резервного копіювання файлів і постійно розпаковувати заблоковану папку для її використання. Такий метод відмінно підходить для зображень і документів, але не дуже добре працює для програмного забезпечення.
Заархівувати і запаролити папку дуже просто.
- Знайдіть папку, в якій ви хочете встановити пароль. У наведеному нижче прикладі це буде «Таємна папка».

Знаходимо папку, в якій хочемо встановити пароль
- Правим кліком миші відкрийте меню. В меню натисніть «Додати до архіву» або «zip» в залежності від програми, яка у вас встановлена.

Натискаємо правою кнопкою миші на папку в меню натискаємо «Додати до архіву» або «zip»
- Натисніть «Встановити пароль».

Натискаємо «Встановити пароль»
- Придумайте і встановіть пароль, а також відмітьте галочку, дивіться картинку нижче.

Вводимо пароль двічі, відзначаємо галочкою пункт «Зашифрувати імена файлів»
- Створіть архів з найнижчим стисненням і виберіть опцію шифрування. Заархівований файл буде створений там же, де і файл для якого ви хочете встановити пароль.

Заархівований файл буде створений там же, де і початковий файл
- Архів відкривається правим кліком, як показано на зображенні нижче. Якщо архів запаролен, то він відкриється не відразу, а тільки після введення встановленого вами пароля.

Правим кліком мишки відкриваємо меню і вибираємо «Витягти файли»
Шифрування вмісту, щоб захистити дані в Windows 10
Примітка! Цей метод може і не працювати, так як ця функція може бути недоступною.
- Відкрийте папку, для якої ви хочете встановити пароль.

Відкриваємо папку, яку хочемо запаролити
- Лівим кліком мишки відкрийте «Властивості/Додатково» або «Інші».

Лівим кліком мишки переходимо в «Властивості-Додатково» або «Інші»
- Поставте галочку як на прикладі нижче.

Ставимо галочку на атрибуті «Шифрувати вміст для захисту даних
- Натисніть «Застосувати», потім «ОК».

Натискаємо «Застосувати», потім «ОК»
- Шифрування проводиться тільки для одного каталогу, в якому також може бути багато файлів і папок.

Відзначаємо пункт «До даної папки і до всіх вкладених папка і файлів»
- Папка змінить колір на зелений, як і всі файли та папки, які знаходяться всередині.

Зашифрована папка стане зеленим кольором

Всі зашифровані файли буде зеленим кольором
З такими файлами можна працювати як із звичайними, але працювати з ними можна буде тільки з 1 обліковим записом. Також необхідно пам’ятати, що системні файли зашифрувати не можна.
Важливо! Обов’язково зробіть резервну копію ключа та сертифіката шифрування, що буде запропоновано системою. Це захистить ваші файли, якщо з ОС щось трапитися, або якщо ви забудете дані свого облікового запису.
Натисніть на що з’явилося системне повідомлення. З’явиться віконце майстра резервного копіювання сертифікатів. При випадковому закриття вікна майстра або системного повідомлення, доведеться, повозиться з його відкриттям через mmc консоль:
- Натисніть як на картинці нижче.

Вибираємо пункт «Архівувати зараз (рекомендується)»
- Натисніть, щоб продовжити.

Натискаємо «Далі»
- За бажанням можна поставити галочку там де розширені властивості.

Ставимо галочки там, де розширені властивості, натискаємо «Далі»
- Встановіть як можна більш складний пароль.

Встановлюємо складний пароль, дублюємо у другому полі, натискаємо «Далі»
- Назвіть сертифікат, як вам подобається, і збережіть його на знімному носії.

Називаємо сертифікат, зберігаємо його на знімному носії, натискаємо «Далі»
- Для зберігання сертифіката виберіть надійне і перевірене місце.

Вибираємо надійне місце для зберігання і натискаємо «Готово»
Таким чином, встановити пароль на папку не складе праці. Кілька простих кроків і ваші секретні файли опиняться під надійним захистом.