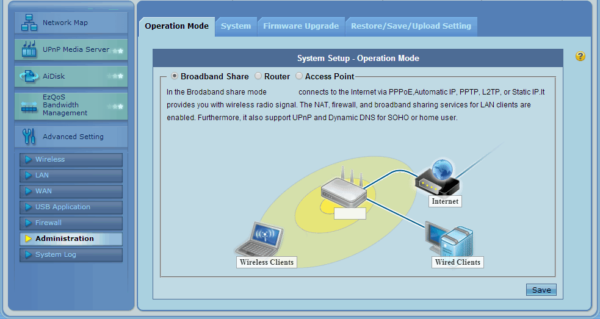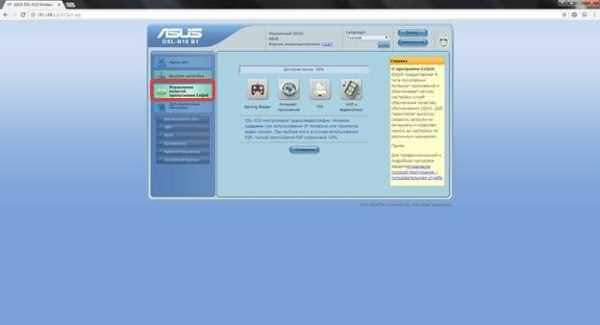Вхід і зміна налаштувань через утиліту
Крок 1. Запустіть утиліту «ADSL Setting Wizard». На першій сторінці майстра установки Ви знайдете приблизну схему підключення роутера до телефонної мережі. У тому випадку, якщо Ваш інтернет поставляється з окремої кабельної лінії, просто пропускайте всі сторінки, використовуючи параметри за замовчуванням, починаючи з кроку 9 по 13 включно.

На головній сторінці утиліти знаходиться орієнтовна схема підключення роутера до телефонної мережі, вивчаємо, натискаємо «Далі»
Важливо! У комплекті з комутатором поставляється ще один пристрій – спліттер (ADSL-splitter). Воно являє собою розгалужувач для телефонної лінії і є електричним фільтром для розділення каналу передачі по частоті. Саме спліттер дозволяє користуватися інтернетом, без втрати якості роботи телефону та факсу.
Крок 2. Дочекайтеся завершення автоматичної настройки бездротової мережі роутера.
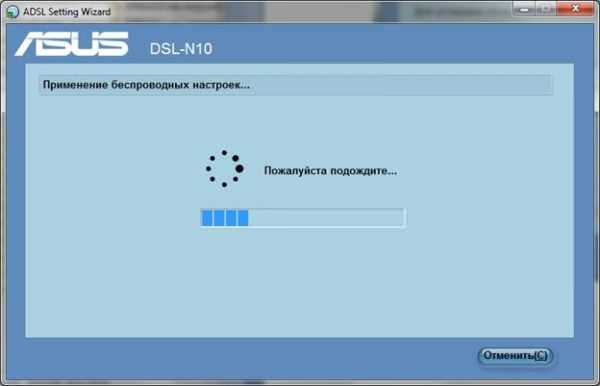
Процес автоматичного налаштування бездротової мережі роутера
На замітку! За приєднання комп’ютера до мережі, Вам буде запропоновано вибрати налаштування мережевого розміщення. За замовчуванням «Домашня мережа» є найменш, а «Громадська» – найбільш захищеною. Відмінність полягає в налаштуваннях правил брандмауера Windows.
Крок 3. Майстер налаштування підключення повинен отримати логін і пароль з адміністраторськими правами. Відповідно до заводських налаштувань ім’я користувача «admin», пароль «admin».

Вводимо в поле логін і пароль, якщо не міняли то заводські, ім’я користувача «admin», пароль «admin»
Крок 4. Дочекайтеся закінчення повторного застосування налаштувань.
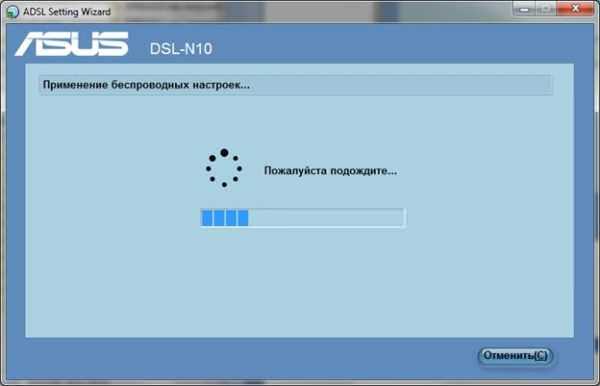
Процес повторного застосування налаштувань
Крок 5. Призначте ім’я бездротової мережі роутера. Ім’я повинно містити лише латиницю, а його довжина не повинна перевищувати 32 символів.
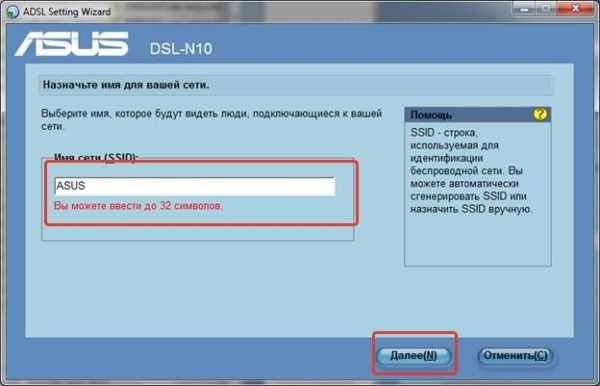
Вводимо в поле ім’я мережі, натискаємо «Далі»
Крок 6. Вкажіть ключ для підключення до бездротової мережі. Опціонально, можна згенерувати ключ по натисненню кнопки «Створити відмінну ключову фразу для мене». Даний ключ Ви зможете змінити за Вашим бажанням, проте пам’ятайте – чим довший ключ, тим краще.
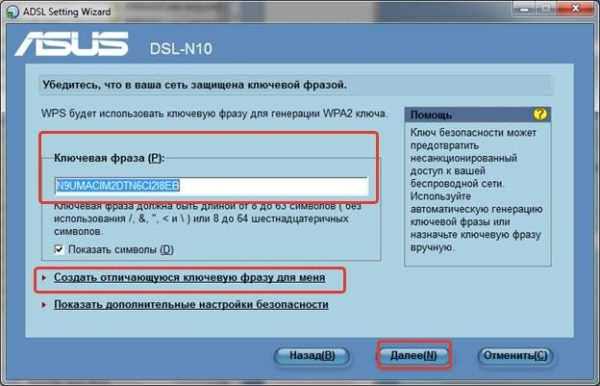
Натискаємо кнопку «Створити відмінну ключову фразу для мене» або вводимо свою назву, натискаємо «Далі»
Крок 7. Дочекайтеся закінчення чергового збереження налаштувань.

Процес бездротових налаштувань
Крок 8. Опціонально Ви можете зберегти або вивести на друк налаштування бездротової мережі. Якщо Вам це не потрібно – тисніть кнопку «Далі».

Зберігаємо або друкуємо налаштування, якщо нам це не потрібно натискаємо «Далі»
Крок 9. Налаштування з’єднання з мережею інтернет через DSL-підключення. Вкажіть Ваш місто у відповідному списку.

Вибираємо своє місто зі списку
Крок 10. Вкажіть провайдера, який постачає Вам послуги зв’язку.

У полі «ISP» вказуємо провайдера, що надає послуги зв’язку
Крок 11. Виберіть тип подається послуги.

Вибираємо тип подається послуги, натискаємо «Далі»
Крок 12. За запитом майстра, слід ввести ідентифікаційні дані. Вони повинні бути зазначені в договорі провайдера.

Вводимо в поле логін і пароль, вказані в договорі провайдера, натискаємо «Далі»
Крок 13. Дочекайтеся завершення застосування налаштувань.

Очікуємо завершення процесу обробки даних
Крок 14. Запустіть «Майстер налаштування Internet з’єднання».
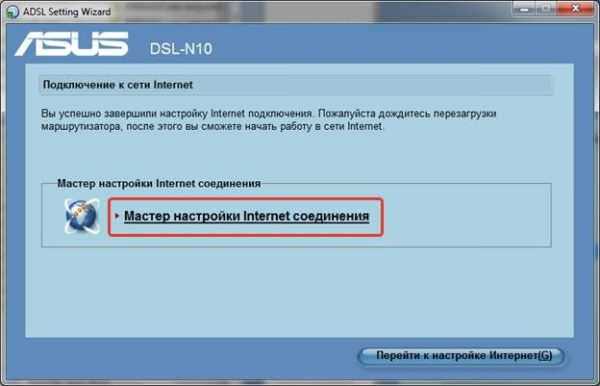
Запускаємо «Майстер налаштування Internet з’єднання»
Крок 15. Придумайте і введіть новий пароль для входу в налаштування роутера.
На замітку! Логін залишається «admin».
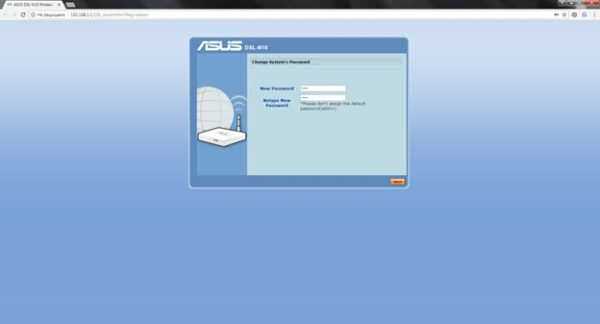
Встановлюємо новий пароль, логін залишаємо стандартний
Крок 16. Оскільки всі налаштування зовнішньої мережі (WAN) були зроблені раніше, скористайтесь кнопкою «На головну сторінку».
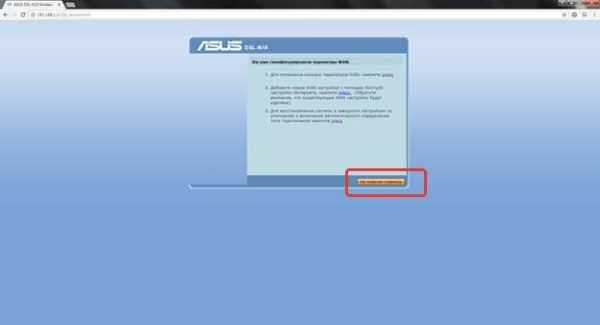
Натискаємо кнопку «На головну сторінку
Крок 17. На стартовій сторінці Ви можете побачити основні налаштування комутатора, а так само змінити мову інтерфейсу.

На стартовій сторінці міняємо мову інтерфейсу на російську
Крок 18. Пункт «Керування смугою пропускання дозволяє застосовувати швидкі налаштування передається і одержується контенту. Оптимізація відбувається для однієї з наступних опцій:
- Ігрові дані.
- Інтернет-додатків (браузери, торренти).
- Ftp-програми (Filezilla, WinSCP) для завантаження даних зі спеціальних ресурсів.
- VoIP і відео потоки (IP-телефонія, відео чати).

Пункт «Керування смугою пропускання дозволяє застосовувати швидкі налаштування передається і одержується вмісту
Крок 19. Для швидкого переходу між сторінками, розкрийте вкладку «Додаткові параметри».
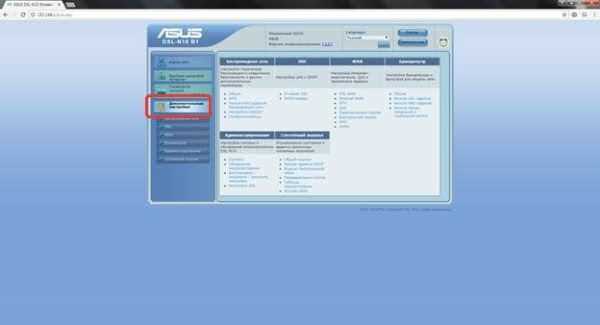
Розкриваємо вкладку «Додаткові параметри»
Крок 20. Для внесення змін в налаштування бездротової мережі, перейдіть за відповідним посиланням. Вкладка «Загальні» містить основні опції Wi-Fi комутатора.
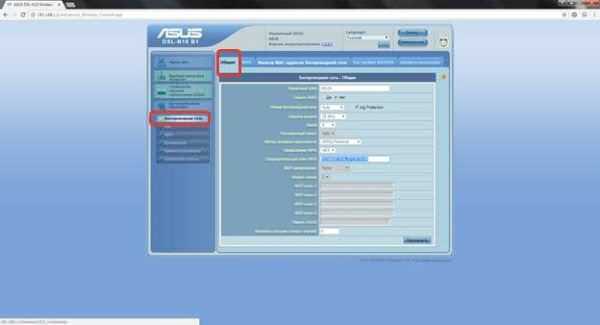
В розділі «Бездротові мережі» вкладка «Загальні» містить основні опції Wi-Fi комутатора
Крок 21. Для обмеження доступу до мережі, використовуйте вкладку «Фільтр MAC-адрес». При виборі зі списку пункту «Приймати» можна створити ” білий список – адреси, внесені в нього будуть мати доступ до мережі, всі інші – ні. При використанні пункту «Відхилити» створюється чорний список, тобто доступ до мережі отримають всі пристрої, крім зазначених.
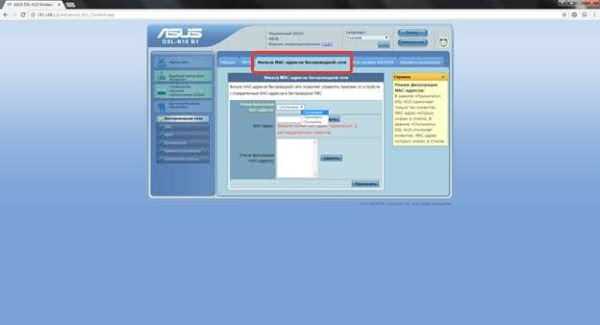
Для обмеження доступу до мережі відкриваємо вкладку «Фільтр MAC-адрес»
Крок 22. Для налаштування провідної мережі використовуйте пункт «ЛВС», вкладка «IP-адреса ЛВС». Тут Ви зможете вказати потрібний IP-адреса роутера, і маску підмережі.
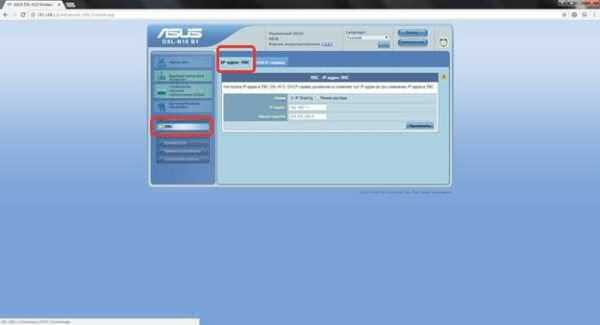
У пункті «ЛВС» у вкладці «IP-адреса ЛВС» виконуються налаштування провідної мережі
Крок 23. Для зміни режиму виходу в мережу інтернет увійдіть в пункт «WAN», «вкладка Ethernet WAN». У випадаючому списку введіть номер порту роутера, до якого приєднаний інтернет-кабель провайдера.
Важливо! Подальше спілкування з мережею інтернет вестиметься через цей порт, відповідно комп’ютер до нього підключати не можна.
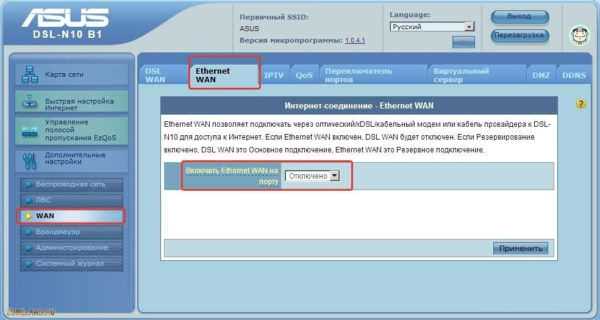
У пункті «WAN», у вкладці «Ethernet WAN» в випадаючому списку вказуємо номер порту роутера
Крок 24. Роутер може використовуватися як прикордонний мережевий екран. Для регулювання доступу скористайтеся пунктом «Брандмауер», вкладка «Фільтр URL-адрес». Тут Ви можете вносити в список адреси сайтів, доступ до яких повинен бути обмежений. Час роботи даного правила вказується тут.
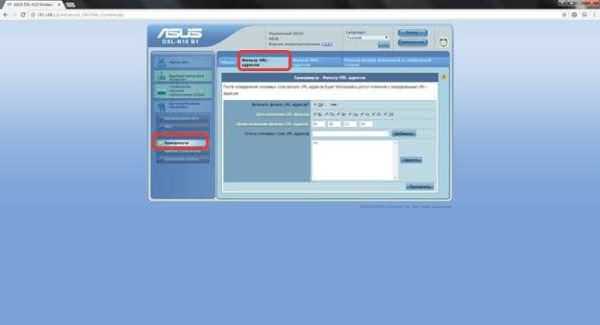
У пункті «Брандмауер», у вкладці «Фільтр URL-адрес» вносимо адреси сайтів для обмеження
Крок 25. Налаштування фільтру MAC-адрес для ЛОМ здійснюється аналогічно кроку 21.
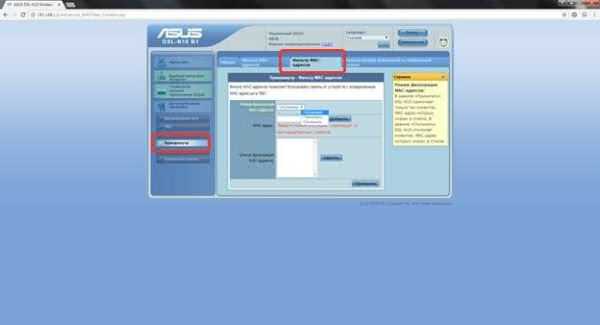
У пункті «Брандмауер» у вкладці «Фільтр MAC адрес» можна зробити налаштування цих адрес
Крок 26. За допомогою вкладки «Система» пункту «Адміністрування» Ви зможете змінити пароль доступу до Вашого комутатора.
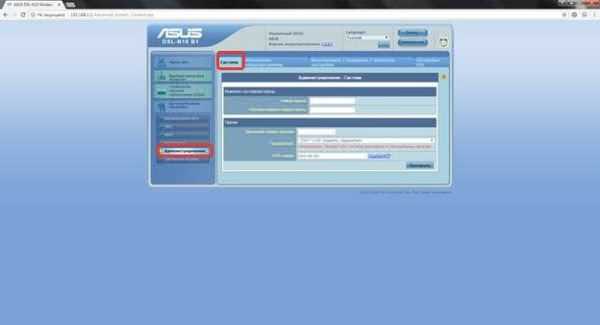
У вкладці «Система» пункту «Адміністрування» можна змінити пароль доступу до комутатора
Крок 27. Всі налаштування можна зберегти в окремий файл. Для цього перейдіть на відповідну вкладку. Збереження відбувається по натисненню на кнопку «Зберегти».
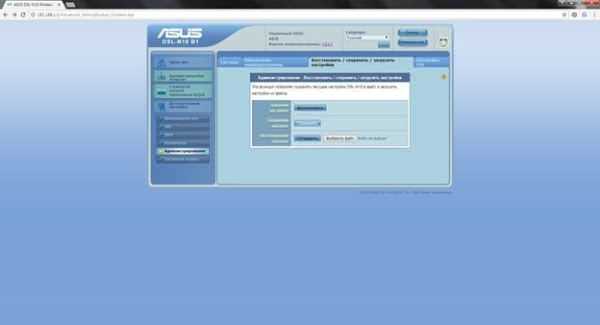
Для збереження налаштувань входимо на відповідну вкладку, натискаємо на кнопку «Зберегти»
Крок 28. У браузері відкриється кодований файл налаштувань. Його слід завантажити, використовуючи контекстне меню, або комбінацію клавіш «Ctrl+S».
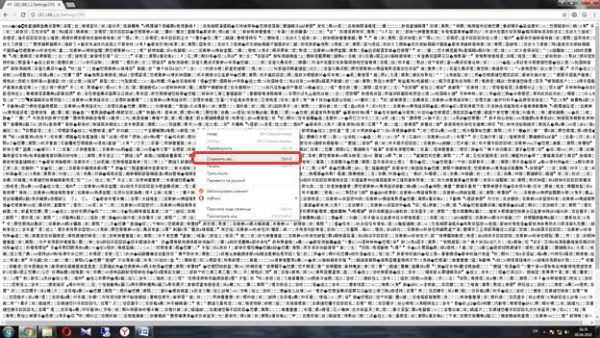
Натискаємо комбінацію клавіш «Ctrl+S», вибираємо у меню «Зберегти як»
Крок 29. Вкажіть місце збереження файлу.
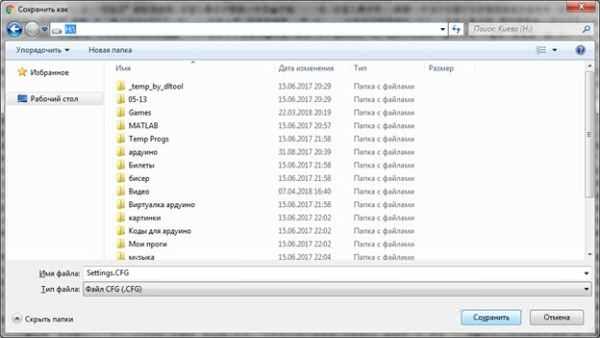
Вибираємо місце збереження, натискаємо «Зберегти»
Процес завантаження файлу з налаштуваннями аналогічний збереженню.
Читайте також статтю — «Як налаштувати роутер Acyc rt n 12».