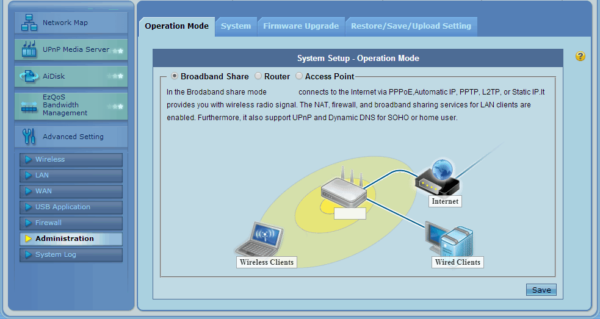Вхід в налаштування роутера – підготовка
Найбільш правильним шляхом зміни налаштувань пристрою є використання офіційного програмного забезпечення від виробника. У комплекті з комутатором йде диск, що містить корисні утиліти, драйвери і керівництва з експлуатації.
Крок 1. Запустіть майстер установки (autorun). В якості мови установки вкажіть потрібний Вам. Зі списку можливих дій виберіть «Встановити утиліти ASUS WLAN Router».
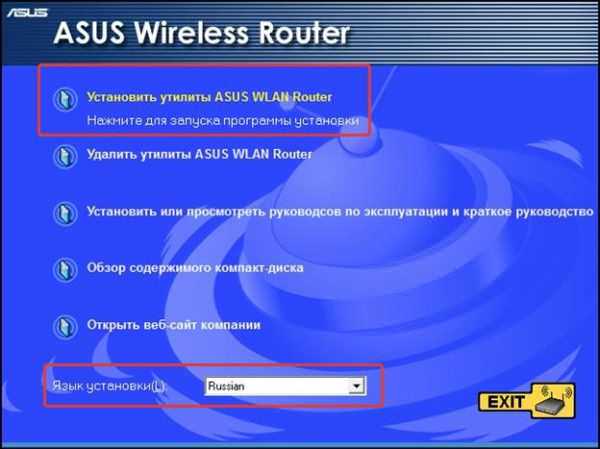
Встановлюємо мову «Українська», вибираємо пункт «Встановити утиліти ASUS WLAN Router»
На замітку! Краще всього використовувати оригінали документів та інструкцій, оскільки переклад, як правило, залишає бажати кращого. Переплутані літери, невірні позначення – все це результат роботи перекладачів, далеких від роботи з інформаційними технологіями.
Крок 2. У вітальному вікні майстра установки натисніть кнопку «Далі».
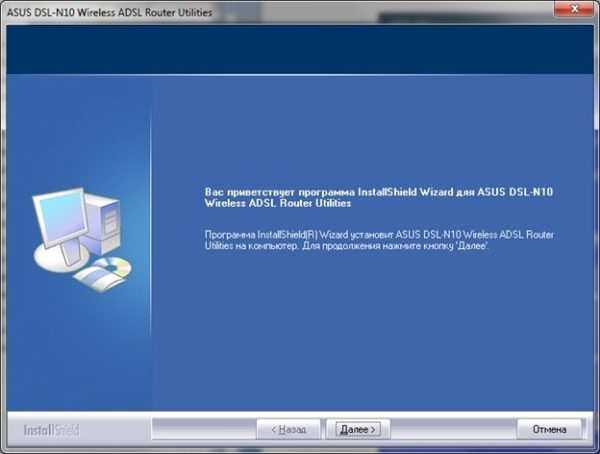
У вітальному вікні натискаємо кнопку «Далі»
Крок 3. Вкажіть директорію, в яку Ви хочете записати утиліти, використовуючи кнопку «Огляд».
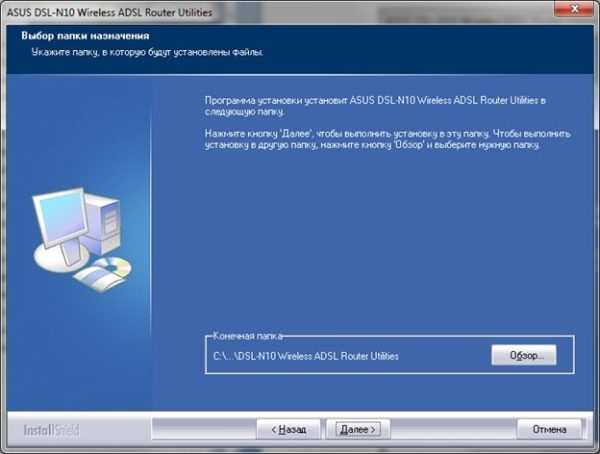
Натискаємо кнопку «Огляд»
Крок 4. У вікні, пропишіть шлях установки, або розширити його за допомогою миші.
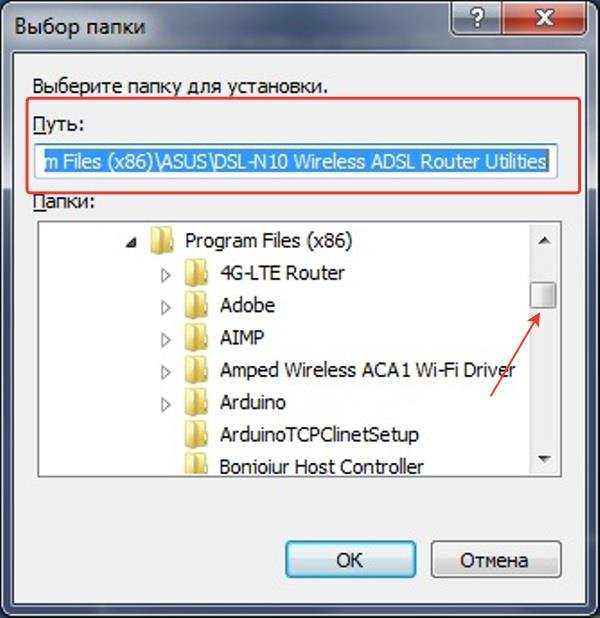
У вікні прописуємо шлях установки вручну або вибираємо з папки, натискаємо «ОК»
Крок 5. Виберіть папку в меню «Пуск», де будуть зберігатися ярлики кожної з програм. Створюється нова папка з ім’ям, зазначеним у рядку «Папка програм».
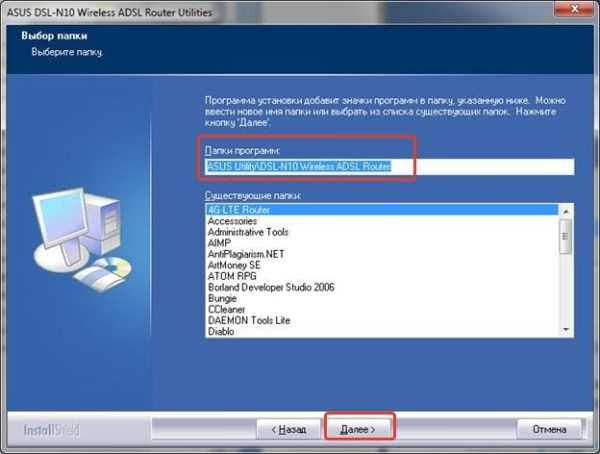
Створюється нова папка з ім’ям, зазначеним у рядку «Папка програм»
Крок 6. Дочекайтеся закінчення операцій установки.
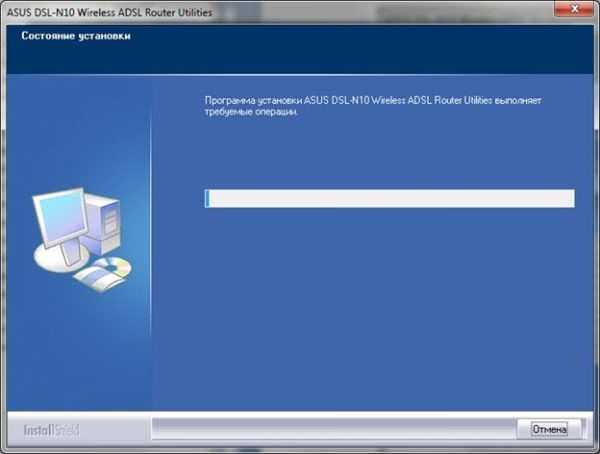
Процес установки драйверів
Крок 7. За запитом майстра інсталяції дайте згоду на встановлення необхідних драйверів.
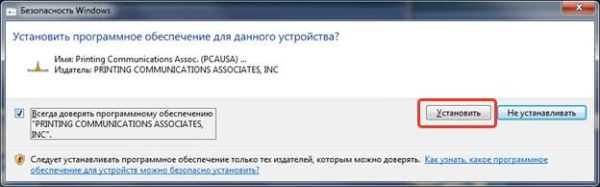
Натискаємо кнопку «Встановити»
Крок 8. Завершіть встановлення утиліт. Опціонально можете вибрати запуск майстра налаштування роутера, але краще спочатку перевірити налаштування Вашого комп’ютера і доступність роутера.
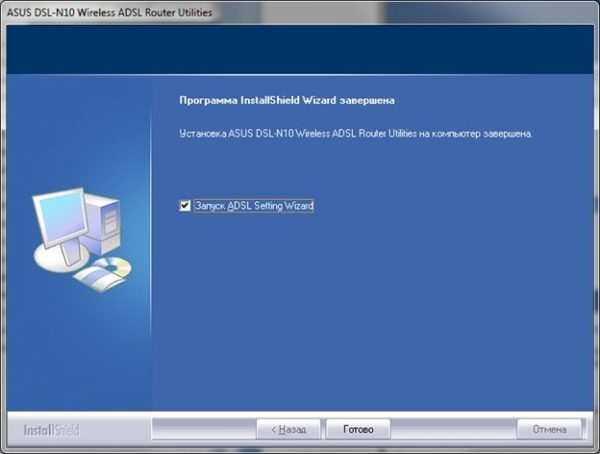
Після перевірки налаштувань комп’ютера, ставимо галочку на пункт «Запуск ADSL Setting Wizard», натискаємо «Готово»
Крок 9. Запустіть утиліту «Device Discovery». Вона призначена для пошуку в локальній мережі доступних для налаштування комутаторів. У разі, якщо комутатор не був виявлений в автоматичному режимі, скористайтеся кнопкою «Пошук», або комбінацією Alt+S».

Якщо пристрій не виявлено автоматично, натискаємо кнопку «Пошук», або комбінацію клавіш Alt+S»
Крок 10. З допомогою кнопки «Конфігурація» (або поєднання клавіш «Alt+»), Ви зможете перейти в меню налаштування мережевого адаптера.

Натискаємо кнопку «Конфігурація»

Вікно налаштувань мережевого адаптера
Крок 11. Якщо налаштування підмережі адаптера і роутера не збігаються, змініть їх. В даному випадку роутер має мережеву адресу 192.168.1.1 (показано на кроці 9), а комп’ютер – 192.168.0.20 (крок 10). Для перегляду та регулювання налаштувань комутатора слід змінити IP мережевої карти таким чином, щоб перші три числа адрес роутера і адаптера збігалися, а останні три — розрізнялися, наприклад 192.168.1.20. Не забудьте вказати Ваш роутер як шлюз за замовчуванням, і зберегти налаштування.
Важливо! Шлюз – це мережна адреса пристрою, що відповідає за маршрутизацію. Кожен комп’ютер має файли адрес для певних сайтів. Якщо сайту немає у файлі, то комп’ютер запитує адресу такої веб-сторінки в шлюзу за замовчуванням.

Міняємо налаштування підмережі адаптера і роутера, що б збігалися, виставляємо роутер в поле «Шлюз», натискаємо «ОК»
На замітку! Якщо утиліта не дає можливості змінити параметри адаптера, це слід зробити в ручному режимі.