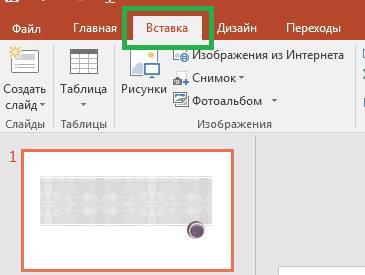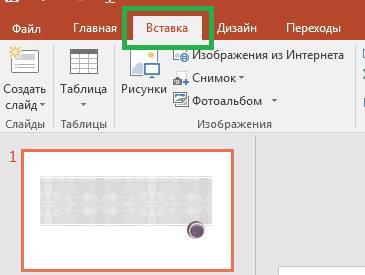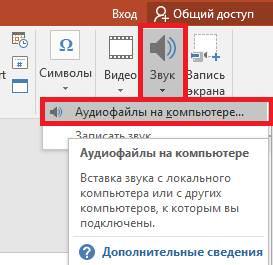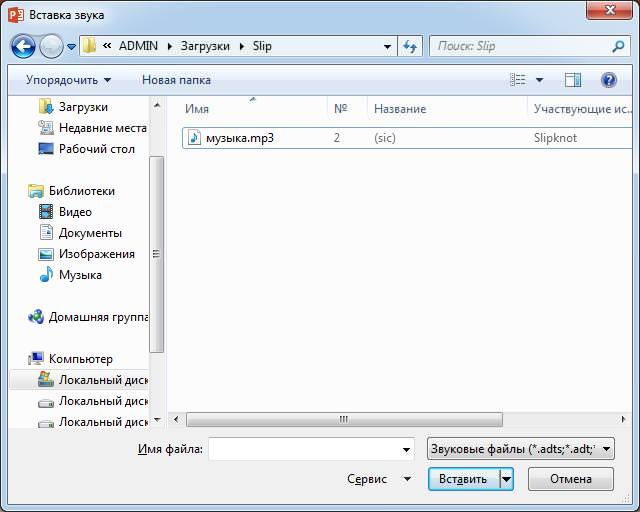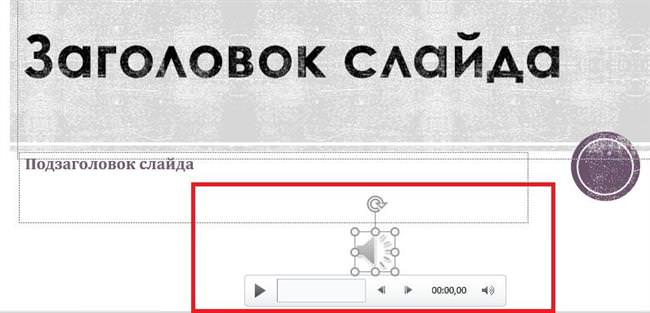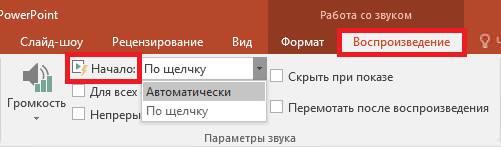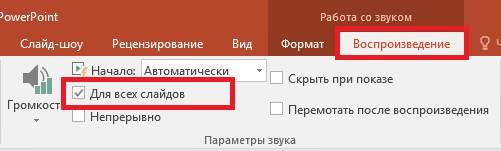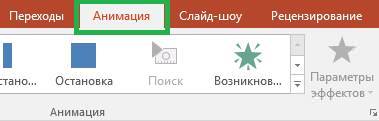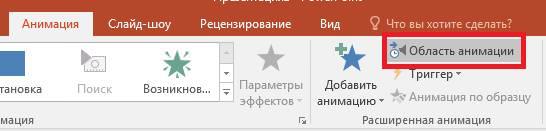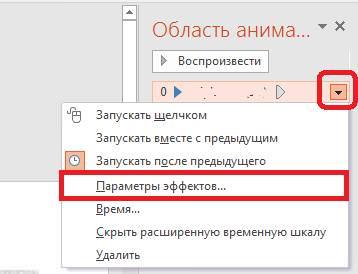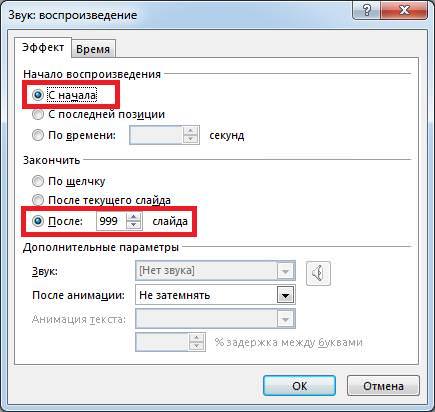Вставка музики на всі слайди
Операція не вимагає ніяких особливих навичок. Все що знадобиться – мати уявлення про роботу з продуктами Microsoft Office:
- щоб вставити музику в презентацію PowerPoint необхідно активувати потрібний фрагмент, після чого перейти на вкладку “Вставка“;

- перейти до опції “Звук— Аудіофайли на комп’ютері…“;

- у відкритому просторі вибрати аудіо файл, який потрібно додати в презентацію;

- про те, що музичний фрагмент додано можна дізнатися по іконці гучномовця;

- перейти до меню “Відтворення“, знайти поле “Початок” і виставити в ньому значення “Автоматично”.

Щоб змусити аудіофайл працювати для всіх слайдів – є кілька варіантів:
- Кликнути по значку “гучномовця“. Активувати функцію “Для всіх слайдів” в меню “Відтворення”.

- З допомогою створення окремої анімації:
- перейти до вкладки “Анімація“;

- клацнути по кнопці “Область анімації“;

- у правій частині програми відкриється панель, на якій розташована аудіозапис. Обрати трикутник поруч з нею і клацнути по пункту “Параметри ефектів…“;

- у відкритому просторі вказати час старту і час закінчення програшу медіа (у першому випадку встановити значення “З початку“, а в другому, в значенні поля “Після” вказати номер кінцевого).

- перейти до вкладки “Анімація“;
В цьому ж вікні на вкладці час можна виставити час старту відтворення, час затримки і кількість повторень аудіозаписи.