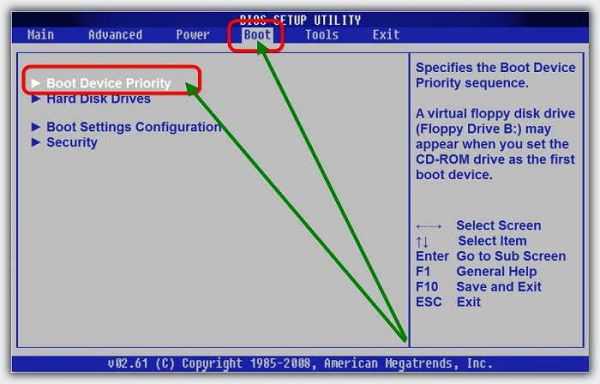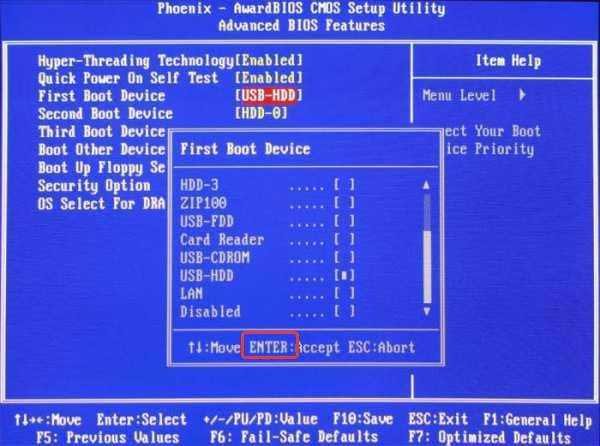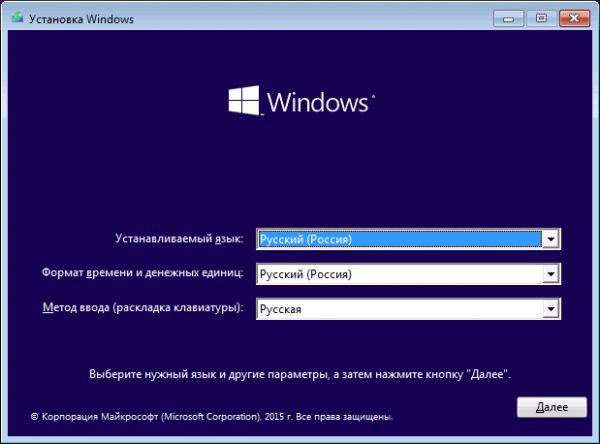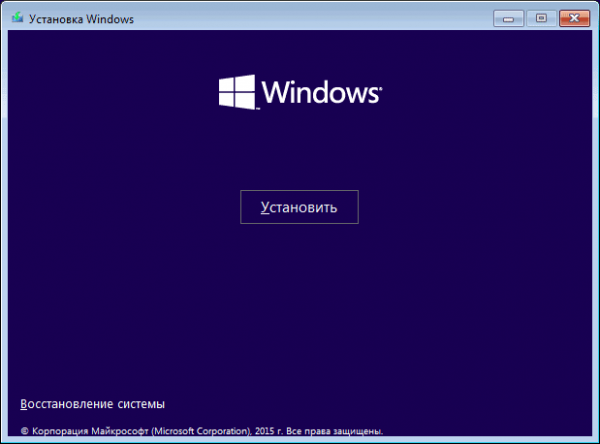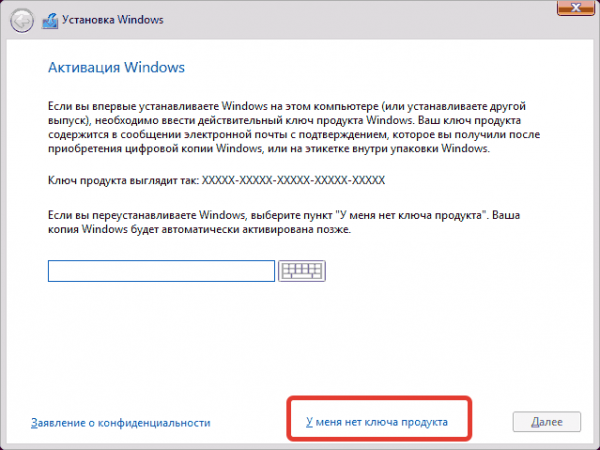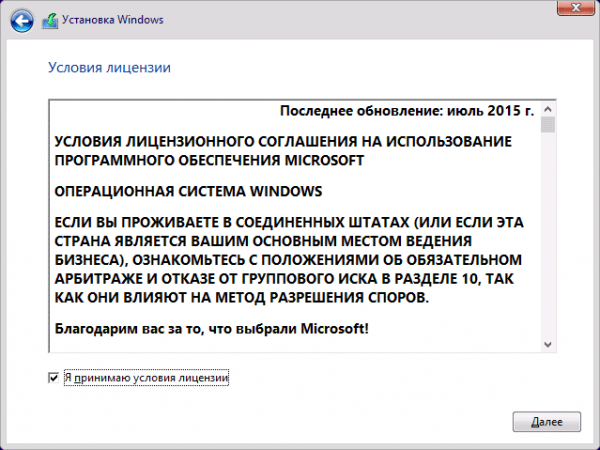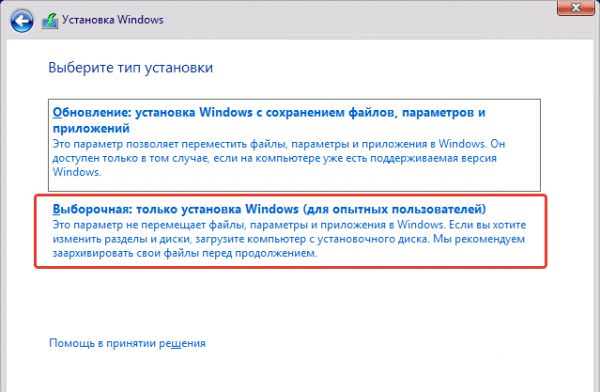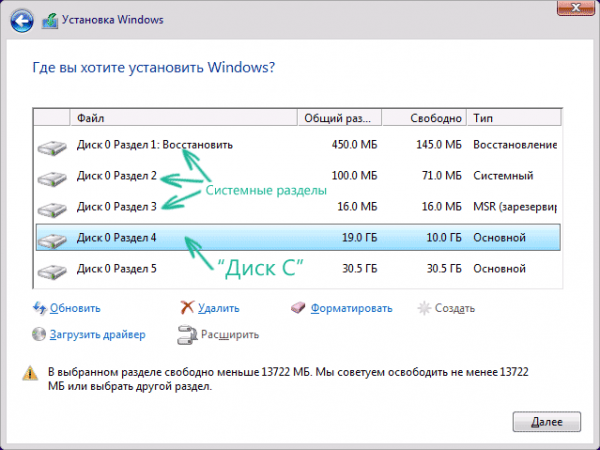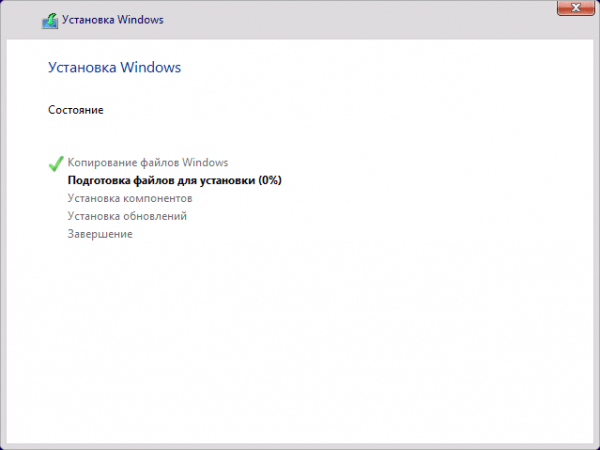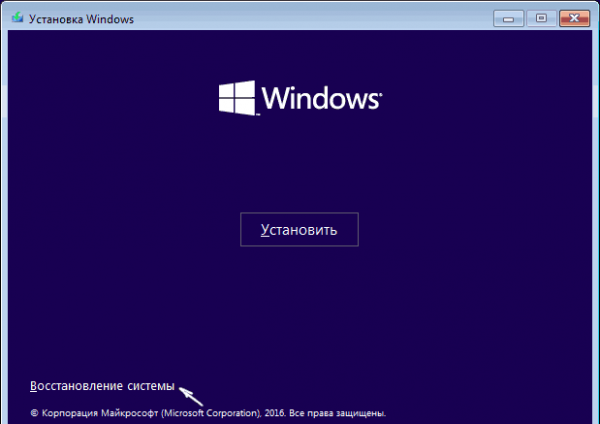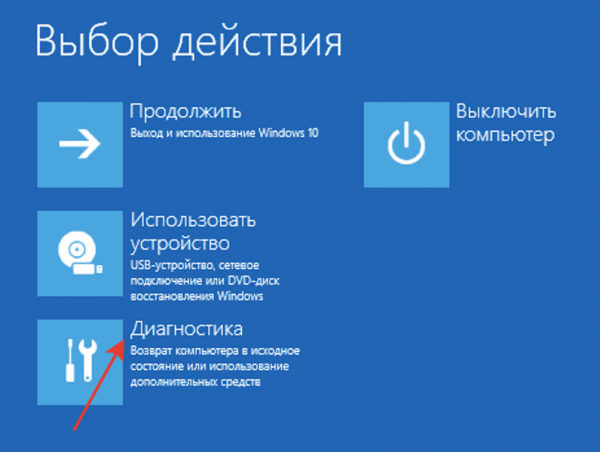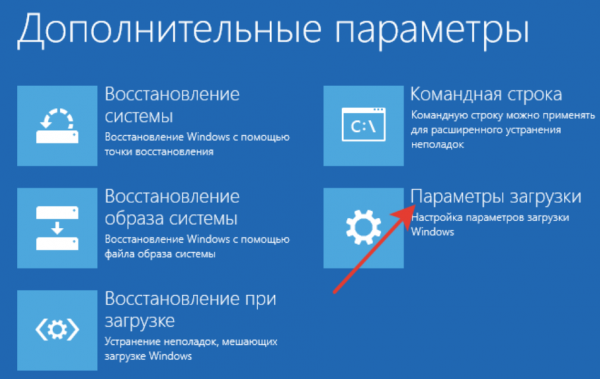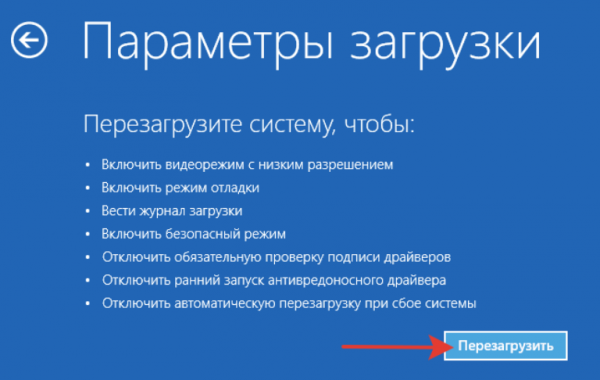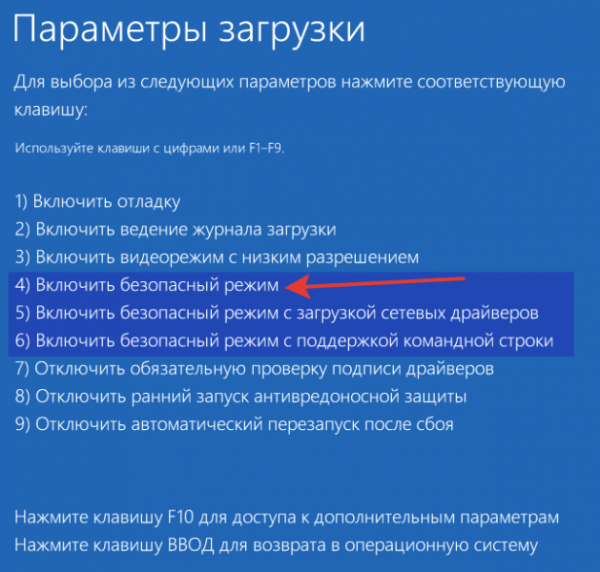Кроки по установці Windows 10 з USB-накопичувача
- Вставте завантажувальну флешку в один з наявних роз’ємів. При цьому інші порти повинні бути вільними.

Вставляємо завантажувальну флешку в один з доступних роз’ємів
- Увімкніть пристрій. Щоб увійти в BIOS натисніть одну з кнопок (залежить від моделі комп’ютера та його виробника): F2, F8, F10, F12. Деякі ПК вимагають затиснення додаткової клавіші Fn (наприклад ноутбуки фірми Lenovo).

Входимо в операційну систему BIOS
- З допомогою стрілок на клавіатурі знайдіть назву флешки (USB) і натисніть Enter. Комп’ютер перезавантажиться з обраного накопичувача.

Знаходимо назву флешки (USB) і натискаємо Enter
- Процес завантаження Windows 10 інтуїтивно зрозумілий, тому далі вам потрібно лише слідувати вказівкам майстра установки.

Вибираємо потрібну мову та інші параметри і тиснемо кнопку «Далі»

Натискаємо кнопку «Встановити»
- Після натискання «У мене немає ключа продукту» вас зустріне екран з пропозицією вибрати систему. Потім прийміть ліцензійну угоду.

Натискаємо «У мене немає ключа продукту» вас зустріне екран з пропозицією вибрати систему

Приймаємо умови ліцензійної угоди і натискаємо «Далі»
- Нас цікавить вибіркова установка, після чого повинні з’явитися розділи. Виберіть диск, на який ви хочете встановити Windows 10 (його обсяг не повинен бути менше 20 гігабайт), та натисніть «Далі».

Вибираємо тип установки «Вибіркова»

Вибираємо диск, на який хочемо встановити Windows 10
- Після Windows почне копіювати файли і, швидше за все, кілька разів перезавантажиться. Далі ви зможете налаштувати мову і регіон, додати розкладку клавіатури, створити або увійти в обліковий запис Microsoft. Зрештою, перед вами відкриється чистий робочий стіл Windows.

Процес установки Windows 10

Після установки відкривається робочий стіл Windows 10
Іноді новенька система працює не так, як треба. Щоб уникнути повторної чистої установки ми рекомендуємо зробити наступне:
- Вставте завантажувальну флешку в один з доступних роз’ємів (при цьому інші порти повинні бути вільними).

Вставляємо завантажувальну флешку в один з доступних роз’ємів
- Переконайтеся, що всі інші диски, такі як вбудовані CD і DVD-носії, знаходяться в неробочому стані.
- Тепер перезавантажте пристрій, і дочекайтеся завантаження з USB-накопичувача.
- На наступному екрані натисніть «Відновлення системи» (див. фото нижче).

Натискаємо на вкладку «Відновлення системи»
- Далі ви побачите чотири варіанти: «Продовжити», «Використовувати пристрій», «Діагностика», «Вимкнути комп’ютер». Натисніть «Діагностика» (див. фото нижче).

Вибираємо вкладку «Діагностика»
- На наступному екрані натисніть кнопку «Додаткові параметри».
- Потім ви перейдете до діалогового вікна, де потрібно вибрати «Параметри завантаження» (див. фото нижче).

Натискаємо на вкладку «Параметри завантаження»
- Натисніть кнопку «Перезавантажити», розташовану в правому нижньому кутку екрану.

Натискаємо кнопку «Перезавантажити»
- У розділі «Параметри завантаження» вам будуть надані кілька варіантів усунення неполадок комп’ютера (див. фото нижче).

Вибираємо вкладку «Включити безпечний режим»
На замітку! Найбільш часто використовується параметр усунення неполадок — безпечний режим. Для перезавантаження, натисніть клавішу F4.
Після цього ви зможете визначити й усунути неполадки в роботі ос Windows 10.