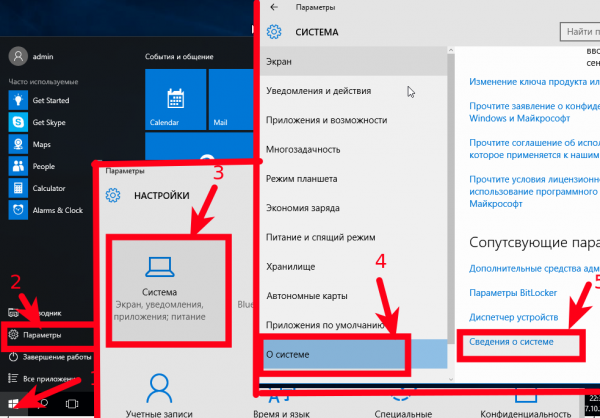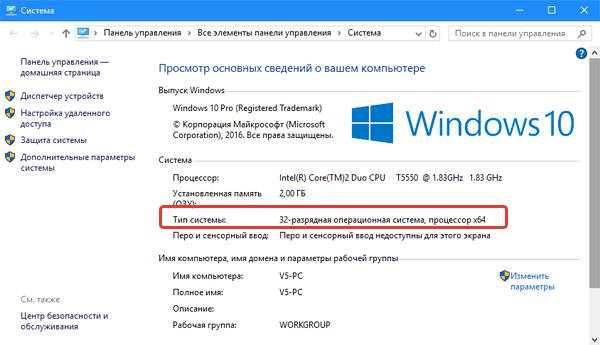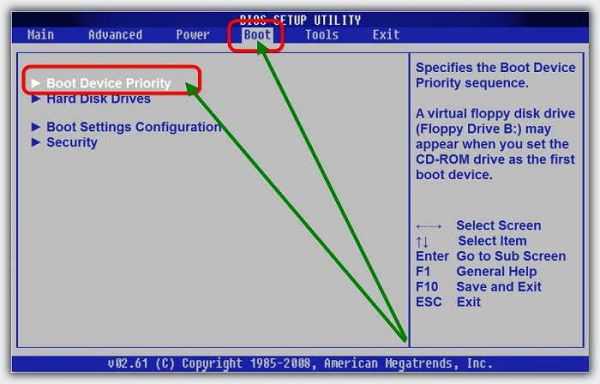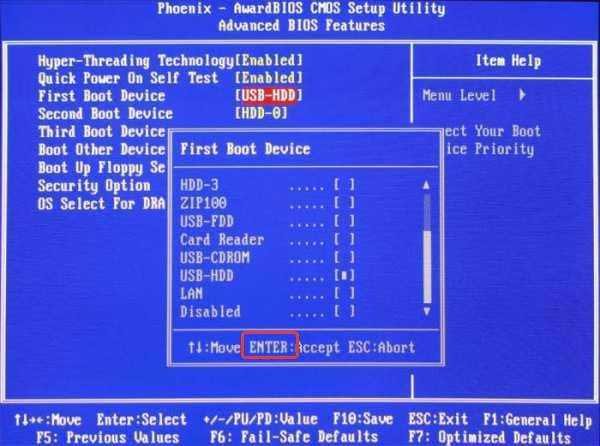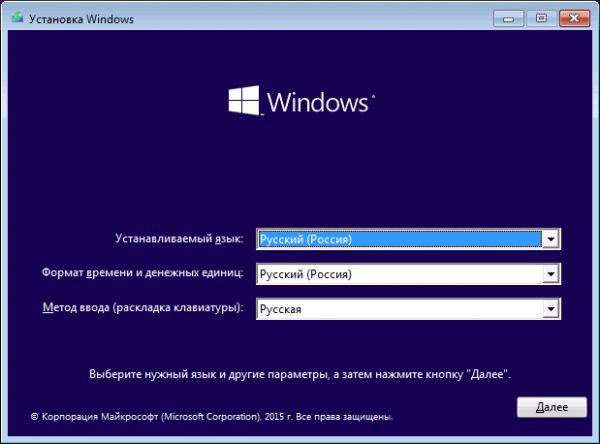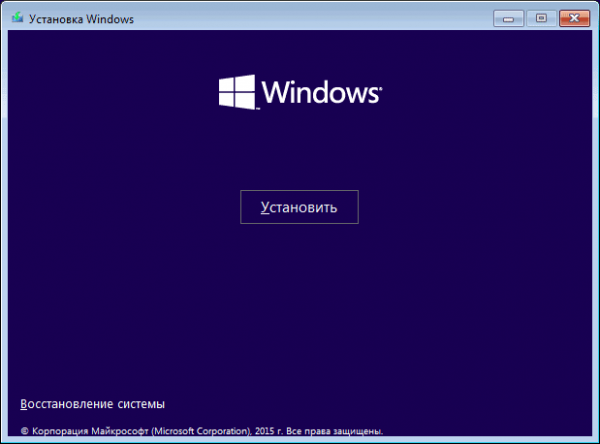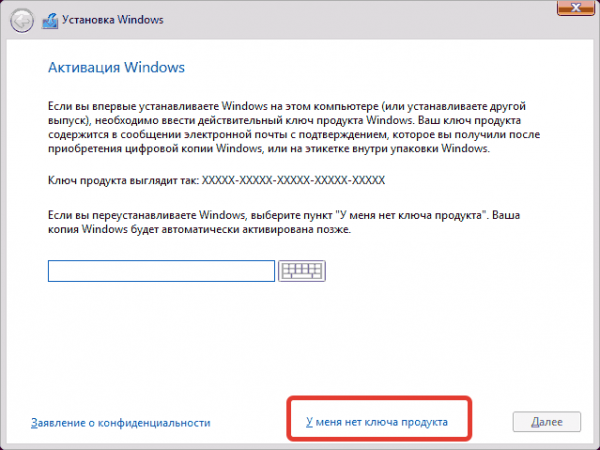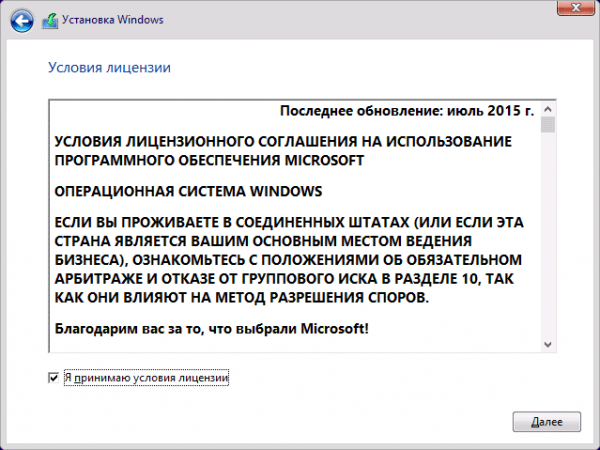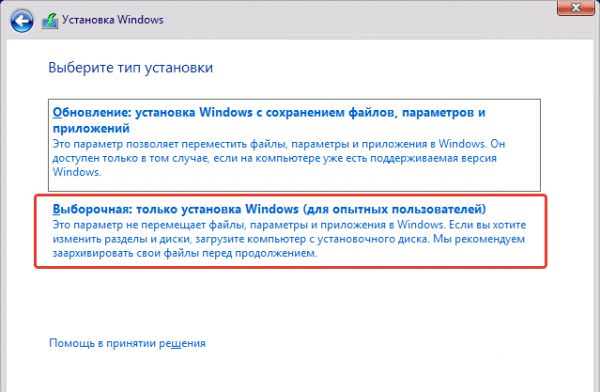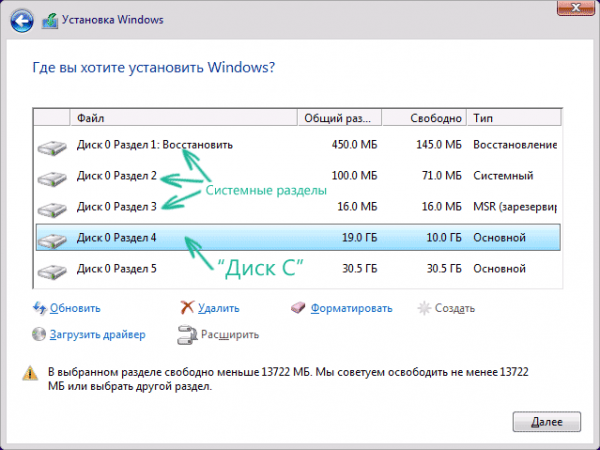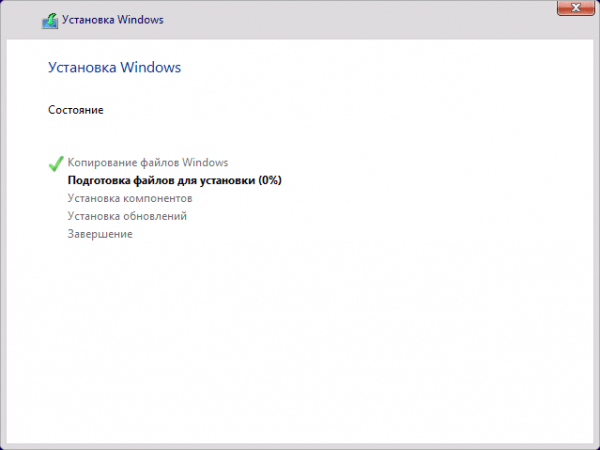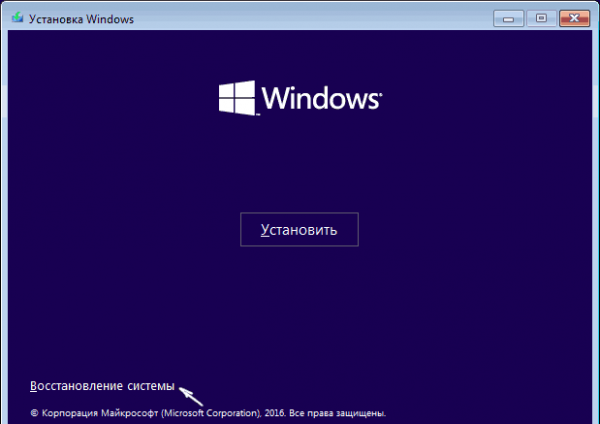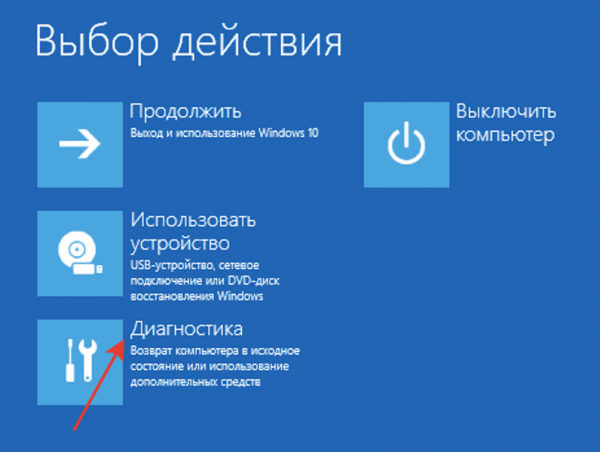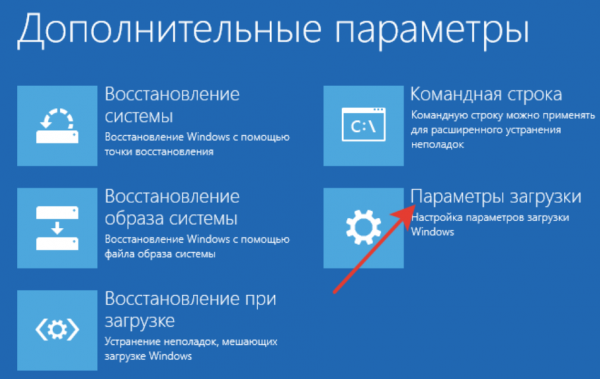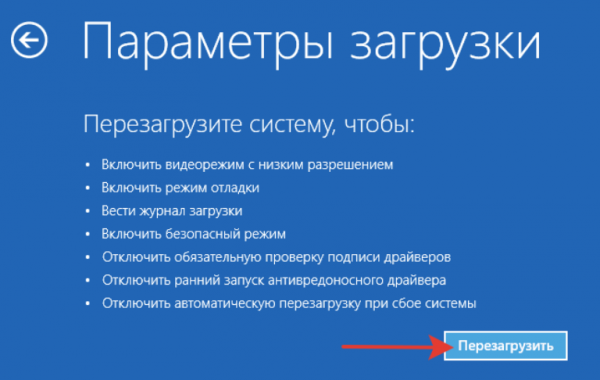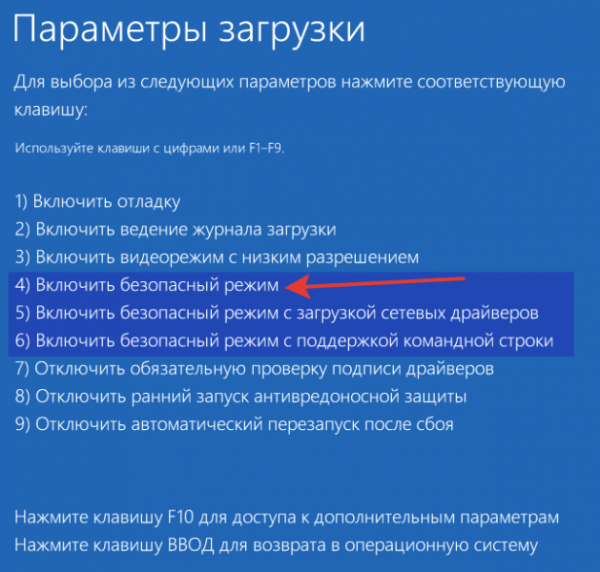Перед інсталяцією Windows 10 вам необхідно створити завантажувальний USB-накопичувач. Він також стане у нагоді, якщо з поточної складанням щось піде не так, ви захочете виконати перевстановлення або перенести ОС Windows на новий пристрій.
Крім того, можна створити резервний інсталяційний DVD диск, але лише в тому випадку, якщо комп’ютер обладнаний оптичним дисководом. Однак, для виконання цієї роботи вам знадобиться стороння програма. Ми рекомендуємо Rufus для накопичувачів USB або ImgBurn, якщо ви використовуєте DVD привід.
Microsoft сильно спрощує створення настановної флешки, оскільки надає спеціальні інструменти, в числі яких всім відома утиліта Media Creation Tool. Її можна завантажити з офіційного веб-сайту компанії.

Як встановити вінду 10 з флешки
Все, що вам потрібно зробити, це завантажити програму і дозволити їй створення завантажувального USB-накопичувача з Windows 10 для подальшого використання.
Windows Media Creation Tool має 32-х і 64-х розрядної версії. Отже, для початку з’ясуйте, яка версія інструменту потрібно для вашого комп’ютера.
- Клацніть правою кнопкою миші по кнопці «Пуск» у Windows 10 і натисніть вкладку «Параметри» (див. фото нижче).

Клацаємо правою кнопкою миші по кнопці Пуск в Windows 10 і відкриваємо вкладку «Параметри»
- Для перегляду інформації про тип операційної системи, що підтримується вашим пристроєм, натисніть «Система».

Натискаємо по черзі на вкладці «Система», «Про системи», «Відомості про систему» для перегляду інформації про тип операційної системи
- На наступному екрані ви побачите тип розрядності Windows 10 (32 або 64 bit).

Тип розрядності Windows 10
Потім переконайтеся в наявності порожнього накопичувача, оскільки він ні з чим не повинен конфліктувати. Рекомендований обсяг флешки — не менше 4 ГБ для 32-х розрядної версії) і 8 ГБ (для 64-х розрядної.
Кроки щодо створення інсталяційного USB-накопичувача Windows 10
Тепер, коли у вас все готово, виконайте такі дії.
Крок 1. Завантажте на комп’ютер інструмент Windows 10 Media Creation Tool.
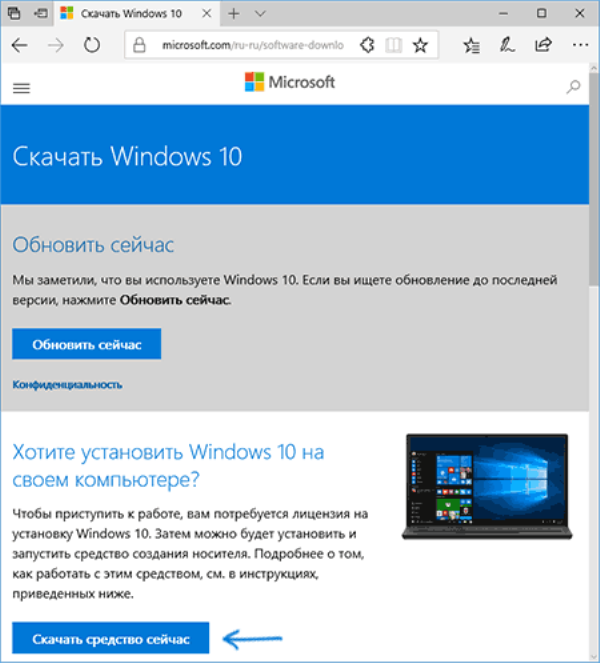
Завантажуємо на комп’ютер інструмент Windows 10 Media Creation Tool
Як вже згадувалося вище, засіб доступний в 32-х розрядна (x86) і 64-х розрядного (x64) версіях. Завантажте ту, яка має безпосереднє відношення до вашого комп’ютера.
Крок 2. При появі запиту виберіть «Виконати» або «Зберегти інструмент», якщо не хочете запускати його зараз.
Крок 3. Запустіть Windows Media Creation Tool. Ви побачите екран з питанням: «Що ви хочете зробити?», виберіть другий варіант, оскільки в даному випадку ми створюємо завантажувальну флешку.
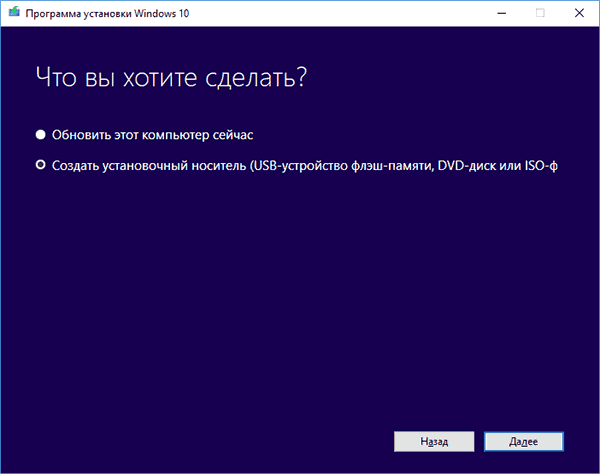
Вибираємо пункт «Створюємо інсталяційний носій (USB флеш-пам’яті, DVD-диск або ISO-ф)»
Крок 4. На наступному екрані, встановіть наступне:
- мова (виберіть російську або будь-який інший, застосовний в даному випадку);
- видання (Windows 10 Домашня або інша відповідна вам версія);
- архітектура (розрядність 32 або 64 bit (ви вже визначили її раніше).
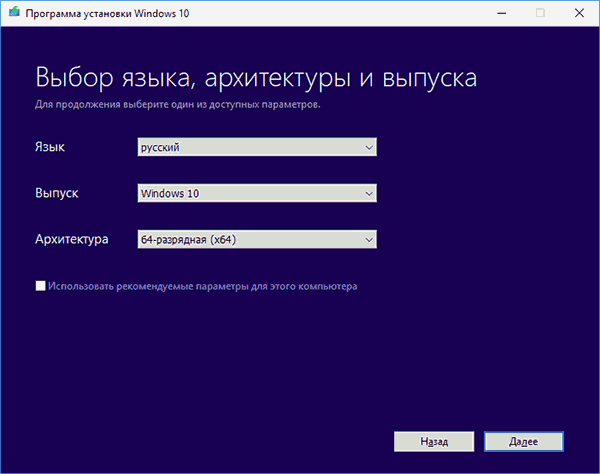
Вибираємо параметри «Мова», «Архітектура» і «Випуск»
Крок 5. На наступному вікні необхідно вибрати варіант використання:
- USB накопичувач;
- файл ISO.
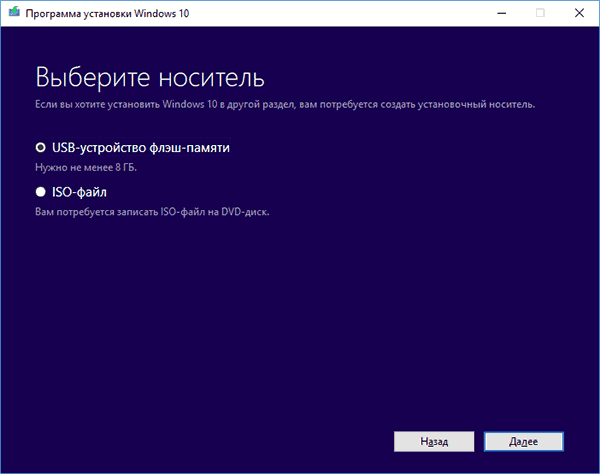
Вибираємо носій «USB-флеш-пам’яті»
Оскільки ви намагаєтеся створити настановну флешку Windows, на цьому кроці виберіть перший спосіб. Друга опція (файл ISO) дозволяє завантажити файл ISO, який потім можна буде використовувати для запису завантажувального диска DVD.
Важливо! Перед тим, як натиснути «Далі», вставте флешку в комп’ютер і переконайтеся, що він розпізнав її.
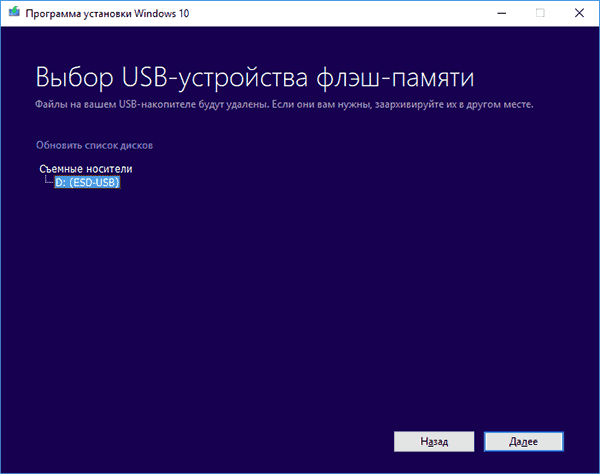
Вставляємо флешку в комп’ютер і натискаємо кнопку «Далі»
Крок 6. Зачекайте, поки завершиться процес розпакування та запису файлів образу Wndows 10 на USB-накопичувачі.
На замітку! Поки завершиться процес розпакування та запису файлів образу Wndows 10 на USB-накопичувачі можна користуватися комп’ютером.
Як тільки утиліта Media Creation Tool завершить виконання роботи, у вас з’явиться готова до використання завантажувальна флешка з Windows 10.
Примітка! Якщо ви бачите повідомлення «Встановити Windows» замість процесу установки, тоді відключіть USB і зробіть перезавантаження комп’ютера.
Після успішної запису образу Windows 10 на USB, вам потрібно підготуватися до безпосередньої завантаженні системи на пристрій.
Найкращий варіант, якщо у вас немає інсталяційного носія — використовувати записаний на флешці диск відновлення Windows 10. Для цього вам знадобиться інший комп’ютер під управлінням останньої версії системи.
Кроки по установці Windows 10 з USB-накопичувача
- Вставте завантажувальну флешку в один з наявних роз’ємів. При цьому інші порти повинні бути вільними.

Вставляємо завантажувальну флешку в один з доступних роз’ємів
- Увімкніть пристрій. Щоб увійти в BIOS натисніть одну з кнопок (залежить від моделі комп’ютера та його виробника): F2, F8, F10, F12. Деякі ПК вимагають затиснення додаткової клавіші Fn (наприклад ноутбуки фірми Lenovo).

Входимо в операційну систему BIOS
- З допомогою стрілок на клавіатурі знайдіть назву флешки (USB) і натисніть Enter. Комп’ютер перезавантажиться з обраного накопичувача.

Знаходимо назву флешки (USB) і натискаємо Enter
- Процес завантаження Windows 10 інтуїтивно зрозумілий, тому далі вам потрібно лише слідувати вказівкам майстра установки.

Вибираємо потрібну мову та інші параметри і тиснемо кнопку «Далі»

Натискаємо кнопку «Встановити»
- Після натискання «У мене немає ключа продукту» вас зустріне екран з пропозицією вибрати систему. Потім прийміть ліцензійну угоду.

Натискаємо «У мене немає ключа продукту» вас зустріне екран з пропозицією вибрати систему

Приймаємо умови ліцензійної угоди і натискаємо «Далі»
- Нас цікавить вибіркова установка, після чого повинні з’явитися розділи. Виберіть диск, на який ви хочете встановити Windows 10 (його обсяг не повинен бути менше 20 гігабайт), та натисніть «Далі».

Вибираємо тип установки «Вибіркова»

Вибираємо диск, на який хочемо встановити Windows 10
- Після Windows почне копіювати файли і, швидше за все, кілька разів перезавантажиться. Далі ви зможете налаштувати мову і регіон, додати розкладку клавіатури, створити або увійти в обліковий запис Microsoft. Зрештою, перед вами відкриється чистий робочий стіл Windows.

Процес установки Windows 10

Після установки відкривається робочий стіл Windows 10
Іноді новенька система працює не так, як треба. Щоб уникнути повторної чистої установки ми рекомендуємо зробити наступне:
- Вставте завантажувальну флешку в один з доступних роз’ємів (при цьому інші порти повинні бути вільними).

Вставляємо завантажувальну флешку в один з доступних роз’ємів
- Переконайтеся, що всі інші диски, такі як вбудовані CD і DVD-носії, знаходяться в неробочому стані.
- Тепер перезавантажте пристрій, і дочекайтеся завантаження з USB-накопичувача.
- На наступному екрані натисніть «Відновлення системи» (див. фото нижче).

Натискаємо на вкладку «Відновлення системи»
- Далі ви побачите чотири варіанти: «Продовжити», «Використовувати пристрій», «Діагностика», «Вимкнути комп’ютер». Натисніть «Діагностика» (див. фото нижче).

Вибираємо вкладку «Діагностика»
- На наступному екрані натисніть кнопку «Додаткові параметри».
- Потім ви перейдете до діалогового вікна, де потрібно вибрати «Параметри завантаження» (див. фото нижче).

Натискаємо на вкладку «Параметри завантаження»
- Натисніть кнопку «Перезавантажити», розташовану в правому нижньому кутку екрану.

Натискаємо кнопку «Перезавантажити»
- У розділі «Параметри завантаження» вам будуть надані кілька варіантів усунення неполадок комп’ютера (див. фото нижче).

Вибираємо вкладку «Включити безпечний режим»
На замітку! Найбільш часто використовується параметр усунення неполадок — безпечний режим. Для перезавантаження, натисніть клавішу F4.
Після цього ви зможете визначити й усунути неполадки в роботі ос Windows 10.