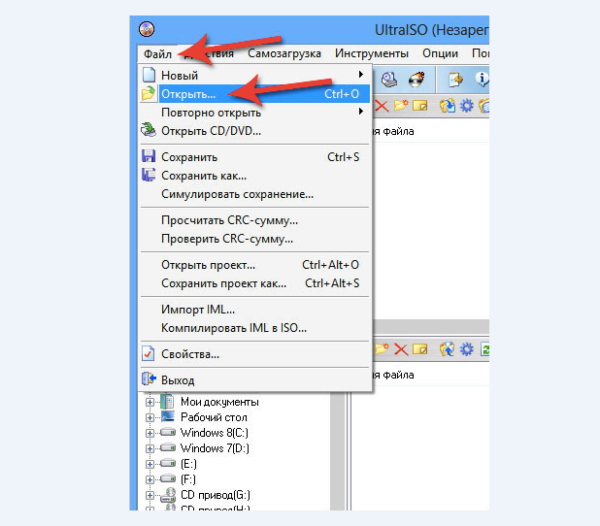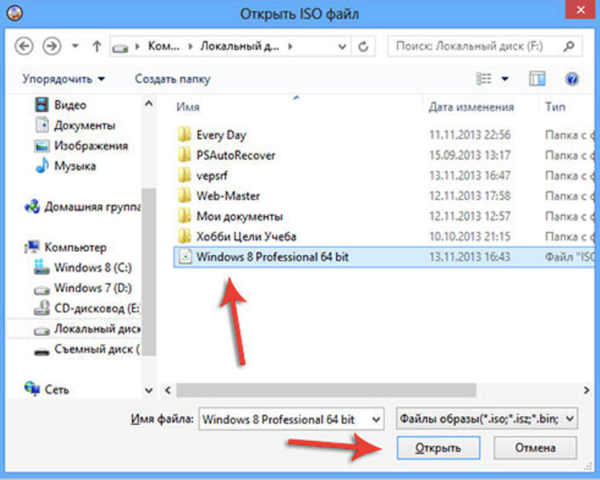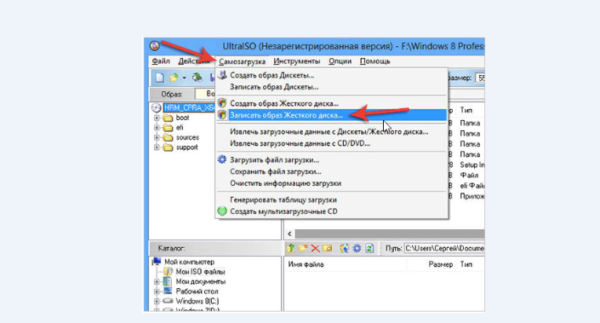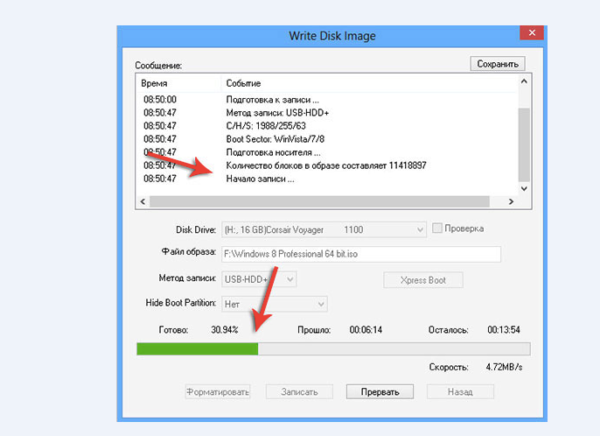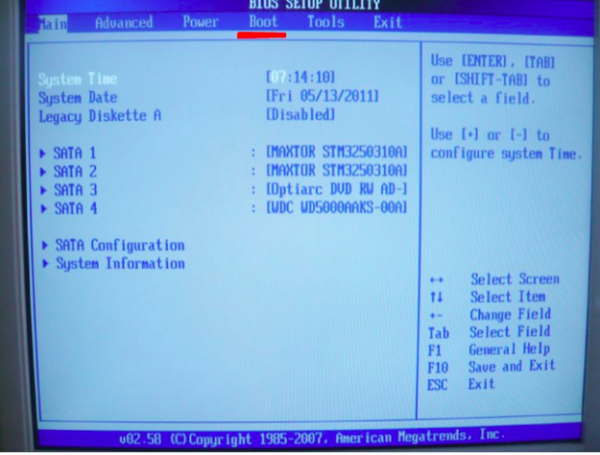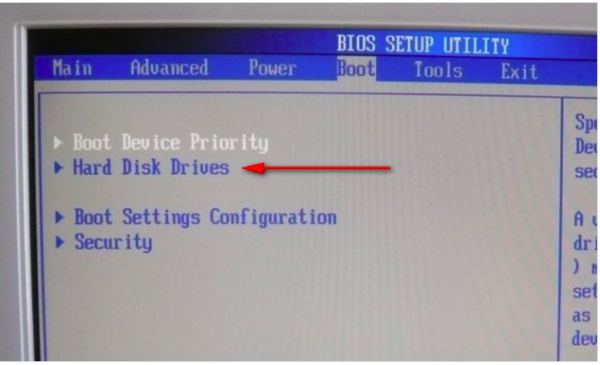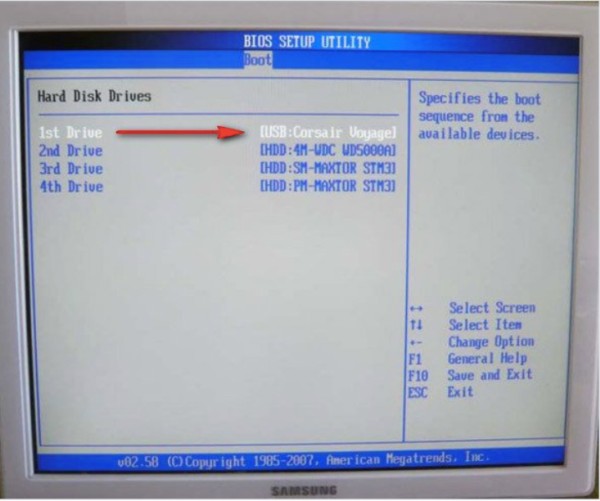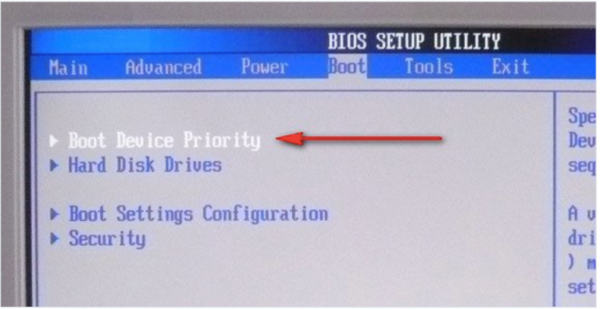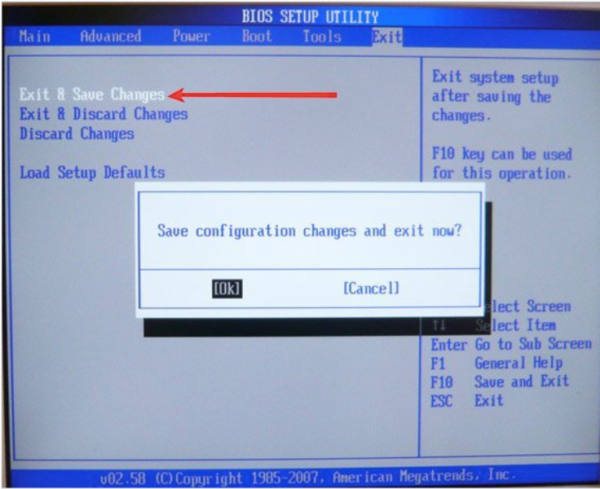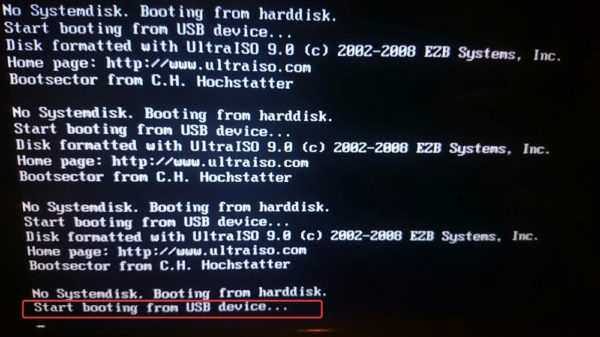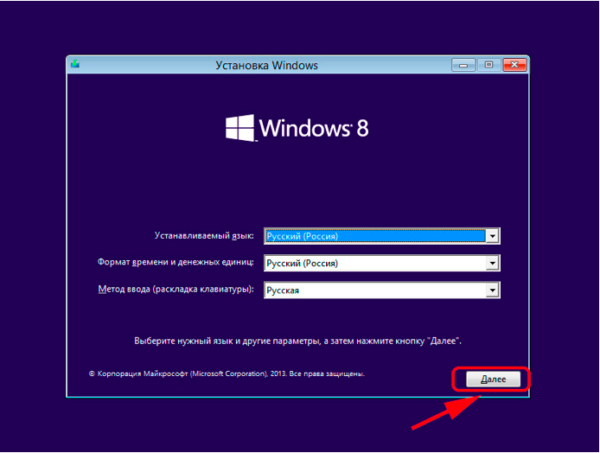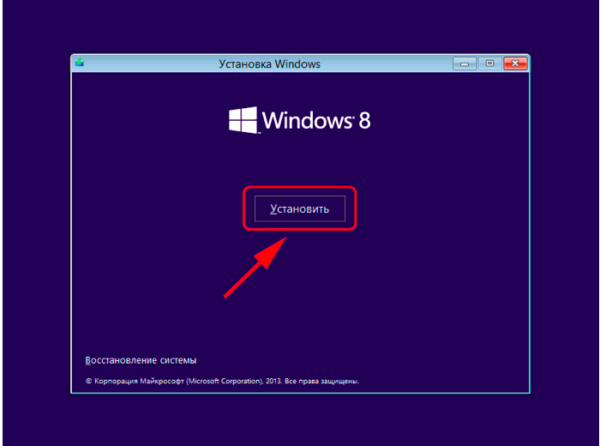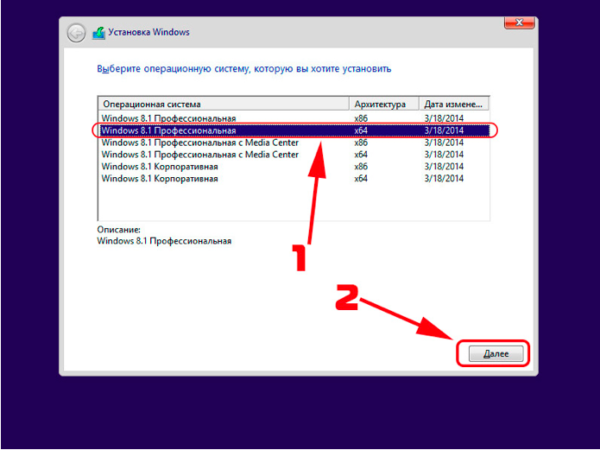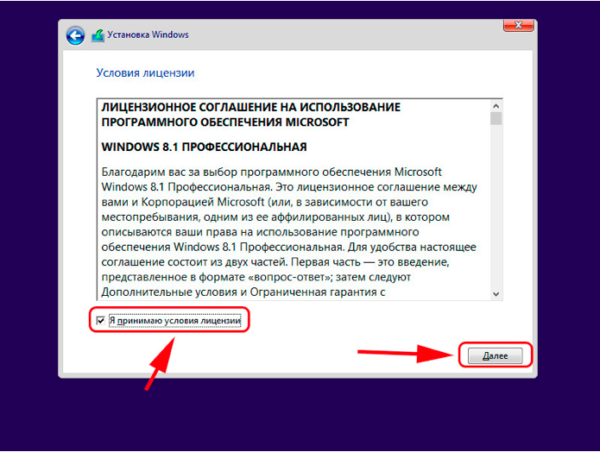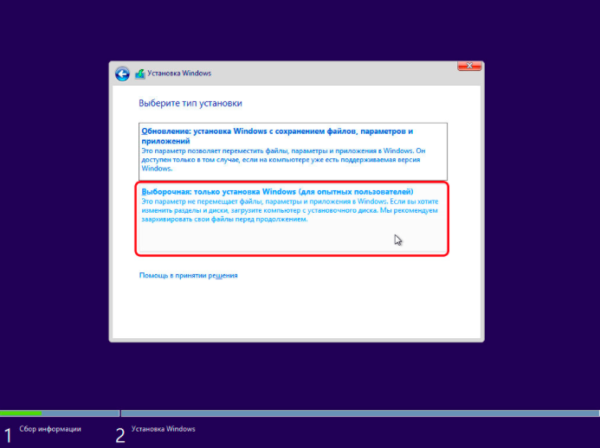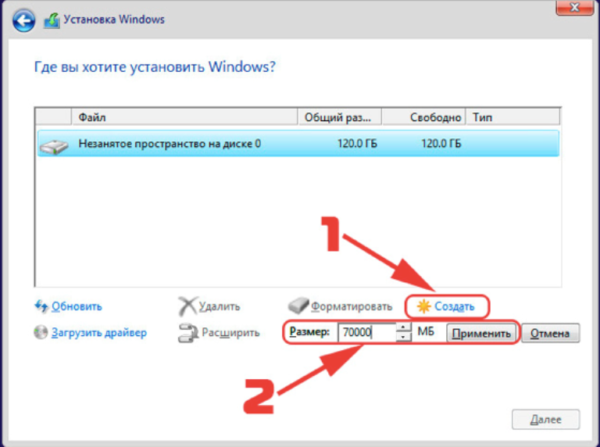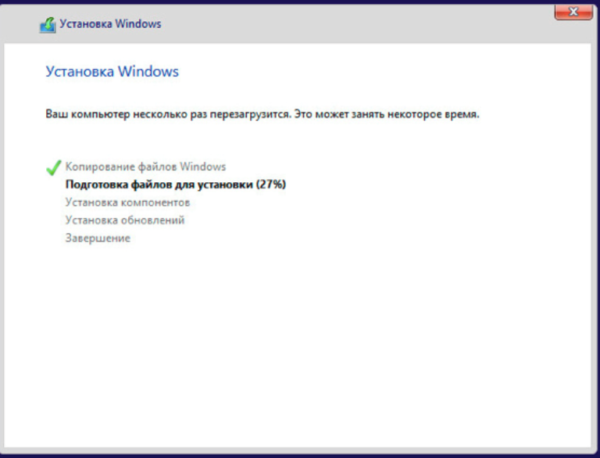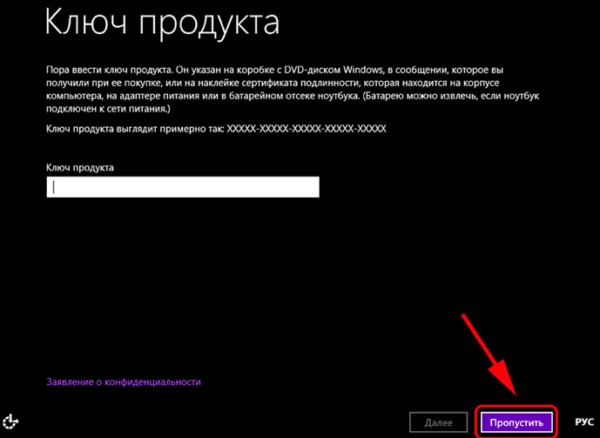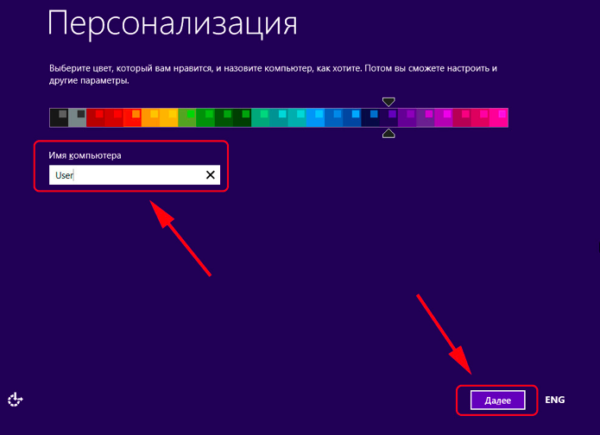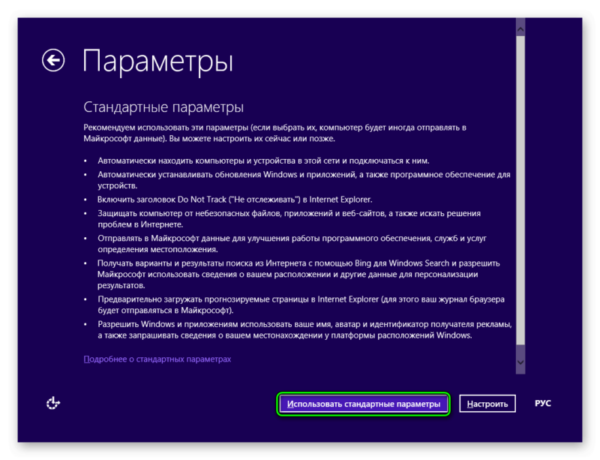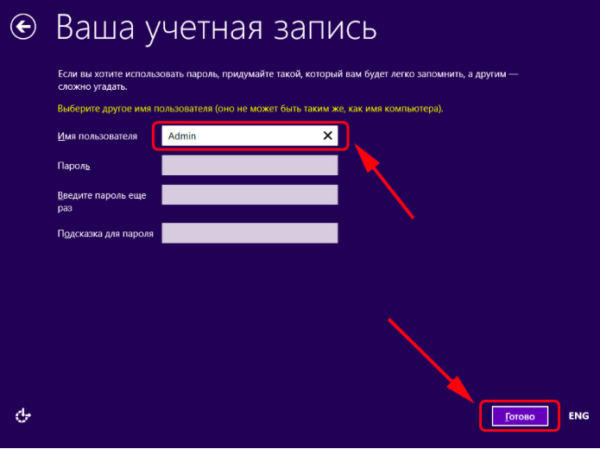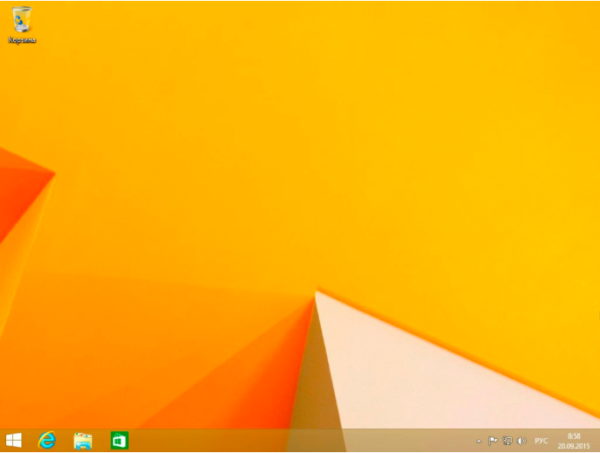Технології не стоять на місці, і якщо ще вчора ми раділи автору DVD-приводу в нашому комп’ютері, то зараз у багатьох ноутбуках цих приводів немає зовсім. Все замінили флешки. Однак, ймовірність збою операційної системи залишилася колишньою. Як же перевстановити систему Windows з флешки без використання дисків — в нашій статті.

Як встановити Віндовс на комп’ютер з флешки
Підготовка завантажувального носія
Тут все залежить від того, яку операційну систему ви бажаєте встановлювати. Для Windows 10 з сайту Microsoft можна завантажити досить зручну спеціальну утиліту для створення завантажувальних носіїв. Для систем більш старих поколінь доведеться скористатися стороннім, благо, варіантів маса. Розглянемо найбільш універсальний і простий варіант, з допомогою UltraISO:
Крок 1. Скачайте UltraISO з офіційного сайту і встановіть на свій комп’ютер.
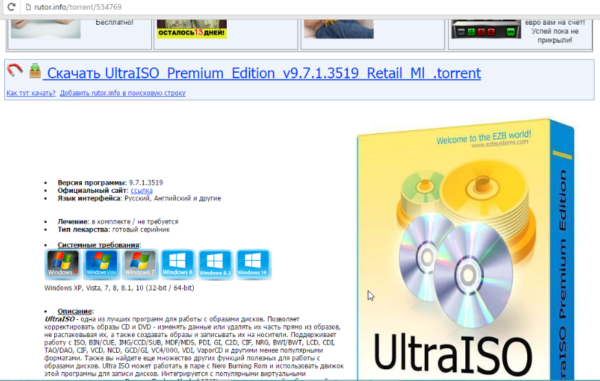
Викачуємо UltraISO з офіційного сайту
Крок 2. Тепер необхідно завантажити сам образ диска з Windows.
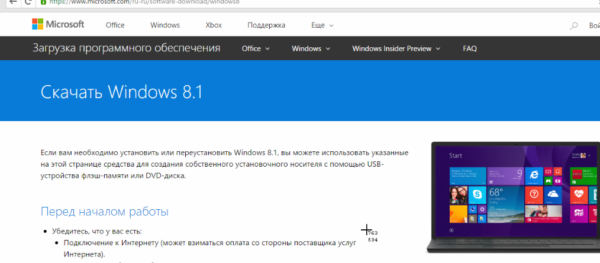
Завантажуємо образ Windows з офіційного сайту
Примітка! Для комп’ютерів, які мають більше 4 ГБ оперативної пам’яті, рекомендується вибирати спосіб з 64-бітної розрядністю. Це пов’язано з тим, що 32-бітні системи не вміють адресувати більше 3,8 ГБ оперативної пам’яті. Та й взагалі, зараз краще вибирати саме х64 — у цифрах це операції з плаваючою комою, на ділі — сумісність з усіма сучасними програмами і загальний приріст продуктивності і стабільності системи.
Крок 3. Відкрийте скачаний образ за допомогою програми UltraISO. Зробити це можна:
- Як за допомогою контекстного меню Провідника», так і з допомогою команди «Открыть» у меню «Файл» самої програми.

У меню UltraISO натискаємо «Файл», вибираємо «Відкрити»

Вибираємо образ диска Windows і натискаємо кнопку «Відкрити»
- Тепер в іншому меню, «Самозавантаження», слід вибрати пункт «Записати образ Жорсткого диска».

У меню «Самозавантаження» вибираємо пункт «Записати образ Жорсткого диска»
- У новоствореній консолі слід вибрати цільової накопичувач. Було б непогано відформатувати його перед початком операції, це зведе до мінімуму ймовірність виникнення всіляких помилок при записі, проте, в більшості випадків і без цього все працює чудово. Натискаємо кнопку «Записати».

Натискаємо кнопку «Записати»
- Терпляче дочекайтеся закінчення процесу запису. Після закінчення операції закрийте програму. Тепер можна приступати до найголовнішого — встановлення системи.
Важливо! Якщо витягнути флешку під час операції — майже напевно вб’єте її.
Вибір завантажувального пристрою
Цю частину процесу описати найважче — скільки виробників материнських плат ноутбуків, стільки і стандартів. Для входу в BIOS потрібно при старті комп’ютера натиснути і утримувати клавішу — будь то F2, Del, або взагалі ESC. Не буду вдаватися в подробиці — скажу лише, що потрібну інформацію ви завжди зможете знайти в інструкції до материнської плати або на сайті виробника вашого пристрою.
Отже, ви зайшли в БІОС. Далі:
- Знайдіть вкладку, що відповідає за завантаження комп’ютера. Вона повинна називатися «Boot» (або будь-які конфігурації з цим словом).

Заходимо у вкладку «Boot»
- Далі необхідно знайти рядок пріоритету завантаження жорстких дисків «Hard Disk Drives» і посунути нашу флешку на перше місце.

Знаходимо рядок пріоритету завантаження жорстких дисків «Hard Disk Drives»

Вибираємо нашу флешку, натискаємо Enter, з допомогою стрілки вгору, переміщаємо нашу флешку на перше місце

Наша флешка на першому місці
- Тепер йдемо в загальний пріоритет завантаження Boot Device Priority». Тут все зрозуміло — знову робимо нашу флешку першої.

Входимо в загальний пріоритет завантаження Boot Device Priority»
- Всі. Можна зберегти зміни, і перезавантажувати комп’ютер. Для цього перейдіть на останню вкладку та виберіть відповідний пункт. Комп’ютер почне перезавантажуватися.

Переходимо на вкладку «Exit», вибираємо «Exit & Save Changes», натискаємо «ОК»
Примітка! У багатьох БИОСах є опція «Меню завантаження» — це меню, яке відображає всі пристрої, які можна використовувати в якості завантажувальних. Плюс цього способу в тому, що ви фактично не змінюєте, пріоритет завантаження і вам не доведеться повертати все на місце, після завершення встановлення системи. Мінус один — ця штука не у всіх є.
Установка системи Windows
- Почнеться завантаження комп’ютера з зовнішнього пристрою. Ви побачите на екрані таке повідомлення.

Процес установки системи з флешки
- Дочекайтеся закінчення розпакування файлів і запуску інсталятора Windows. Відобразиться вітальне вікно інсталятора. Виберіть мову встановлюваної системи і натисніть «Далі».

Вибираємо мову, натискаємо «Далі»
- Натисніть «Встановити».

Натискаємо «Встановити»
- Запуститься процес установки системи. Після невеликого роздуми майстер установки поцікавиться у вас, яку редакцію системи і з якою розрядністю ви хочете поставити. Виберіть профіль і натисніть «Далі».

Вибираємо необхідну конфігурацію і натискаємо «Далі»
- Інсталятор запропонує вам ознайомитися з ліцензійною угодою. Це досить великий текст, тому просто прийміть умови і перейдіть на наступний етап.

Приймаємо умови ліцензійної угоди і натискаємо «Далі»
- Тепер необхідно визначитися з типом установки. Оновлення для вас зараз недоступне, цей режим можна використовувати, тільки якщо запускати установку «з-під системи». Тому наш вибір — другий пункт «Вибіркова: тільки установка Windows (для досвідчених користувачів)».

Вибираємо другий пункт «Вибіркова: тільки установка Windows (для досвідчених користувачів)»
- Найцікавіше — диски. Взагалі, ви можете вибрати будь-який розділ і встановити систему на нього, навіть не форматуємо, однак при цьому отримаєте масу зайвих файлів і як наслідок — бардак у файловій системі і гальма при роботі. Тому вкрай рекомендується видалити всі розділи на диску і перерозбити його знову, а потім відформатувати отримані розділи. Після створення і форматування нового системного розділу, натисніть «Далі».

Вибираємо «Створити», вибираємо параметри інсталяційного диска, натискаємо «Застосувати», потім «Далі»
- Почнеться процес установки. Почекайте його закінчення.

Процес установки Windows
- В процесі установки комп’ютер перезавантажиться. Це нормально. Екрани установки будуть змінюватися.

Перезавантаження системи
- Отже, після фінальної перезавантаження власне установка системи нарешті завершиться, і ви побачите вікно первинної настройки. Якщо у вас є ключ продукту, введіть його в необхідне поле, якщо ж ні, то тисніть «Пропустити».

Якщо є ключ продукту, вводимо його в необхідне поле, якщо ж ні, то натискаємо «Пропустити»
- Персоналізація. Виберіть колір системи. Це колір меню «Пуск», а також панелі завдань і заголовків вікон.

Вибираємо колір системи, натискаємо «Далі»
- На сторінці «Параметри» виберіть пункт «Використовувати стандартні параметри», так як це суттєво спростить встановлення і зробить ваше подальше життя легше — не дарма ці налаштування розробники порахували оптимальними.

Вибираємо «Використовувати стандартні параметри»
- Тепер залишилося ввести ім’я користувача і натиснути «Готово».

Вводимо ім’я користувача та натискаємо «Готово»
- Система продовжить налаштування в автоматичному режимі. Трохи почекайте, подивіться на привітальні екрани з переливаються кольорами і потрапите на «Робочий стіл» своєї нової системи.

Робочий стіл нової системи Windows
Читайте докладну інструкцію в новій статті — «Як встановити Вінду 10 з флешки».
Готово! Залишилося налаштувати роботу пристроїв комп’ютера і поставити потрібні програми. Ви встановили систему Windows з флешки!