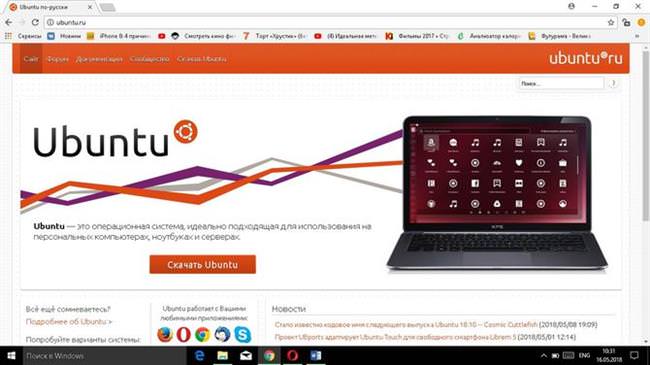З всіх операційних систем, призначених для персональних комп’ютерів, можна виділити двох явних лідерів: Linux і Windows. Чому саме ці дві оболонки є найпопулярнішими серед користувачів?
- Linux – безкоштовна система з відкритим вихідним кодом. Невід’ємною перевагою цієї оболонки є можливість кастомізації – користувач налаштовує ОС так, як це потрібно йому. Ubuntu – дистрибутив Linux, простий і популярний варіант, плавно працює навіть на старих системах. Убунту не єдиний варіант, також можливо використовувати Linux Mint, Kali та інші.
- Windows – друга за популярністю ОС у світі, що дає величезні можливості, так як саме для неї розробляється найбільша частка програм та ігор. Великий вибір прикладного програмного забезпечення і додатків для розваги – головна перевага ОС від Microsoft перед Ubuntu.