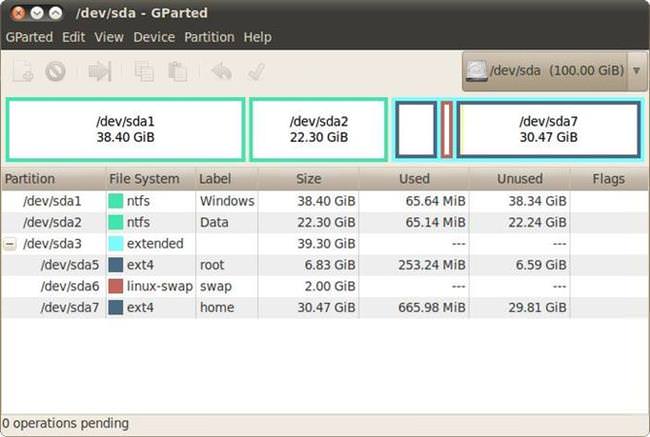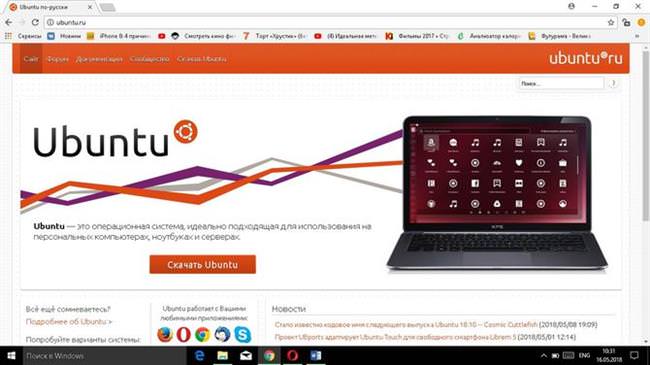Підготовка дискового простору через Linux
Для того, щоб виділити дисковий простір з Linux, знадобиться програма GParted – стандартна утиліта для деяких збірок Ubuntu.
З її допомогою користувач зможе виділити дисковий простір для нової ОС приблизно також, як це робилося в стандартній утиліті Windows.
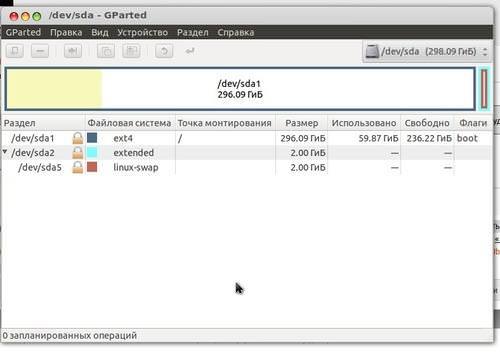
Визначити розрядність системи Windows
З самого великого за обсягом розділу береться необхідний обсяг пам’яті, створюється порожній розділ, на який в подальшому і буде встановлюватися ОС.
Спочатку, всі розділи в системі підключені до роботи. Це позначається або знаком ключа, або знаком замку. В обох випадках, потрібно відключити розділи. Зробити це просто, натиснувши ПКМ на потрібний, вибравши пункт «Unmount».
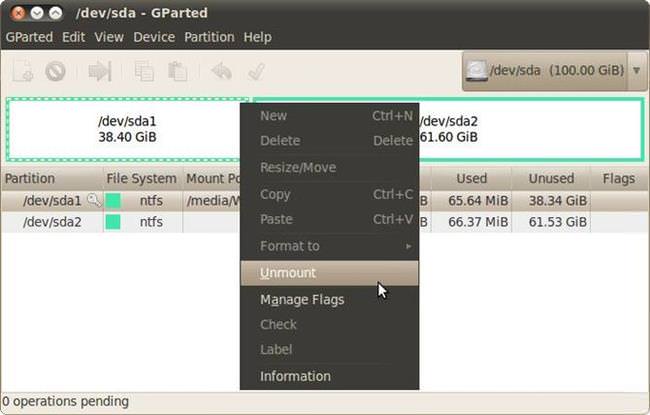
Натиснувши ПКМ на потрібний диск і виберіть там «Resize/Move», можна змінити розмір самого великого розділу, таким чином створивши новий, який буде необхідно для подальшої роботи.
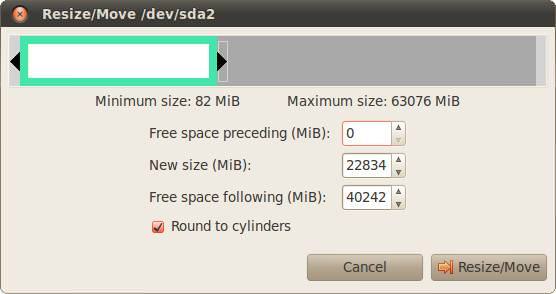
Після, з’явиться новий локальний диск, порожній.
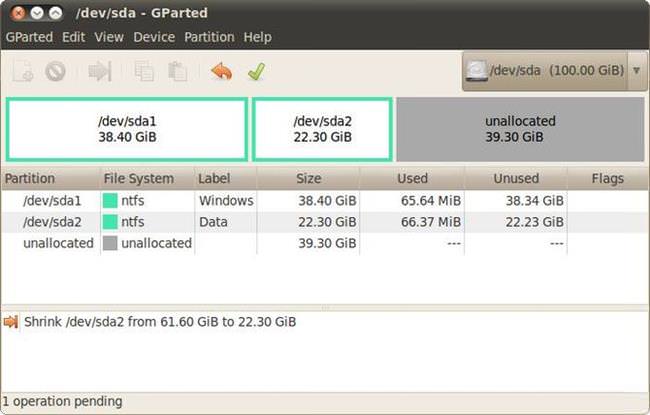
Необхідно зберегти зміни у верхній панелі, натиснувши на зелену галочку. Тепер у вас є місце для встановлення другої ОС. Залишилося розбити цю пам’ять на три клітинки таким чином, щоб все підійшло під вимоги системи Ubuntu.
Розбивається пам’ять також дуже просто. На вільну комірку (anallocated) натисніть ПКМ, потім виберіть «New», після, переконайтеся, що у полі «New size» вказана вся пам’ять, а в пункті «Create as» вибране «Extended Partition».
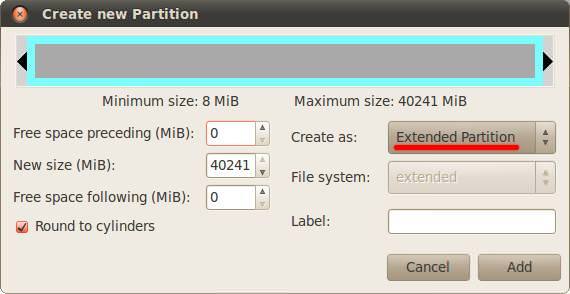
На розширений розділ знову слід натиснути ПКМ, знову «New» в контекстному меню. Тепер створюємо розділ системи, обсяг якого складе 7 Гб (7168 Мб). У пункті «File system» слід вказати ext4.
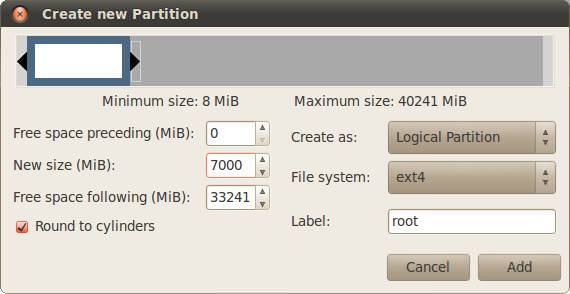
Ще один розділ – для swap-диска. Під нього варто виділити кількість пам’яті, рівне вашої оперативної.
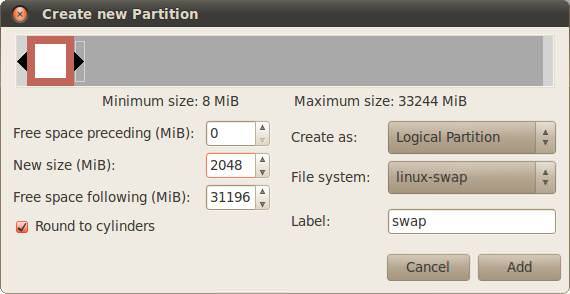
Останнє – комірка пам’яті для користувача файлів і програм. Після того, як всі три розділи створені, юзер повинен спостерігати наступне:
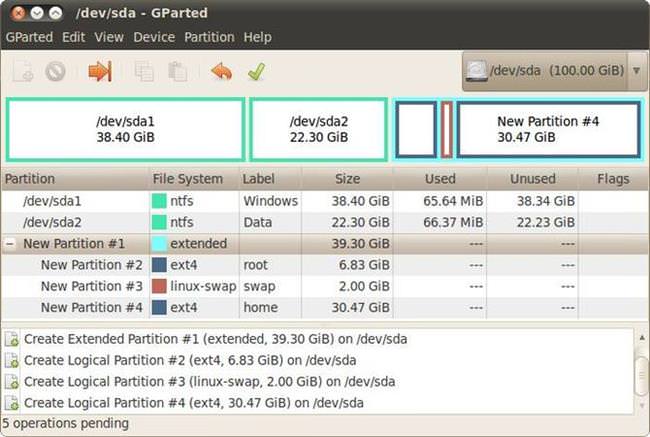
Варто знову натиснути на зелену галочку на верхній панелі, після чого прогрес збережеться і можна буде переходити до установки.