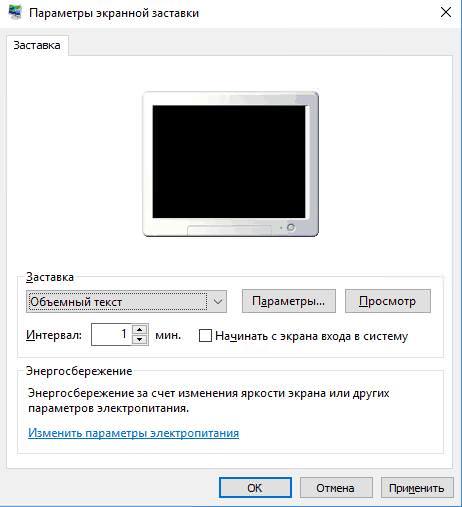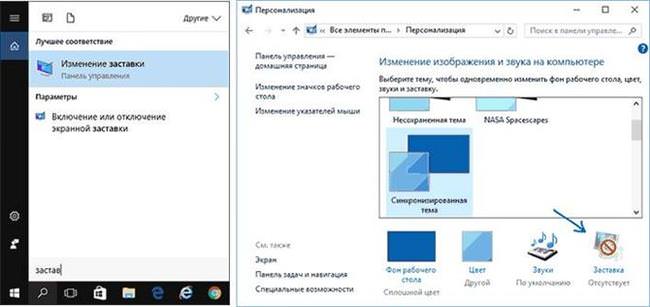Заставка столу, яка також відома як скрінсейвер, вимкнуто за промовчанням в десятці. При цьому, тепер знайти її стало складніше, її розташування вельми очевидно, особливо для користувачів, які перейшли на десятку відразу з windows 7 або XP. У цій статті розповідається про те, як встановити та налаштувати заставку.
Деякі користувачі розуміють під заставкою фон робочого столу. Для його зміни достатньо клікнути по робочому столу правою кнопкою миші і вибрати пункт «Персоналізація».
Як відкрити вікно зміни заставки
Є кілька способів того, як можна потрапити до інформації, що цікавить користувача налаштування. Найпростіший і ефективний спосіб — це перейти в параметри системи і почати набирати в рядку пошуку слово Заставка. Далі залишиться тільки відкрити знайдений пункт.
Ще один спосіб працює через персоналізацію. Відкрити її можна через панель керування або ж натиснувши робочого столу правою кнопкою миші і вибравши відповідний пункт. Тут потрібно буде вибрати пункт Заставка.
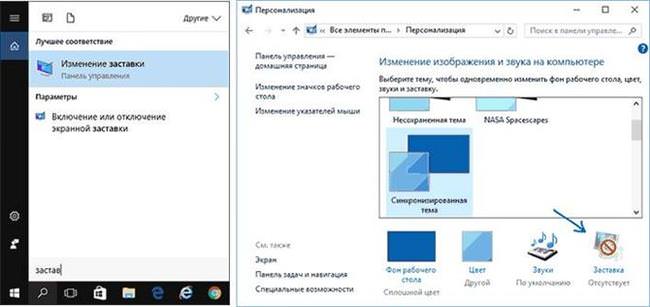
Для третього способу потрібно натиснути win+r і ввести оператор control desk.cpl,,@screensaver. Після чого залишиться натиснути ОК. Після цього перед користувачем з’явиться вікно, відповідає за скрінсейвер. З минулих версій системи воно не сильно змінилося.