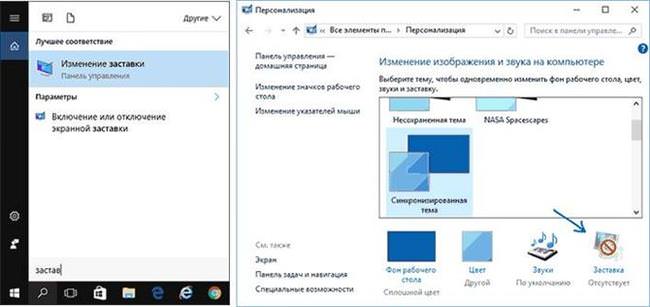Включення і відключення екранної заставки
Для включення цієї функції потрібно вибрати у верхньому рядку один із запропонованих пунктів.
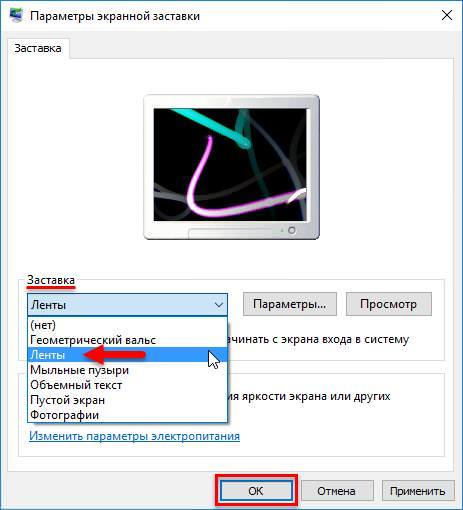
Після цього залишиться натиснути ОК або приметь. Для відключення скрінсейвера необхідно вибрати в тому ж пункті самий перший варіант «ні» і знову натиснути ОК.
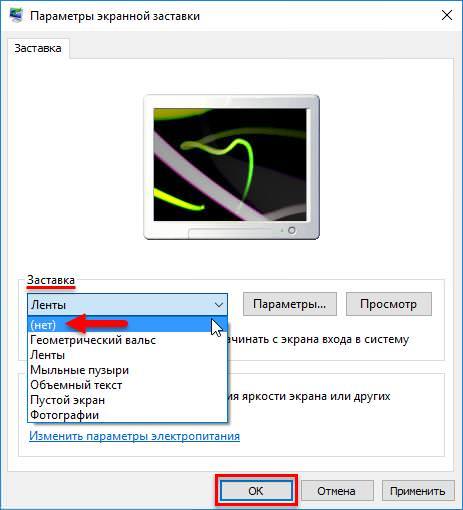
На цьому ж екрані можна переглянути те, як саме буде виглядати скрінсейвер. Для цього слід натиснути кнопку перегляд, яка знаходиться поруч з полем вибору. Ця кнопка запустити скрінсейвер в даний момент часу, користувачеві не знадобиться чекати поки час вийде. Для переривання роботи функції досить поворухнути мишкою або натиснути будь-яку клавішу на клавіатурі.
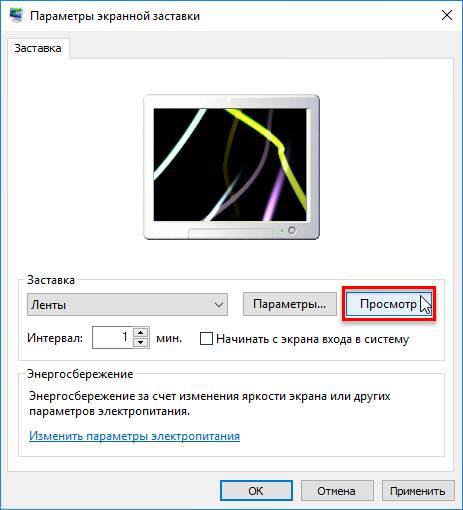
Установки заставок стандартними засобами
Більшу частину заставок, які іде в системі за замовчуванням, неможливо налаштувати. Якщо вибрати одну з них і натиснути на параметри, у відповідь система висвітить вікно.

Із стандартних варіантів функція налаштування доступна тільки для Об’ємного тексту і Фотографій, для інших же це зробити не вийде. Для першого варіанту користувач може змінити стандартний текст і шрифт, також може змінити швидкість обертання, додати відображення часу на екрані.
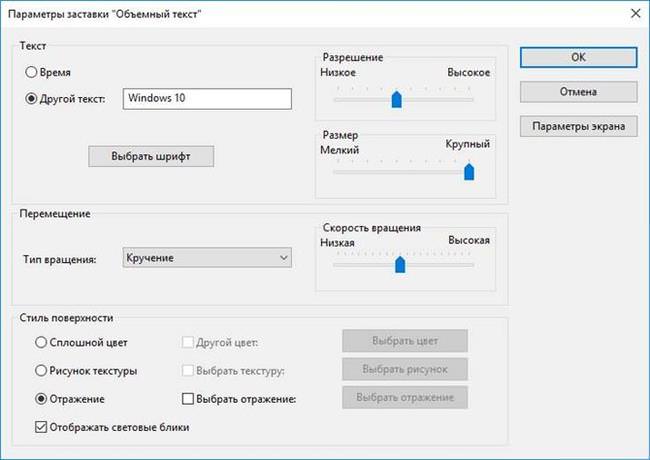
Виправляємо помилку CLOCK_WATCHDOG_TIMEOUT
У другому випадку є можливість задати каталог, з якого будуть показуватися фотографії. Також можна відрегулювати швидкість показу слайдів.