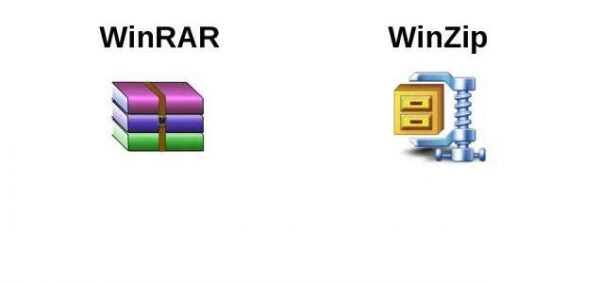Варіант 2. Створення захищеного паролем Zip-файлу з допомогою WinRAR
Переконайтеся, що WinRAR встановлений на вашому комп’ютері. Якщо у вас його немає, то встановіть перейшовши на офіційний сайт. Потім використовуйте його для захисту паролем zip-файлу двома способами, як показано нижче.
Спосіб 1. Установка пароля при записі файлу
Крок 1. Використовуючи праву кнопку мишки клацніть на файл / папку, яку ви хочете заархівувати разом з паролем, і виберіть «Add to archive» з контекстного меню.
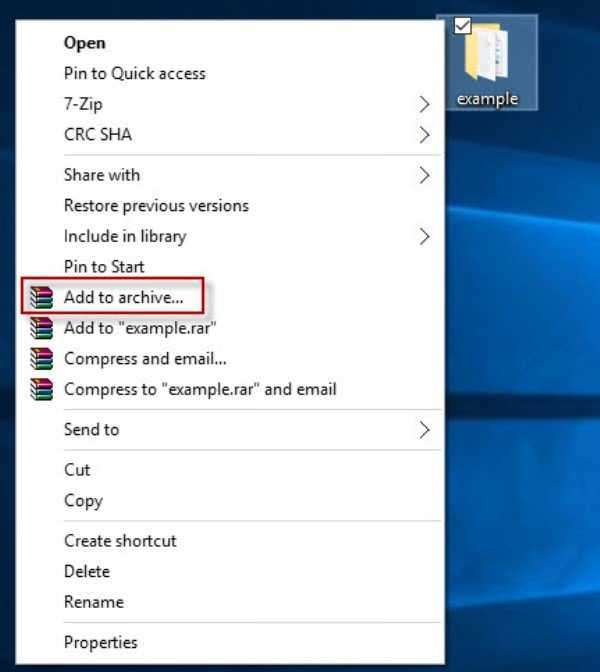
Натискаємо правою кнопкою миші на файл і в меню вибираємо «Add to archive»
Крок 2. У діалоговому вікні «Archive name and parameters» виберіть вкладку «Загальні», введіть ім’я архіву або використовувати його ім’я за промовчанням, виберіть «ZIP» в розділі «Archive format» та натисніть кнопку «Set password».
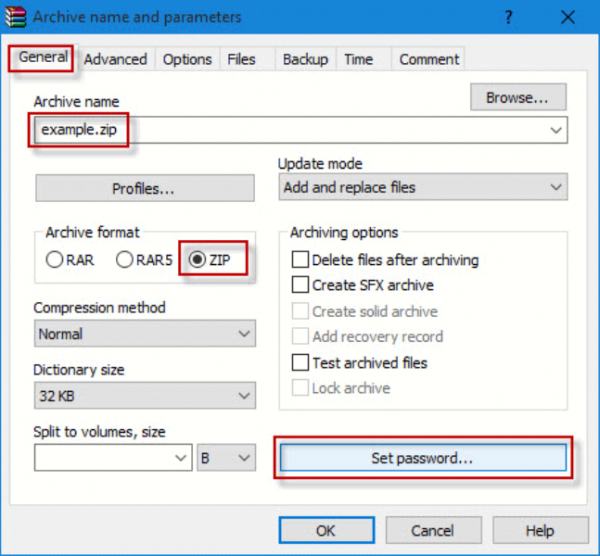
У вікні «Archive name and parameters» вибираємо вкладку «Загальні», відзначаємо «ZIP» в розділі «Archive format» і натискаємо кнопку «Set password»
Крок 3. Введіть ваш пароль і введіть його ще раз для перевірки, а потім натисніть «ОК». Ще раз натисніть «OK». Потім буде створено захищений паролем ZIP-архів у тому місці, де знаходиться вихідний файл / папка. Пароль буде витягати або відкривати файли в ZIP-архіві.
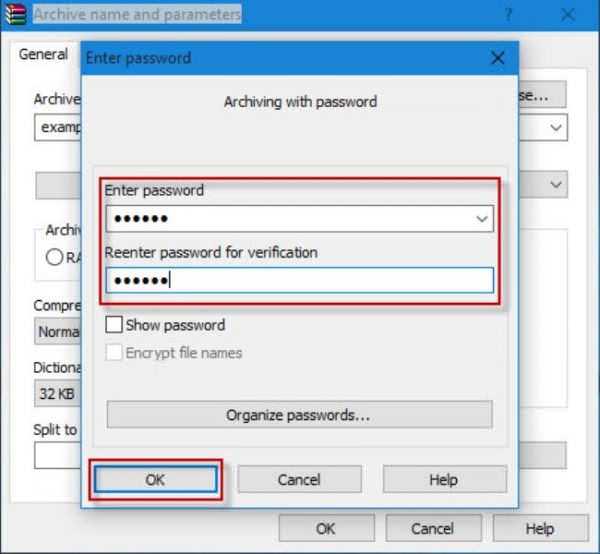
Вводимо свій пароль в першому і повторюємо у другому полі, потім натискаємо «ОК»
Спосіб 2. Пароль для захисту існуючого ZIP-файлу
Крок 1. Використовуючи праву кнопку мишки клацніть на вже існуючий ZIP-файл, який ви хочете захистити паролем, і виберіть «Open with WinRAR» з контекстного меню.
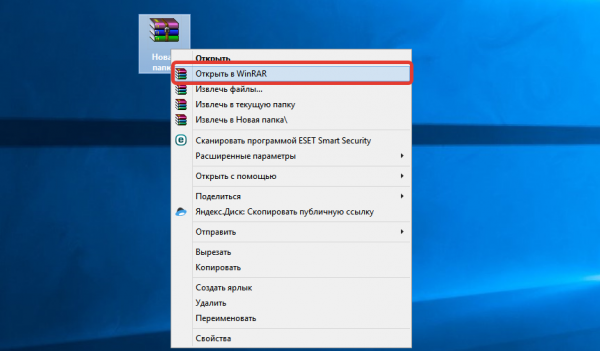
Правою кнопкою миші клікаємо на ZIP-файл і вибираємо «Open with WinRAR»
Крок 2. У меню WinRAR перейдіть в «Tools» і натисніть «Convert archives».
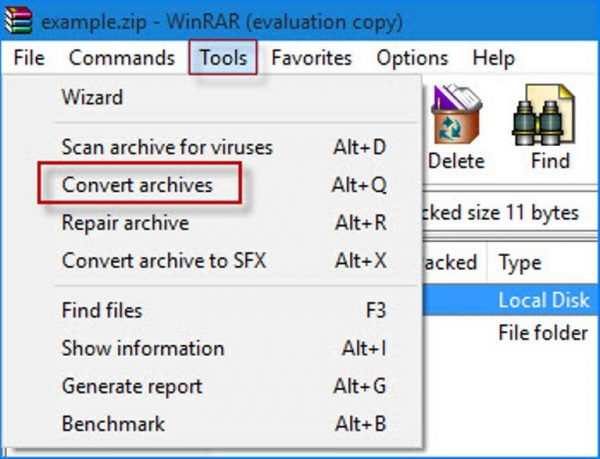
Переходимо в «Tools» і натискаємо «Convert archives»
Крок 3. У діалоговому вікні «Convert archives» в розділі «Archive types» вкажіть місце збереження архіву, після чого натисніть «Compression».
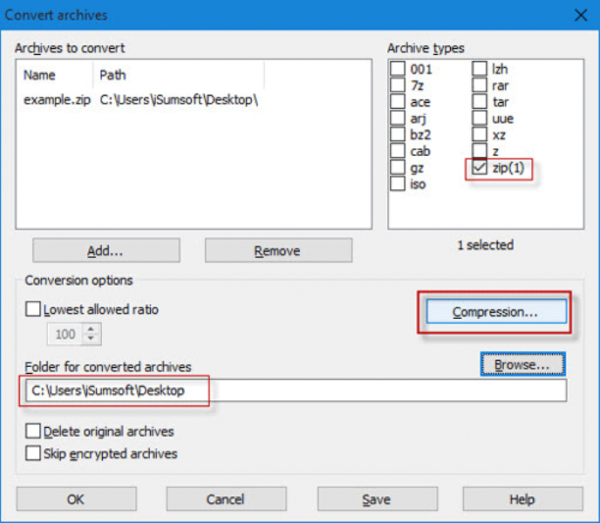
У вікні «Convert archives» в розділі «Archive types» вказуємо місце збереження архіву, потім натискаємо «Compression»
Крок 4. У діалоговому вікні Set default compression options виберіть вкладку «Загальні», виберіть «ZIP» формат і натисніть кнопку «Set password».
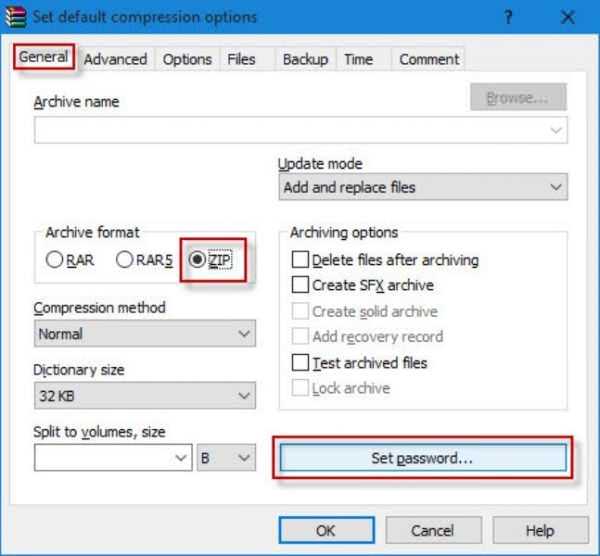
У вікні вибираємо вкладку «Загальні», потім формат «ZIP» і натискаємо «Set password»
Крок 5. Введіть пароль і поверніть його для перевірки і натисніть «ОК». Натисніть «ОК» ще раз, натисніть «Yes», коли вас спитають, чи ви хочете зашифрувати перетворені архіви і, нарешті, натисніть «ОК».
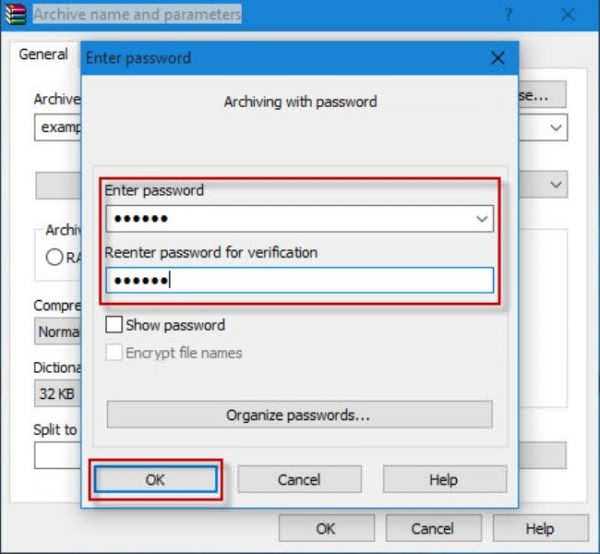
Вводимо свій пароль двічі, потім натискаємо «ОК»
Крок 6. Після завершення перетворення закрийте діалог і WinRAR. Потім вихідний ZIP-файл буде перетворено в захищений паролем ZIP-файл, і ви можете видалити вихідний ZIP-файл.
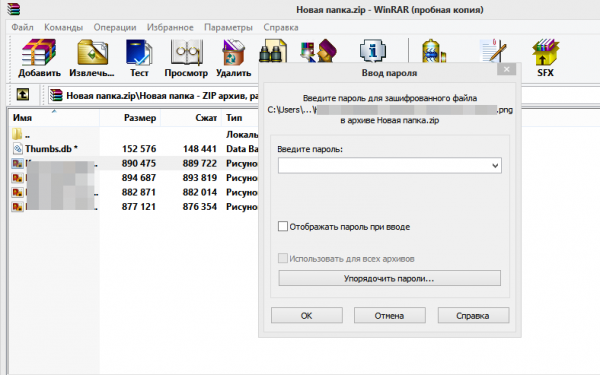
Захищений паролем ZIP-файл