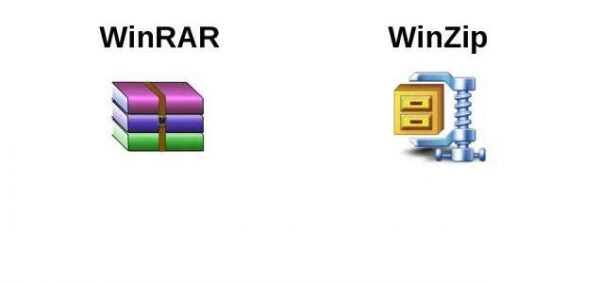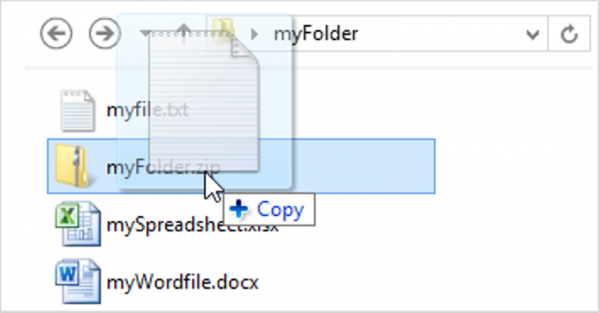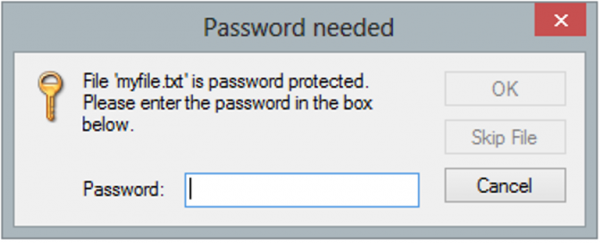Zip — це популярний формат архівації даних, що підтримує їх стиснення без яких-небудь втрат. Архівування файлу фактично зменшує його розмір і тим самим полегшує процес перенесення даних через мережу. Якщо файли, які ви передаєте, зберігають конфіденційну інформацію, то включення захисту паролем у ZIP-файлі робить його більш безпечним і надійним. Таким чином, ZIP-файл в основному є широко відомим інструментом, який часто використовується для стиснення великих файлів і документів з розширенням ZIP-файлу. Він не обмежується тільки папками і окремими файлами (наприклад, фотографії), але може також стискати файли програмного забезпечення.
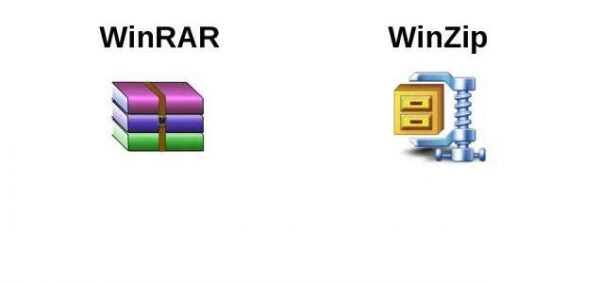
Як встановити пароль на архів
Саме з цієї причини більшість програмних продуктів доступні в розширенні ZIP-файлу. Широке застосування цього інструменту вимагає серйозного захисту, в іншому випадки, більша частина інформації, стиснутої в ZIP-архіві, може потрапити не в ті руки.
В цілях безпеки люди завжди зберігають конфіденційні дані в архівних файлах з шифруванням перед тим, як відправляти їх іншим користувачам.
Так як же упаковувати файли або папки в архів? Яке програмне забезпечення для стиснення найкраще використовувати?
Наведені нижче три простих способи допоможуть з вирішенням цієї проблеми:
Варіант 1. Створення зашифрованого Zip-файлу за допомогою WinZip.
Варіант 2. Створення захищеного паролем Zip-файлу за допомогою WinRAR.
Варіант 3. Створення захищеного паролем Zip-файлу з 7-Zip.
Дізнайтеся у новій статті — «Як зробити папку з паролем».
Варіант 1. Створіть зашифрований Zip-файл за допомогою WinZip
Якщо на вашому комп’ютері встановлена програма WinZip, для того щоб зашифрувати zip-файли необхідно виконати наступне:
Крок 1. Створіть зашифрований zip-файл. Для цього запустіть програму WinZip.
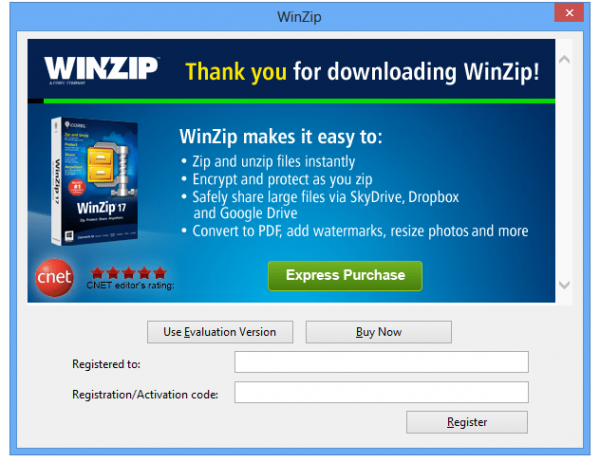
Запускаємо програму WinZip
Крок 2. Натисніть перемикач «Encrypt» на панелі «Дії». Натисніть кнопку «Options», яка тепер відображається на панелі «Дії», щоб встановити рівень шифрування.
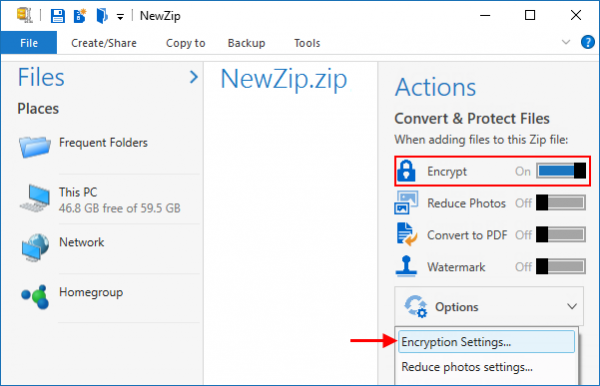
На панелі «Дії» натискаємо кнопку «Encrypt», потім кнопку «Options», далі «Encryption Settings»
Крок 3. На панелі «File», виберіть і додайте файли в Zip, для цього натисніть «Add to Zip».
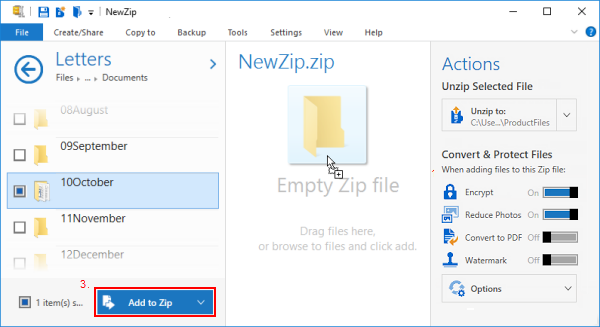
Вибираємо потрібний файл і натискаємо «Add to Zip»
Крок 4. Коли відкриється діалогове вікно «Encrypt» потрібно ввести пароль.
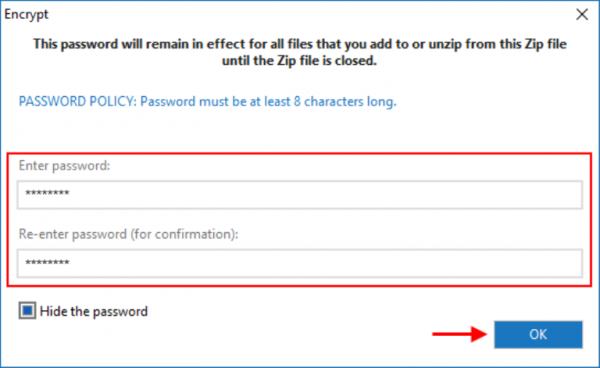
У вікні «Encrypt» вводимо пароль і натискаємо «ОК»
Крок 5. На панелі «Action» натисніть «Save as».
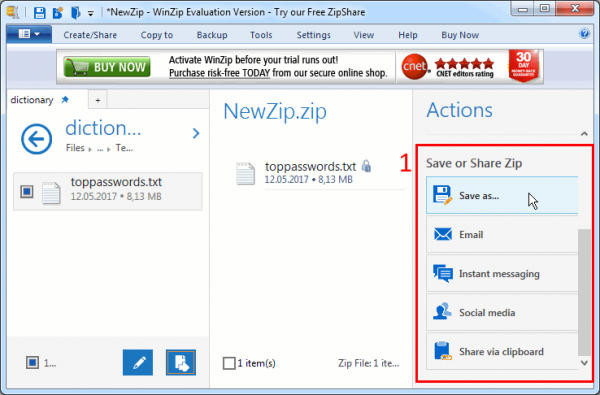
На панелі «Action» натискаємо кнопку «Save as»
Як додати пароль в існуючий файл .zip
Навіть якщо файл стиснутий (він може бути заархіваваний вбудованими інструментами для стиснутих папок Windows 10 або іншими інструментами), з допомогою програми WinZip ви все одно можете зашифрувати дані в існуючому Zip-файлі. Для цього необхідно зробити наступне:
Крок 1. Використовуючи праву кнопку мишки клацніть на Zip-файл у вікні папки.
Крок 2. Виберіть «WinZip» > «Add to Zip file…».
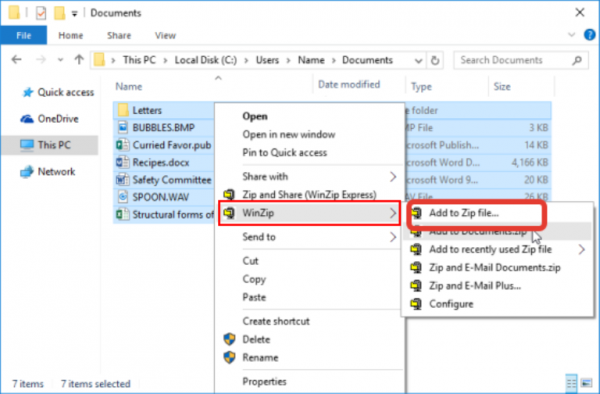
Вибираємо вкладку «WinZip», потім «Add to Zip file…»
Крок 3. Увімкніть «Encrypt». Введіть пароль коли WinZip його запросить.
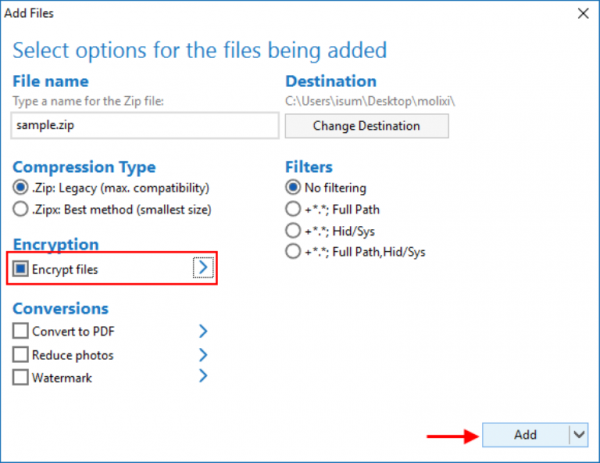
Включаємо «Encrypt», вводимо пароль коли WinZip його запросить
Крок 4. Потім натисніть «OK» і збережіть налаштування.
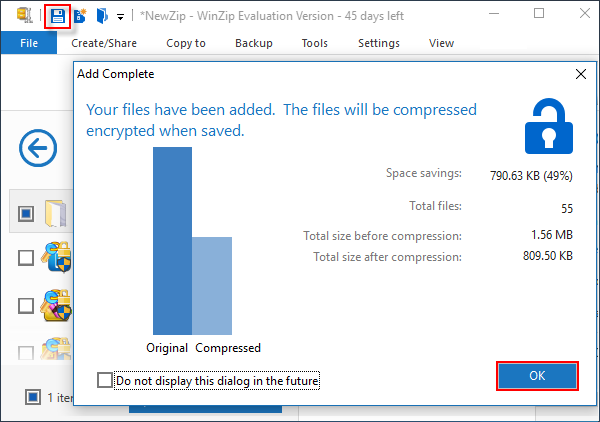
Натискаємо «OK»
Варіант 2. Створення захищеного паролем Zip-файлу з допомогою WinRAR
Переконайтеся, що WinRAR встановлений на вашому комп’ютері. Якщо у вас його немає, то встановіть перейшовши на офіційний сайт. Потім використовуйте його для захисту паролем zip-файлу двома способами, як показано нижче.
Спосіб 1. Установка пароля при записі файлу
Крок 1. Використовуючи праву кнопку мишки клацніть на файл / папку, яку ви хочете заархівувати разом з паролем, і виберіть «Add to archive» з контекстного меню.
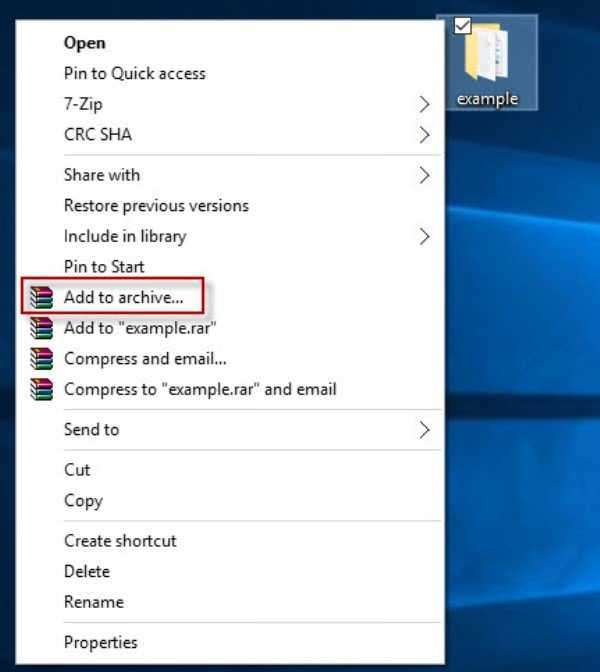
Натискаємо правою кнопкою миші на файл і в меню вибираємо «Add to archive»
Крок 2. У діалоговому вікні «Archive name and parameters» виберіть вкладку «Загальні», введіть ім’я архіву або використовувати його ім’я за промовчанням, виберіть «ZIP» в розділі «Archive format» та натисніть кнопку «Set password».
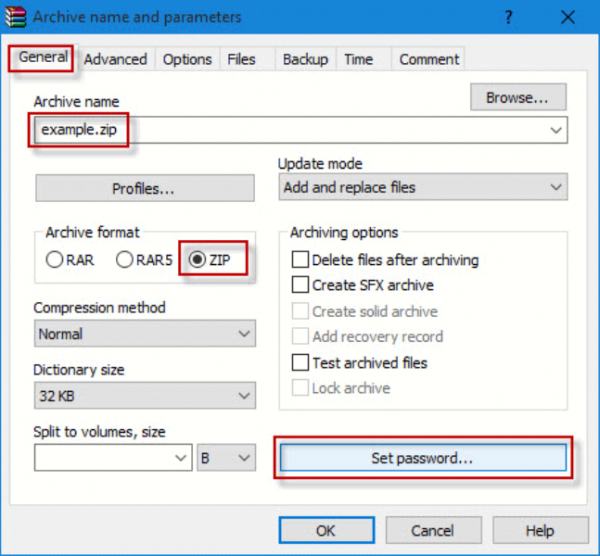
У вікні «Archive name and parameters» вибираємо вкладку «Загальні», відзначаємо «ZIP» в розділі «Archive format» і натискаємо кнопку «Set password»
Крок 3. Введіть ваш пароль і введіть його ще раз для перевірки, а потім натисніть «ОК». Ще раз натисніть «OK». Потім буде створено захищений паролем ZIP-архів у тому місці, де знаходиться вихідний файл / папка. Пароль буде витягати або відкривати файли в ZIP-архіві.
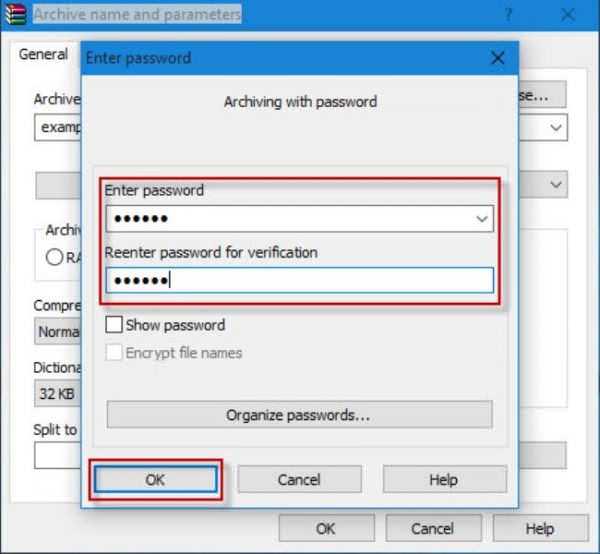
Вводимо свій пароль в першому і повторюємо у другому полі, потім натискаємо «ОК»
Спосіб 2. Пароль для захисту існуючого ZIP-файлу
Крок 1. Використовуючи праву кнопку мишки клацніть на вже існуючий ZIP-файл, який ви хочете захистити паролем, і виберіть «Open with WinRAR» з контекстного меню.
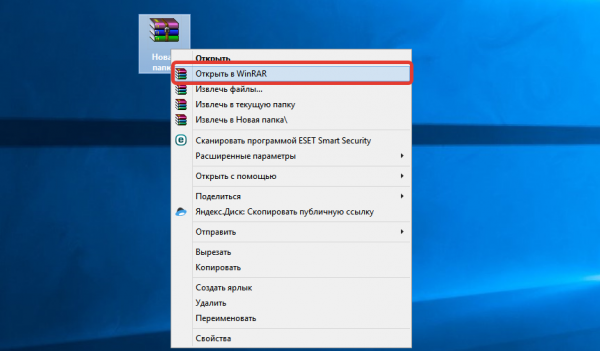
Правою кнопкою миші клікаємо на ZIP-файл і вибираємо «Open with WinRAR»
Крок 2. У меню WinRAR перейдіть в «Tools» і натисніть «Convert archives».
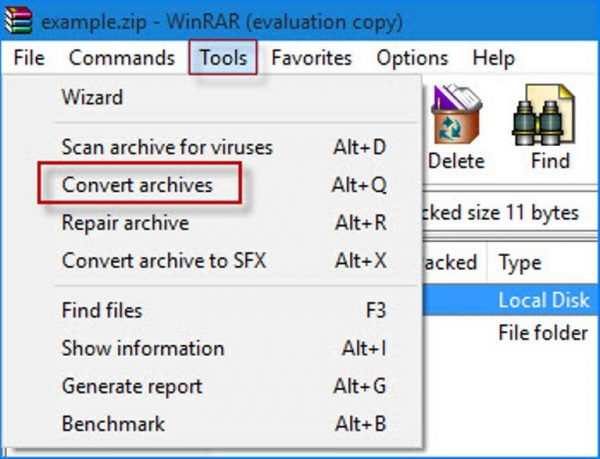
Переходимо в «Tools» і натискаємо «Convert archives»
Крок 3. У діалоговому вікні «Convert archives» в розділі «Archive types» вкажіть місце збереження архіву, після чого натисніть «Compression».
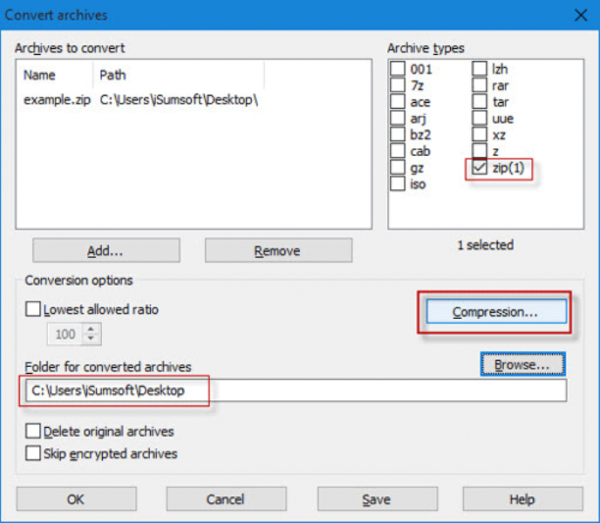
У вікні «Convert archives» в розділі «Archive types» вказуємо місце збереження архіву, потім натискаємо «Compression»
Крок 4. У діалоговому вікні Set default compression options виберіть вкладку «Загальні», виберіть «ZIP» формат і натисніть кнопку «Set password».
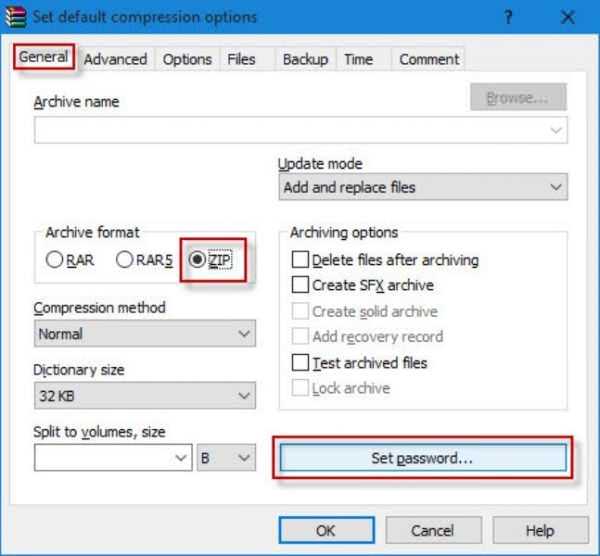
У вікні вибираємо вкладку «Загальні», потім формат «ZIP» і натискаємо «Set password»
Крок 5. Введіть пароль і поверніть його для перевірки і натисніть «ОК». Натисніть «ОК» ще раз, натисніть «Yes», коли вас спитають, чи ви хочете зашифрувати перетворені архіви і, нарешті, натисніть «ОК».
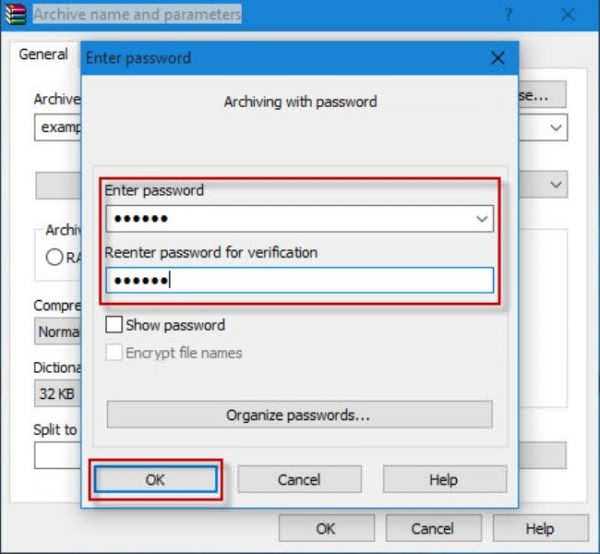
Вводимо свій пароль двічі, потім натискаємо «ОК»
Крок 6. Після завершення перетворення закрийте діалог і WinRAR. Потім вихідний ZIP-файл буде перетворено в захищений паролем ZIP-файл, і ви можете видалити вихідний ZIP-файл.
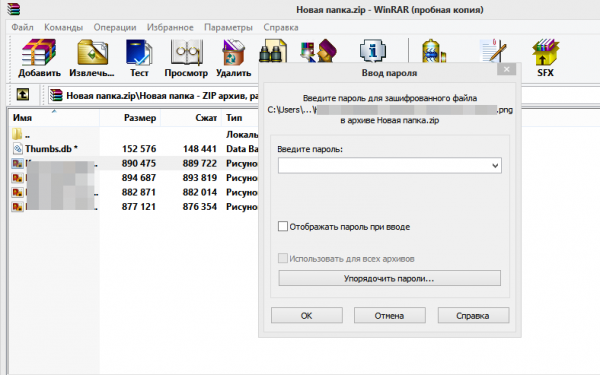
Захищений паролем ZIP-файл
Варіант 3. Створіть захищений паролем Zip-файл з 7-Zip
7-Zip — найкраща безкоштовна утиліта для стиснення файлів з відкритим вихідним кодом для Windows. Слідуйте цим простим крокам, щоб з легкістю створити захищений паролем Zip-файл.
Крок 1. Завантажте установник 7-Zip та встановіть його. Перейдіть на www.7-zip.org завантажте 7-Zip installer. Запустіть його і встановіть 7-Zip на свій комп’ютер.
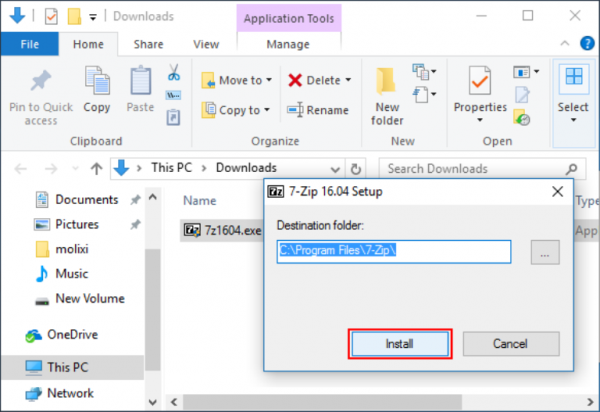
Відкриваємо інсталятор програми 7-Zip і натискаємо кнопку «Install»
Крок 2. Створіть заархівований файл, використовуючи 7-Zip (як на скріншоті нижче). По завершенні установки знайдіть файл, кілька файлів або окрему папку, яку ви хочете заархівувати. Виберіть один або декілька елементів, клацніть правою кнопкою миші і виберіть: «7-Zip» > «Add to archive».
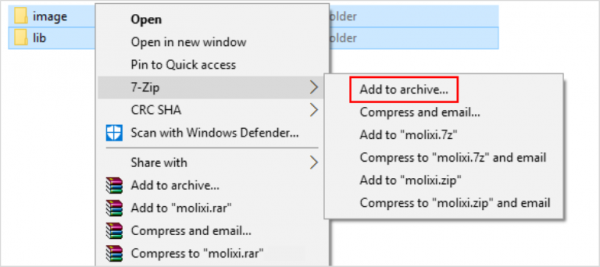
Натискаємо правою кнопкою миші на потрібному файлі, в меню вибираємо «7-Zip», потім «Add to archive»
Крок 3. Встановіть пароль для архівованого файлу. В опції «Archive format» виберіть zip. В розділі «Encryption» введіть пароль в першому полі, після чого введіть один і той же пароль у друге поле пароля. Потім виберіть відповідний метод шифрування.
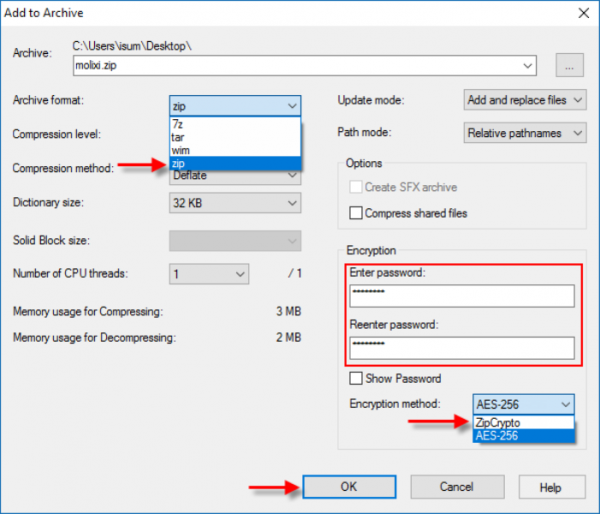
В опції «Archive format» вибираємо «zip», в розділі «Encryption» вводимо пароль в першому і другому полі, потім вибираємо формат і натискаємо «ОК»
Крок 4. Натисніть «OK», щоб створити стиснений архів. Тепер у вас буде новий файл з розширенням zip-файлу в тій же папці, що і файл, файли або папки, які ви вибрали для стиснення в третьому кроці.
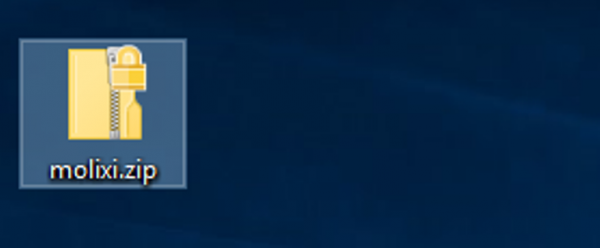
Новий зашифрований файл з розширенням zip-файлу
Додавання файлу або папки в існуючий файл .ZIP
- Якщо вам потрібно додати файл в zip-архів, просто перетягніть файл у вже існуючий файл .zip (як на картинці нижче).

Перетягуємо файл в zip-файл
- Якщо ви відкриєте zip, а потім спробуєте відкрити файл всередині zip-файлу, то ви побачите повідомлення про введення пароля як на картинці нижче.

При відкритті файлу всередині zip-файлу вискочить вікно з проханням ввести пароль
Увага! Якщо ви забули пароль, ви не можете отримати доступ до цих файлів. Для того, щоб відновити пароль, ви можете використовувати ZIP Password Refixer для відновлення зашифрованих zip-файлу.
Як вибрати відповідні методи шифрування в 7-Zip
Відомо, що ZipCrypto є відносно слабким, і від нього не можна чекати захисту від доступу до спеціалізованих інструментів для відновлення пароля.
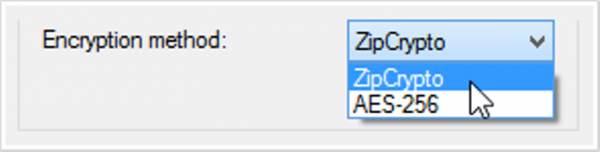
Самий надійний метод шифрування AES-256
AES-256 — більш сильне шифрування, і тепер воно підтримується тільки 7-Zip, WinZip і деякими іншими ZIP-архіваторами. Якщо у вас є важливі вимоги безпеки для важливих файлів, ви повинні використовувати шифрування AES.
Читайте у новій статті — «Як запаролити папку на робочому столі».