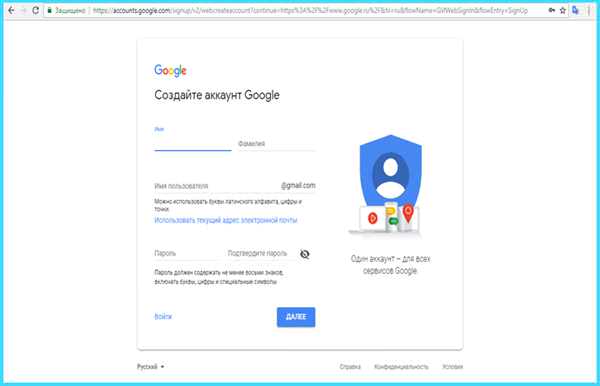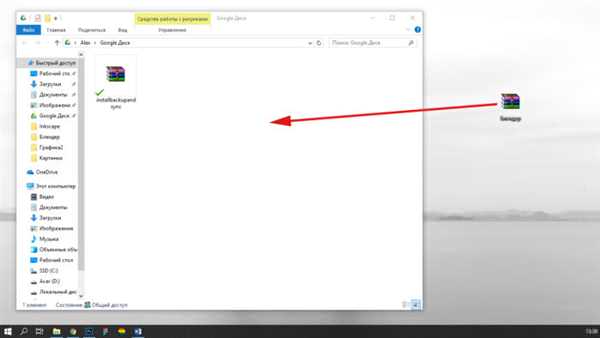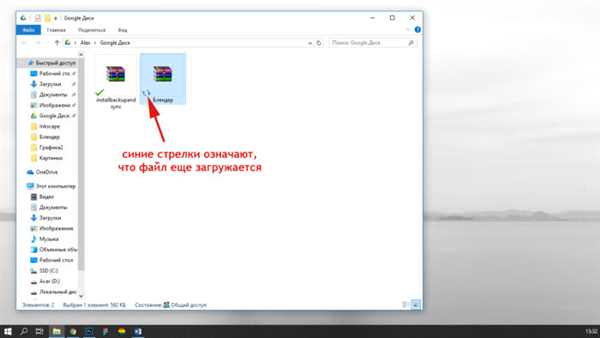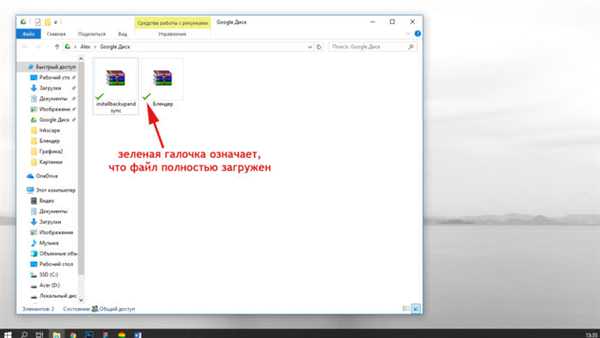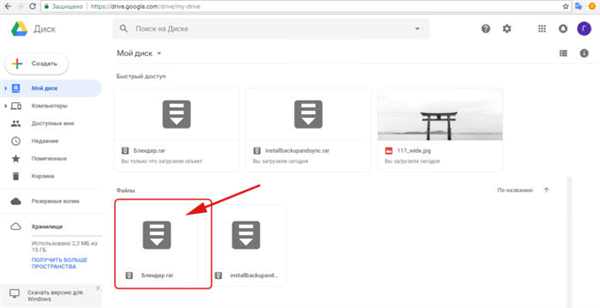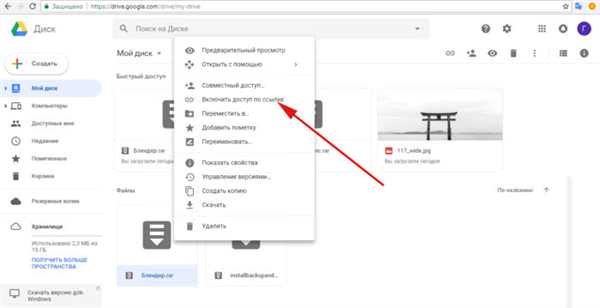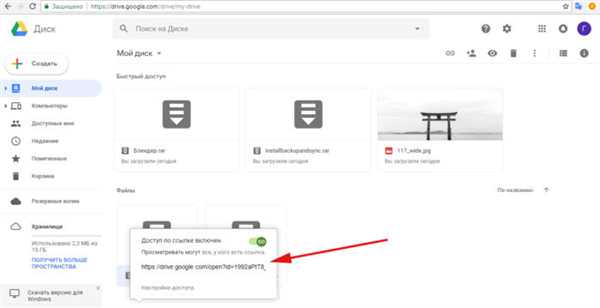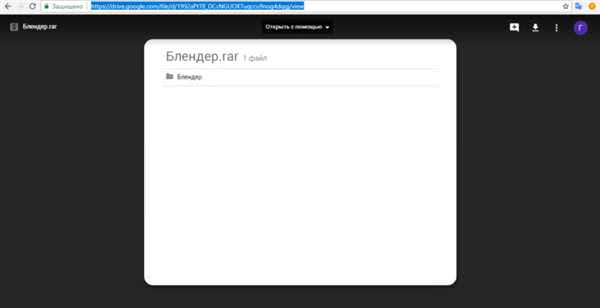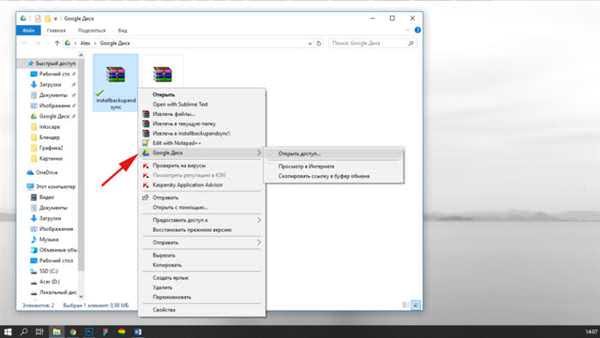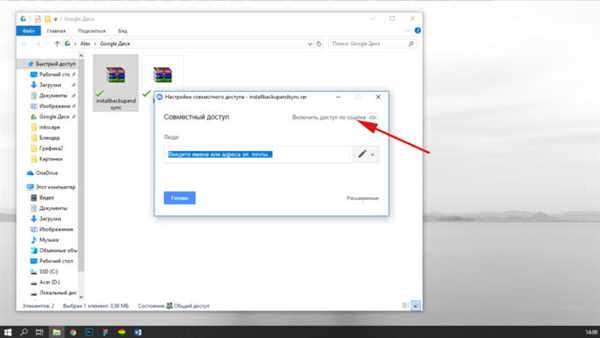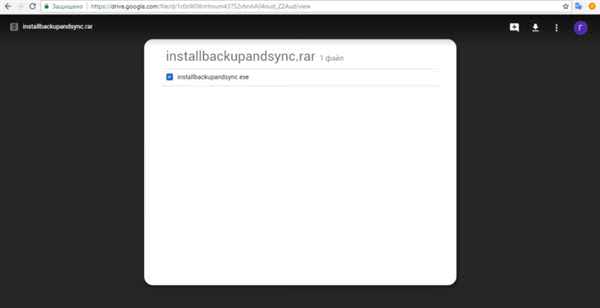Гугл диск — хмарне сховище даних від компанії Google. Воно дозволяє не тільки зберігати файли в хмарі, але і змінювати їх зі смартфона або планшета. Зручний сервіс з-за простої реєстрації, легкої настройки, швидкості використання, великого обсягу «Вільного» простору. Істотний плюс програми – наявність додатка для мобільних пристроїв.
Ви дізнаєтеся які є особливості використання диска Google, а також як почати користуватися Google диск, які можливості він надає і скільки місця доступно для зберігання. Ми ніколи не втратимо важливі документи, якщо зберігаємо файли в хмарі. Інструкція по установці та налаштування Google диск допоможе вам дізнатися переваги та відмінні риси утиліти Гугл Драйв.

Як встановити Гугл диск на комп’ютер
Створюємо аккаунт в Google
Щоб працювати з Диском, вам знадобиться «Гугловський» аккаунт. Якщо ви вже маєте, цей крок можна пропустити. У цьому кроці ми розглянемо можливості Гугл диска і вхід в нього.
Крок 1. Відкриваємо сайт Google (google.ru). Шукаємо кнопку «Увійти». Зараз нам входити нікуди, оскільки аккаунта немає, але Google запропонує його завести.
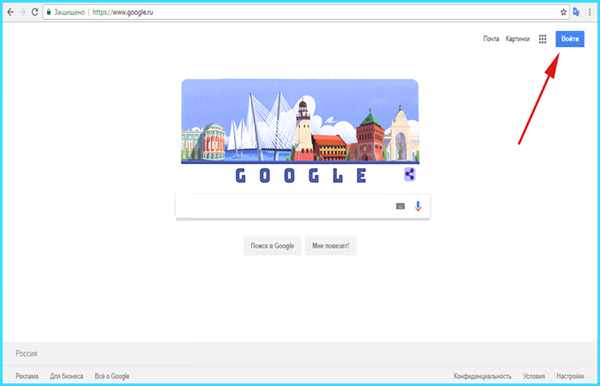
Тиснемо на кнопку «Увійти»
Крок 2. Відкриється сторінка з реєстрацією. Нам необхідно заповнити поля:
- ім’я;
- прізвище;
- ім’я користувача. Так надалі буде називатися нашу поштову скриньку;
- пароль. Придумати код, що складається з англійських символів: літер, цифр і, бажано, знаків пунктуації (наприклад, #, $, %, *);
- підтвердити пароль.

Заповнюємо реєстраційні поля
Коли всі форми заповнені, натискаємо «Далі».
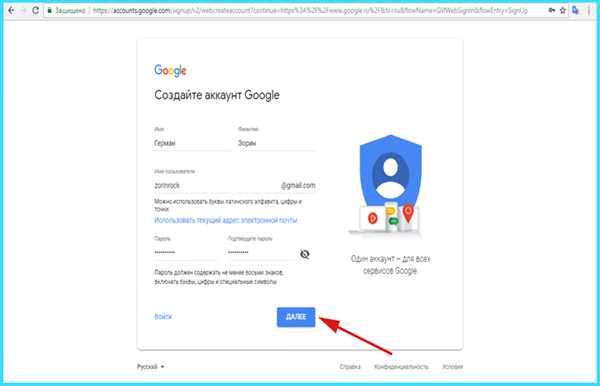
Після заповнення форми натискаємо «Далі»
Крок 3. Завершуємо реєстрацію. Нам потрібно підтвердити особистість, прив’язавши номер телефону в створеному аккаунту.
Примітка! Бажано користуватися схемою 1 аккаунт = 1 номер телефону. В іншому випадку, при необхідності відновлення пароля можна заплутатися.
За бажанням вводимо резервний адресу поштової скриньки (дозволяє могутніше захистити аккаунт), заповнюємо дату народження, вибираємо підлогу і тиснемо «Далі».
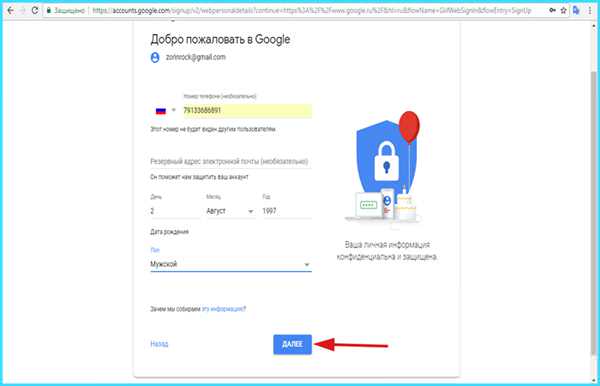
Вводимо резервний адресу поштової скриньки, заповнюємо дату народження, вибираємо підлогу і тиснемо «Далі»
Крок 4. Підтверджуємо телефон. Для цього клікаєм по «Відправити». На вказаний при реєстрації номер прийде SMS з кодом. Вводимо його в поле.
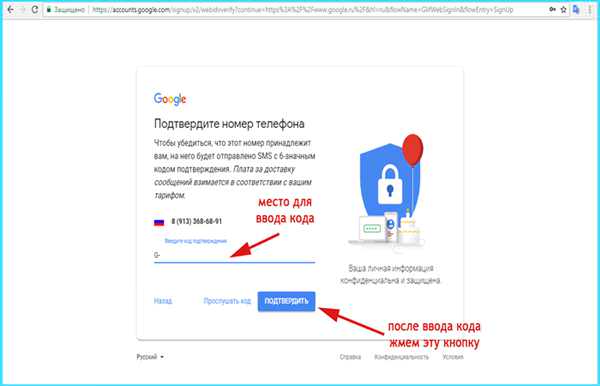
Підтверджуємо телефонний номер телефону та натискаємо «Підтвердити»
Крок 5. Підтверджуємо правила використання сервісу. Прокручуємо коліщатко вниз, поки не з’явиться кнопка «Приймаю». Клікаємо по ній.
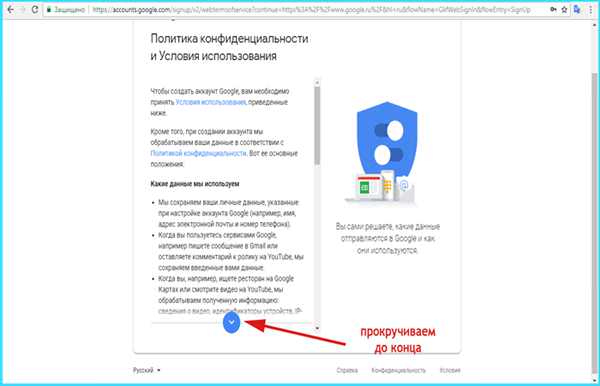
Підтверджуємо правила використання сервісу
Крок 6. Обліковий запис створений. Нас автоматично перемістить на домашню сторінку Google. Зверху можете побачити першу букву свого імені, яку вказали при реєстрації. Це означає, що ви увійшли в аккаунт і можете почати працювати з Google диск. Реєстрація завершена.
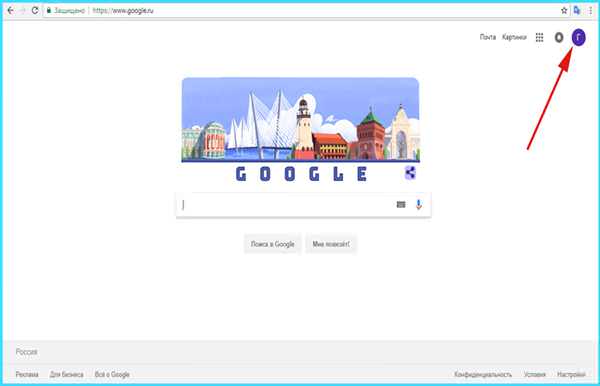
Обліковий запис створений
Входимо в Google диск
Послу успішної реєстрації залишається питання: як увійти в Google диск? Якщо у вас є аккаунт Гугл, і ви пропустили попередній крок, не турбуйтеся – наступні дії однакові для всіх користувачів.
Крок 1. Заходимо на сторінку Google (google.ru).
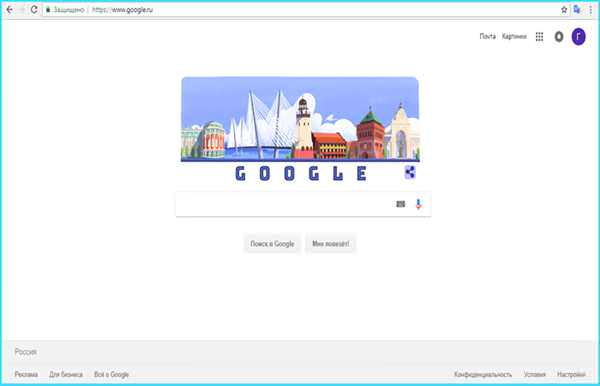
Заходимо на сторінку Google
Крок 2. В куті бачимо значок з дев’яти маленьких квадратів. Натискаємо на нього.
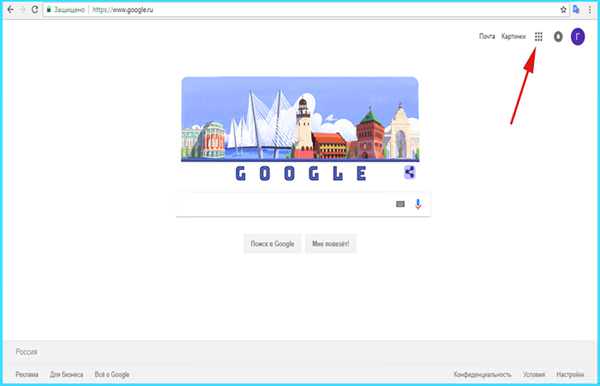
Натискаємо значок з дев’яти маленьких квадратів
Крок 3. Бачимо спливаюче меню. В ньому знаходимо кнопку «Диск». Натискаємо і потрапляємо в сервіс.
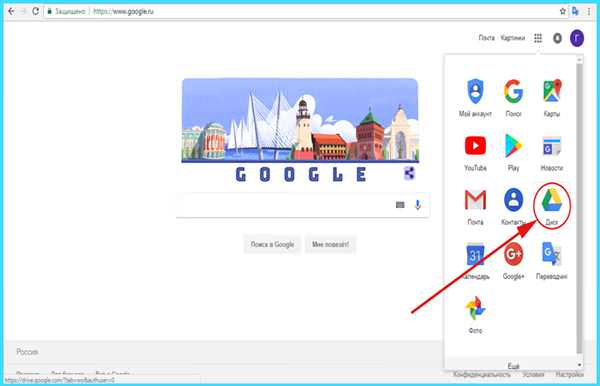
Натискаємо на кнопку «Диск»
Крок 4. Коли ми вперше відкриваємо «Диск», нам дають список інструкцій з роботи з утилітою. Рекомендуємо прочитати.
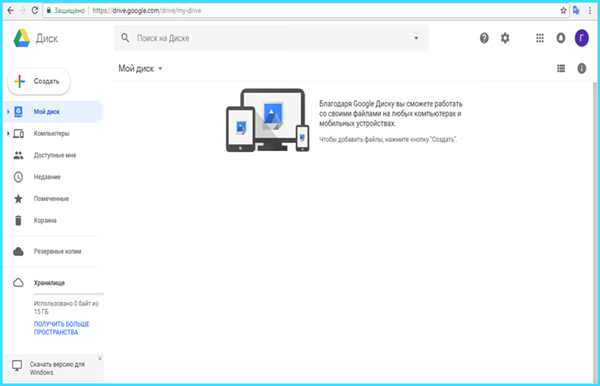
Читаємо інструкції по роботі з утилітою
Як користуватися google диск на комп’ютері?
Працювати в онлайн версії браузера зручно, все швидко завантажується і зазвичай не створює проблем. Але у користувачів, охочих працювати з великими обсягами даних виникає резонне питання: як встановити google диск на комп’ютер. Давайте розбиратися.
Варіант 1. В браузерній версії «Диска», у лівому куті розташована кнопка «Завантажити версію для Windows». Якщо з якоїсь причини кнопка відсутня, залишається другий варіант.
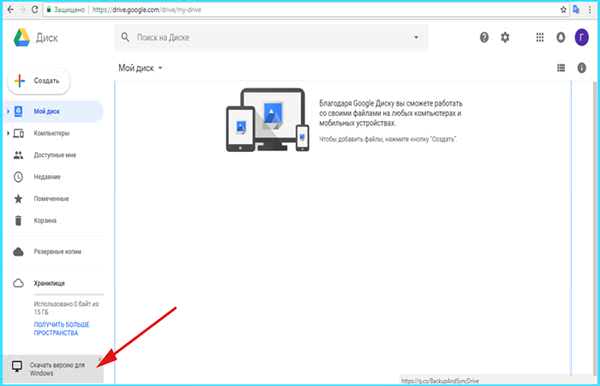
Натискаємо на кнопку «Скачати версію для Windows»
Варіант 2. Заходимо на сайт (https://www.google.com/intl/ru_ALL/drive/). Клацаємо по посиланню в меню «Завантажити».
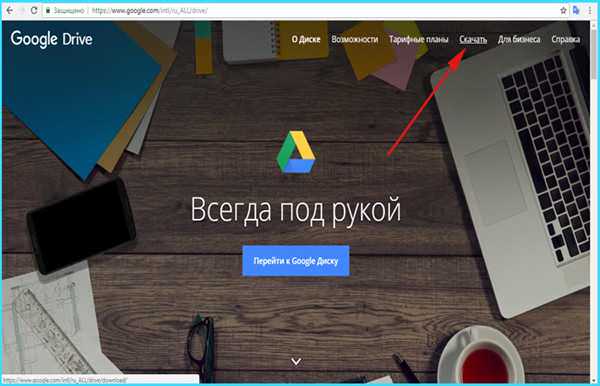
Натискаємо завантажити
Нам підходить варіант «Для особистих цілей». Натискаємо скачати.
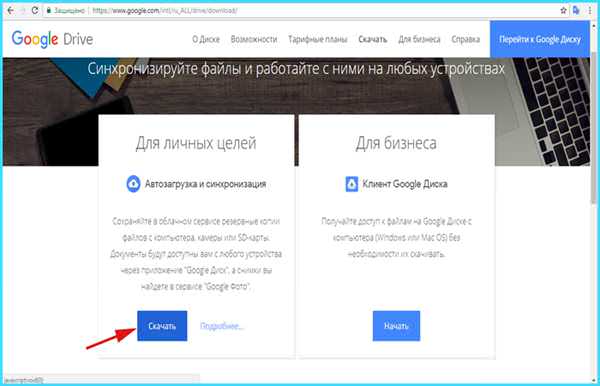
Вибираємо варіант «Для особистих цілей» і натискаємо завантажити
Погоджуємося з ліцензійними умовами.
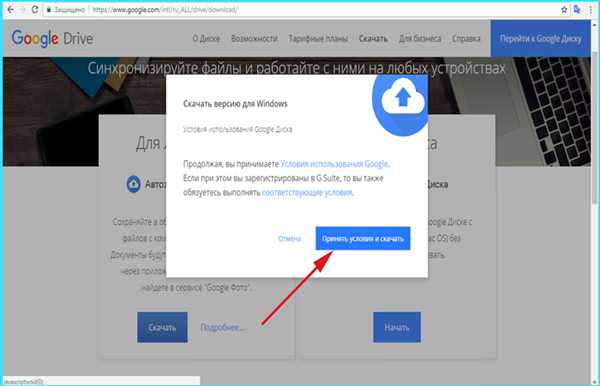
Погоджуємося з ліцензійними умовами
Готово!
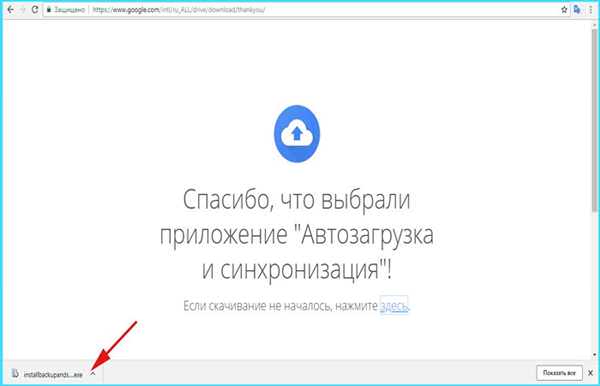
Програма скачати на комп’ютер
Установка програми google диск і робота з нею
Після завантаження програми, потрібно її встановити. Google Drive для робочого столу дозволяє швидко копіювати файли в хмарне сховище, причому по кілька за раз. Незважаючи на те, що онлайн версія хмарного сховища google зручна у використанні, програма для ПК значно спрощує процес роботи з документами.
Початок роботи з google диск:
Крок 1. Відкриваємо файл програми. Розташований він в панелі знизу. Або заходимо в завантаження (тиснемо Ctrl+J).
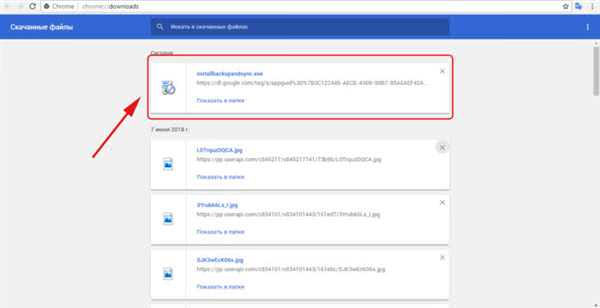
Відкриваємо файл програми
Крок 2. Відкривається програма установки. Всі файли автоматично завантажуються на комп’ютер.
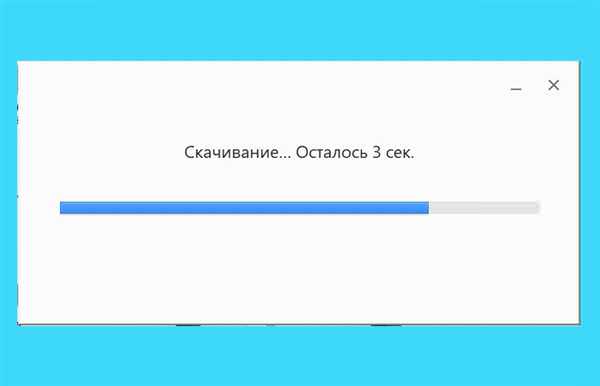
Файли автоматично завантажуються на комп’ютер
Крок 3. У разі успішної процедури, відкривається стартове вікно. Тепер, щоб відповісти на питання, як встановити та налаштувати диск Google залишається пара кроків. Тиснемо кнопку «Почати».
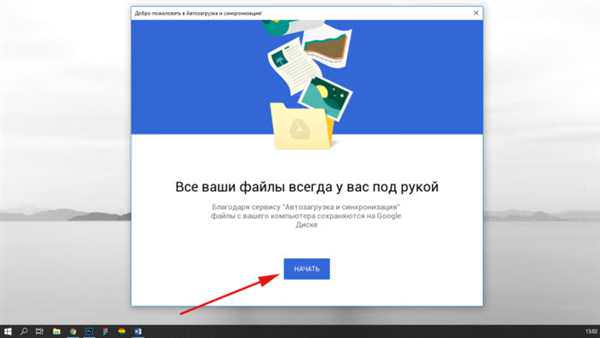
Тиснемо кнопку «Почати»
Крок 4. Логинимся в обліковому записі. Для цього додаємо в поле номер телефону або адресу поштової скриньки. Тиснемо «Далі».
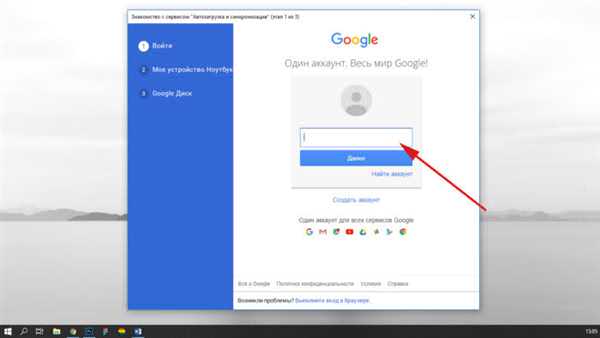
Тиснемо «Далі»
Вводимо пароль і натискаємо на кнопку «Увійти».
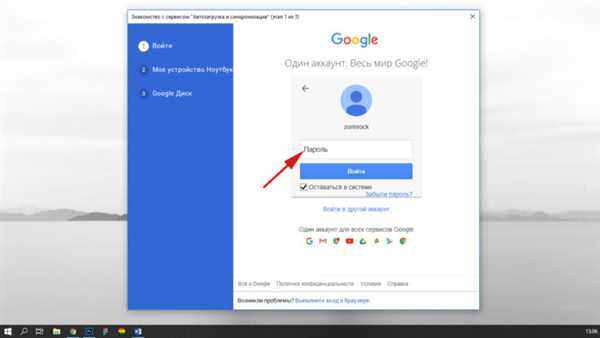
Натискаємо на кнопку «Увійти»
Крок 5. Синхронізація.

Натискаємо на кнопку «ОК»
Google запропонує відзначити папки для резервного копіювання даних. Вибираємо потрібні папки і тиснемо «Далі».
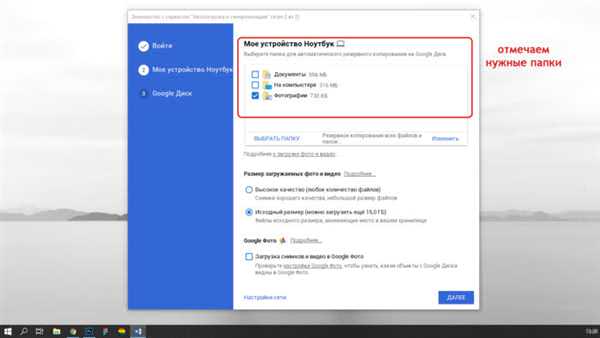
Вибираємо потрібні папки і тиснемо «Далі»
Примітка! За замовчуванням «Диск» пропонує зарезервувати стандартні папки користувача: документи, зображення. Якщо ви бажаєте вибрати іншу папку, натисніть «Вибрати теку». Відкриється вікно провідника, в якому ви зможете знайти потрібні файли.
Крок 6. У вікні «Синхронізувати розділ «Мій диск» з папкою на цьому комп’ютері» тиснемо «ОК».
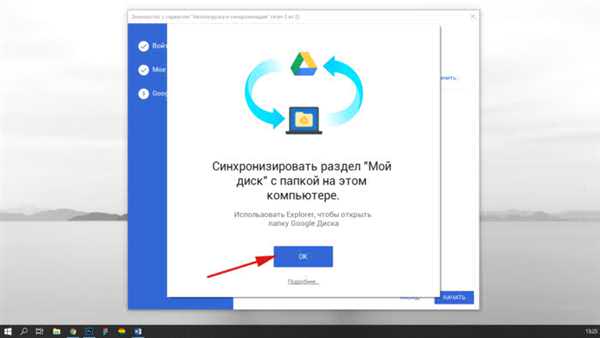
У вікні «Синхронізувати розділ «Мій диск» з папкою на цьому комп’ютері» тиснемо «ОК» і тиснемо «Почати»
Тиснемо «Почати».
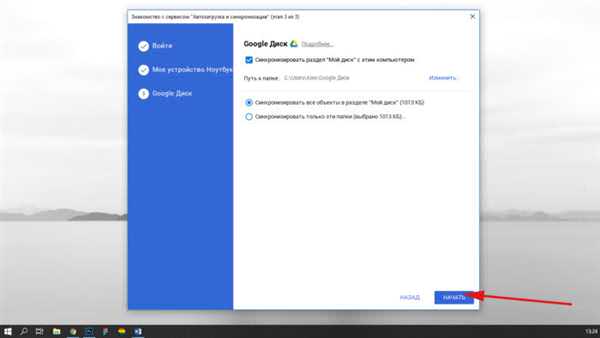
Тиснемо «Почати»
Після завантаження бачимо директорію «диск Google», де розташовані всі синхронізовані документи. Папка розміщена в панелі швидкого доступу провідника (ліворуч).
Як працювати з google диском
Виконайте інсталяцію, ми з легкістю можемо завантажувати потрібні документи cloud-сервіс. Розбираємо алгоритм за етапами?
- Вибираємо потрібний файл і перетягуємо в директорію Гугл Драйв.

Перетягуємо файл в директорію Гугл Драйв
Примітка! Папка Google диск завжди розташована в правому меню провідника.
- Чекаємо, поки закінчиться завантаження на сервер. Сині стрілки в лівому кутку документа означають, що файл завантажується на сервер.

Чекаємо, поки закінчиться завантаження на сервер
Коли з’явиться зелена галочка – файл завантажений.

Зелена галочка означає завантаженість файлу
Примітка! У разі, коли пройшло більше хвилини і галочка не з’явилася, поновіть папку (клавіша F5).
- Перевіряємо файл. Для цього заходимо в браузер. Відкриваємо диск Google (https://drive.google.com/).

Відкриваємо Диск Google
Переконуємось, що документ успішно закачаний у Drive.
Особливості синхронізації google диска
Важлива перевага cloud-сервісів полягає в автоматичної синхронізації. Причому, дані синхронізуються без участі користувача. Як тільки ви вибрали папки для синхронізації, будь-які зміни всередині неї будуть відображатись в Google диску. Незалежно від девайса (комп’ютер, браузер, смартфон, планшет), ви завжди одержуєте цілодобовий доступ до файлів.
Наприклад, якщо ви почали редагування документа в офісі і не встигли завершити роботу. Приїхавши додому, ви відкриваєте той самий файл і продовжуєте редагування. «Диск автоматично відстежуємо зміни у файлах і завантажує їх на всі ваші пристрої.
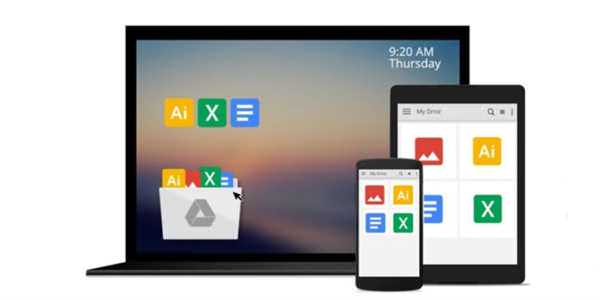
Синхронізація з будь-яким пристроєм
Скільки місця на Диску»
Компанія Google щедро дає використання до 15 гігабайт для зберігання даних в хмарі. Це абсолютно безкоштовно. Існує можливість збільшити обсяг Дискового» простору до 30 терабайт. Важливо враховувати, що «Диск» заповнюється не тільки вручну. Всі файли, які приходять вам поштою, а також і самі листи зберігаються в хмарі. По суті, обсяг Google Drive заповнюють: самі файли, які закачує користувач, зображення Google Фото і пошта Gmail. Тому, у разі зменшення вільного місця на «Диску», рекомендуємо проаналізувати пошту на предмет великих даних.
Як збільшити Дисковий простір?

Збільшуємо дисковий простір
Варіантів два: або видалити зайві файли, або докупити обсяг даних. З тарифними планами на додаткові гігабайти ви можете ознайомитися за посиланням (https://www.google.com/drive/pricing/).
Таблиця тарифних планів за додаткові гігабайти на диску Google.
| Об’єм диска | Ціна в місяць |
|---|---|
| 100 гігабайт | 139 рублів |
| 1 терабайт (близько 1000 гігабайт) | 699 рублів |
| 10 терабайт (близько 10 000 гігабайт) | 6990 рублів |
Примітка! Зверніть увагу, що за додатковий простір плата стягується щомісячно.
Як надати загальний доступ до Google диск
Якщо ви працюєте в офісі або вчиться в університеті, то ходити з флешкою з метою передачі даних – минуле століття. Соціальні мережі також не завжди дозволяють комфортно відправити файли. «Диск» – відмінне рішення проблеми. Давайте розберемося як за допомогою google drive надати спільний доступ до файлу або папці.

Загальний доступ до Google Диск
Увага! Ми розглянемо два варіанти: операції з даними в браузері і через встановлену на ПК утиліту.
Відкриваємо спільний доступ через онлайн версію в браузері
- Відкриваємо диск Google.
- Клікаємо ПКМ по вибраному документу. У випадаючому меню вибираємо «Активувати доступ за посиланням».

Вибираємо «Активувати доступ за посиланням»
- Вилітає повідомлення з повідомленням, що доступ за посиланням активований. Після виконання всіх кроків, ви можете скинути посилання будь-якому користувачеві, і він зможе провести необхідні операції з файлом.

Повідомлення з повідомленням, що доступ за посиланням активований
- Перевіряємо результат. Скопіюємо посилання. Для цього двічі клацніть по ній і натисніть сполучення клавіш Ctrl+C.

Перевіряємо результат скопіювавши посилання
- Відкриємо нову вкладку і вставимо в поле для пошуку посилання (натискаємо клавіші Ctrl+V). Натискаємо Enter.

Відкриваємо нову вкладку і вставляємо в поле для пошуку посилання
Відкривається наш файл. Все виконано вірно!
Тепер розглянемо варіант відкриття загального доступу через програму
- Заходимо в папку диск Google.
- Клацаємо ПКМ по файлу. У контекстному меню знаходимо рядок «диск Google» і наводимо на неї курсор. З’являється друге з рядком меню «Відкрити доступ». Клікаємо по ній.

Вибираємо «Відкрити доступ»
- Вибираємо пункт «Включити доступ за посиланням». Натискаємо «Готово».

Вибираємо пункт «Включити доступ за посиланням» і натискаємо «Готово»
- Тепер спробуємо скопіювати посилання (Ctrl+C).

Копіюємо посилання
- Вставляємо посилання в браузер і переходимо по ній.

Вставляємо посилання в браузер і переходимо по ній
За допомогою одного з цих способів ми можемо відкрити доступ в хмару Google диск для будь-якої людини, якому дамо посилання.
Читайте також, кращі поради для відкриття Яндекс Диска, в новій статті — «Як відкрити Яндекс Диск».
Як коментувати файл на диск Google
З метою спільної роботи функція коментування вкрай корисна. Серед можливостей: додавання, видалення або зміна коментарів в будь-яких файлах: тексти, таблиці, презентації. Щоб навчитися це робити, читайте коментарі до хмари google диск – інструкція по використанню.
Як додати коментар
Крок 1. Відкриваємо будь-який документ. У нашому прикладі ми покажемо додавання коментаря в текстовий документ. Робимо подвійний клік по файлу. Потім клікаємо по кнопці «Відкрити у програмі Google Документи».
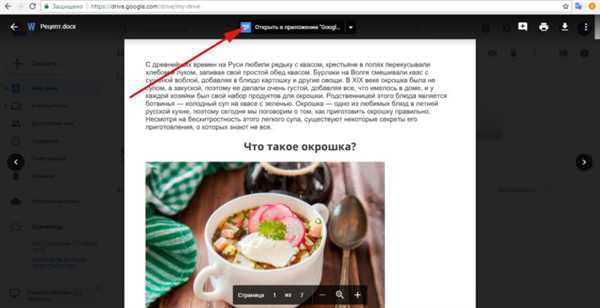
Клікаємо по кнопці «Відкрити у програмі Google Документи»
Крок 2. В текстовому редакторі виділяємо слово, яке хочемо закоментувати. Робимо подвійний клік по слову, або виділяємо фразу. Тиснемо правою кнопкою миші і вибираємо «Залишити коментар».
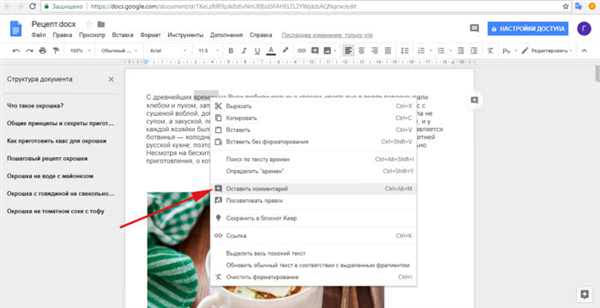
Тиснемо правою кнопкою миші і вибираємо «Залишити коментар»
Крок 3. У віконці, що з’явилося, вводимо текст коментаря і тиснемо кнопку «Коментувати». Тепер закомментированные слова або фрази будуть підсвічуватися помаранчевим кольором.
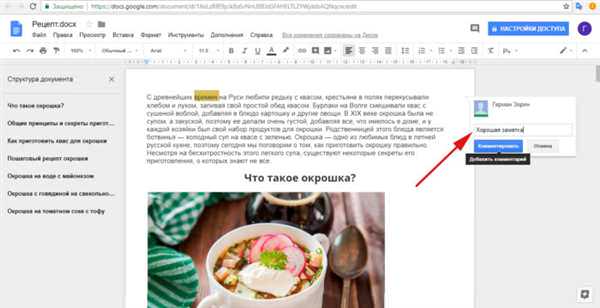
Вводимо текст коментаря і тиснемо кнопку «Коментувати»
Як змінити коментар
Крок 1. Клікаємо на закомментированное слово або фразу. Праворуч з’являється віконце.
Крок 2. Натискаємо на «три крапки» і вибираємо «Змінити».
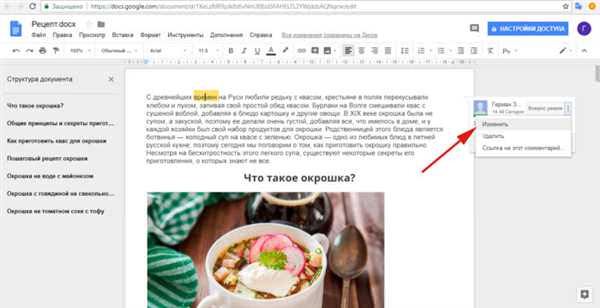
Натискаємо на «три крапки» і вибираємо «Змінити»
Крок 3. Вводимо потрібний текст і тиснемо «Зберегти».
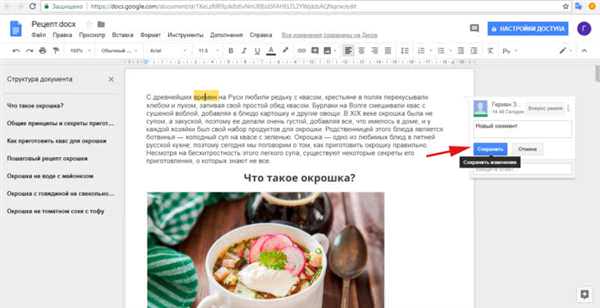
Вводимо потрібний текст і тиснемо «Зберегти»
Як видалити коментар
Крок 1. Клікаємо на фразу, у вікні тиснемо на кнопку «три крапки». Як бачите перші кроки аналогічні процесу зміни.
Крок 2. Вибираємо «Видалити».
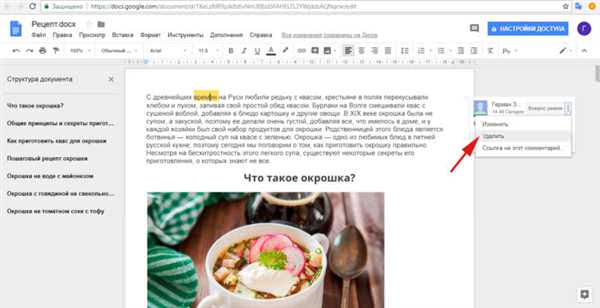
Вибираємо «Видалити»
Крок 3. Підтверджуємо видалення.
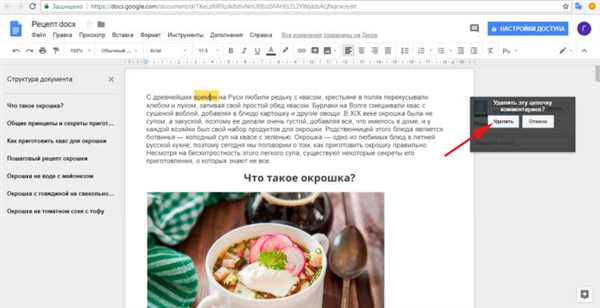
Підтверджуємо видалення
Дії над файлами і папками в Гугл диску
Точно також, як і в Windows, ви можете як завгодно перетворювати дані:
- закачувати в cloud;
- видаляти;
- перейменовувати;
- змінювати нутрощі: доступний для текстів, електронних таблиць, презентацій;
- створювати копію документа;
- дублювати дані на вінчестер.
Гугл диск для мобільних пристроїв
Щоб цілодобово моніторити дані, рекомендуємо поставити «Диск» на смартфон. Починаючи з версії Android 4.4, він вже встановлений разом зі стандартними утилітами Google. З екрану смартфона ви можете керувати всіма наявними файлами.
В доповнення до «Диска», для телефонів існують утиліти Google Docs. Серед функціоналу — створення, редагування, експорт документів. Програми цілком можуть замінити популярний пакет Microsoft Office.
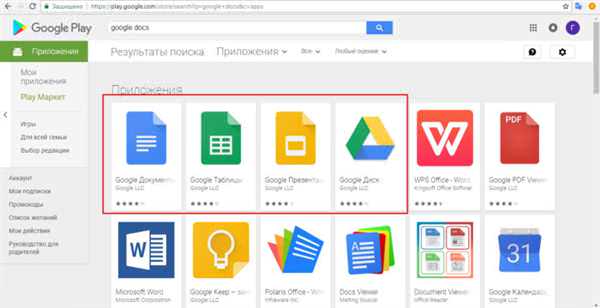
Програми цілком можуть замінити популярний пакет Microsoft Office
- Google Документи – аналог Microsoft Word для смартфонів. З його допомогою можна створювати і редагувати текстові файли;
- Google Таблиці – замінює Excel. Редагує таблиці;
- Google Презентації – аналог PowerPoint. Створює і редагує презентації, дозволяючи ділиться з ними з будь-яким користувачам.
Використовуйте хмарне сховище google disk оціните всі його переваги для зручного редагування та розповсюдження файлів. Це краща програма для маніпулювання даними, що дозволяє змінювати і зберігати з ПК і Android-смартфона. Онлайн офіс у веб-інтерфейсі диска google дозволяє обмежитися безкоштовними програмами, не витрачаючи великі гроші на купівлю ліцензій Microsoft Office.