Покрокова установка ЕЦП
Крок 1. Відкрийте вкладку «Панель управління» (за допомогою лупи або меню «Пуск»).
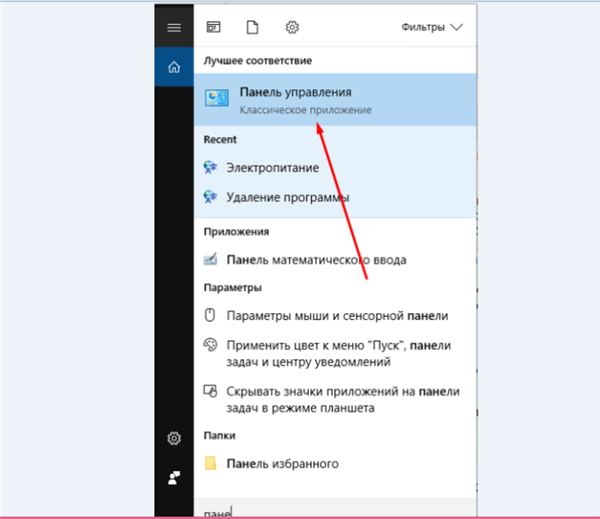
Відкриваємо меню «Пуск», вводимо в поле пошуку «Панель управління», відкриваємо отриманий результат
Крок 2. Запускаємо заздалегідь встановлену програму.
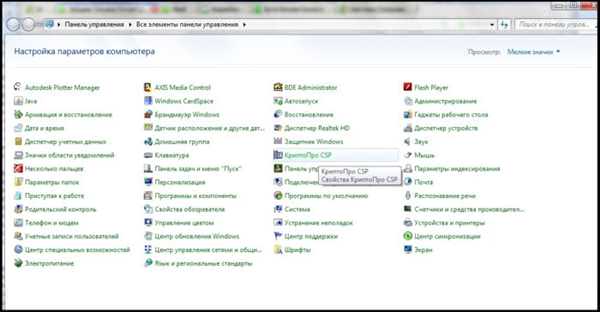
У режимі «Перегляд» виставляємо «Дрібні значки», знаходимо і запускаємо програму КриптоПро
Крок 3. При запуску КриптоПРО нас переносить на головний екран програми. На ньому, як можна помітити, досить багато складок. Нам же потрібна вкладка під назвою «Сервіс».
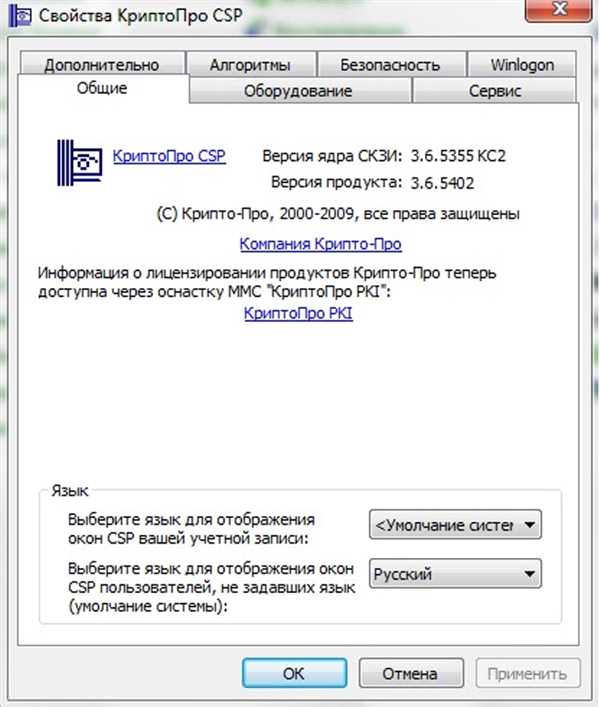
Головне вікно програми КриптоПро
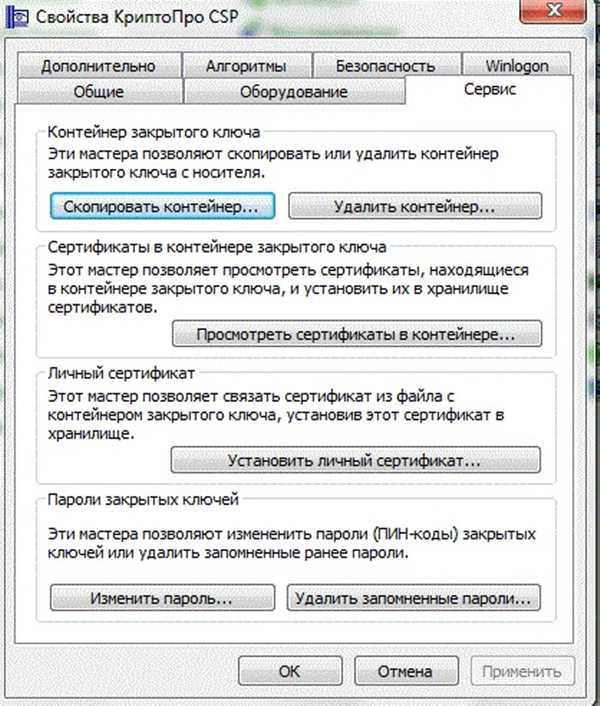
Переходимо у вкладку під назвою «Сервіс»
Крок 4. Далі необхідно «Переглянути сертифікати в контейнері закритого ключа». Не варто вводити ім’я ключового контейнера вручну (хоча, якщо хочете, можете зробити саме так, це ваше право), але для зручності натисніть на вкладку «Огляд».
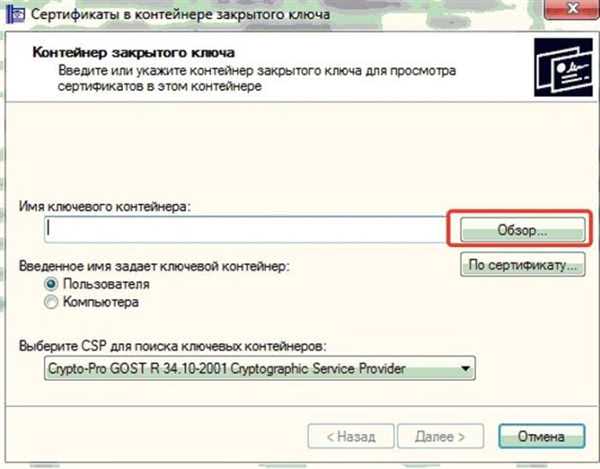
Натискаємо на кнопку «Огляд»
Крок 5. Після кліка спливе додаткова вкладка, де буде необхідно вибрати саме ваш контейнер, а також доступний зчитувач. Коли ви ознайомитеся з усім і перевірити дані, натисніть «Окей».
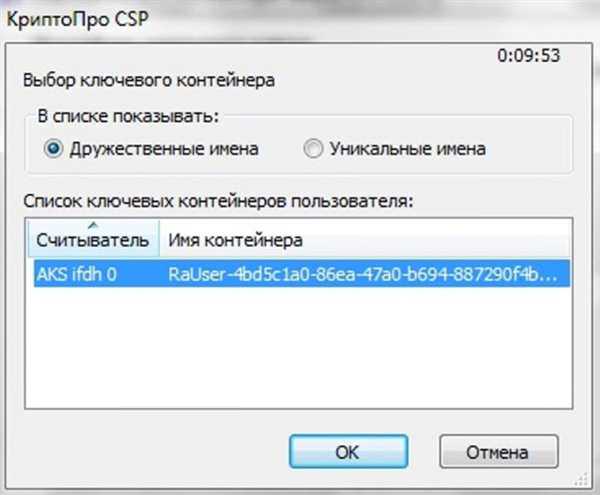
Клікаємо мишкою по назві контейнера, щоб виділити його, натискаємо «ОК»
Крок 6. Якщо ви все зробили правильно, то нас назад винесе на попередню вкладку. Більше ніяких змін нам додавати не потрібно, тому переходимо на наступне вікно, натисніть «Далі».
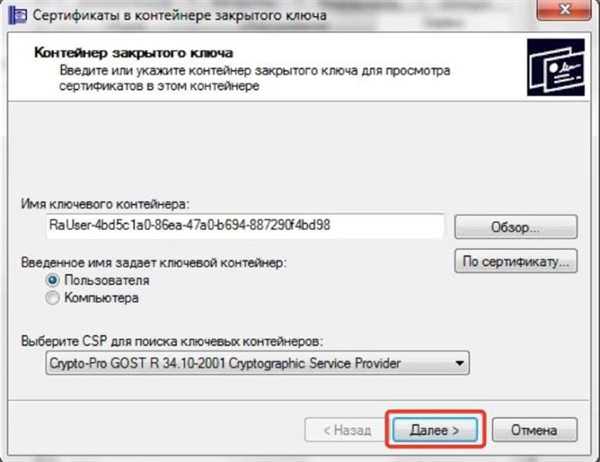
Натискаємо «Далі»
Крок 7. Ви перейшли на наступну вкладку. Тут розташована абсолютно вся особиста інформація, яка і була зашифрована ЕЦП. Також можна знайти і ознайомитися зі строком дії. Перевірте також і серійний номер своєї програми і підписи (його ні в якому разі не можна забувати). Вибираємо «Властивості».
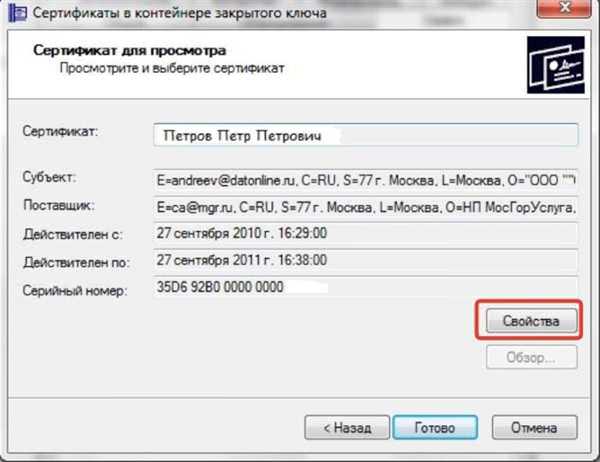
Перевіряємо інформацію, натискаємо на кнопку «Властивості»
Крок 8. Тепер вам належить встановлення нового сертифіката.
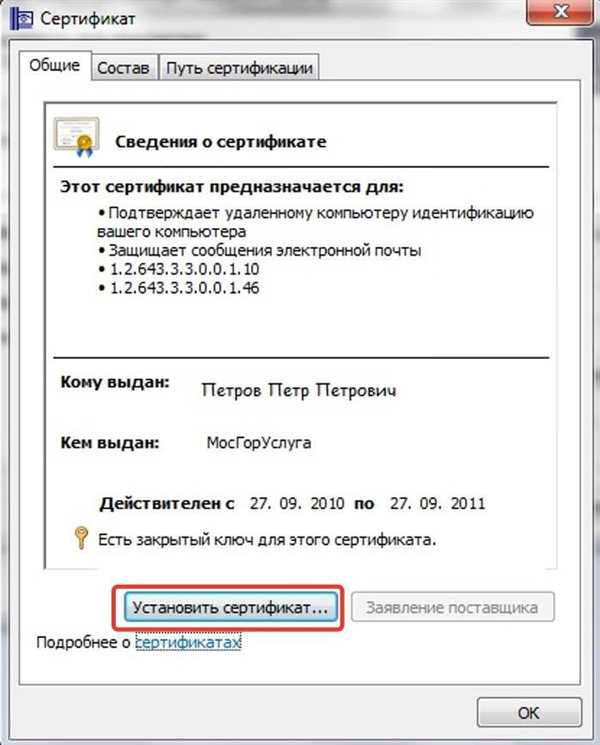
У вкладці «Загальні» натискаємо «Встановити сертифікат»
Крок 9. Ви автоматично потрапите на наступну вкладку. Тут вам необхідно уважно вивчити всю інформацію. І якщо ви з нею згодні, то тільки тоді переходите на наступну сторінку.
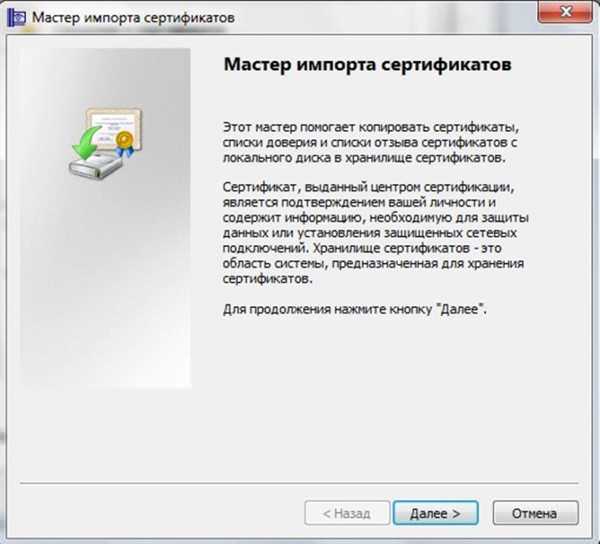
Уважно читаємо інформацію, натискаємо «Далі»
Крок 10. Тут нам потрібно подивитися всі сертифікати, які знаходяться в сховищі. У цьому допоможе кнопка «Обзор».
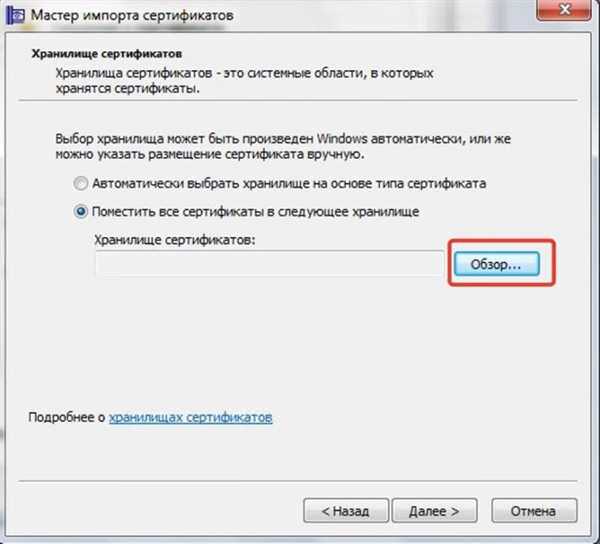
Клацаємо по кнопці «Обзор»
Крок 11. Оскільки ми шифрували наші особисті дані, вибираємо відповідну папку з назвою «Особисте» і натискаємо «Ок».
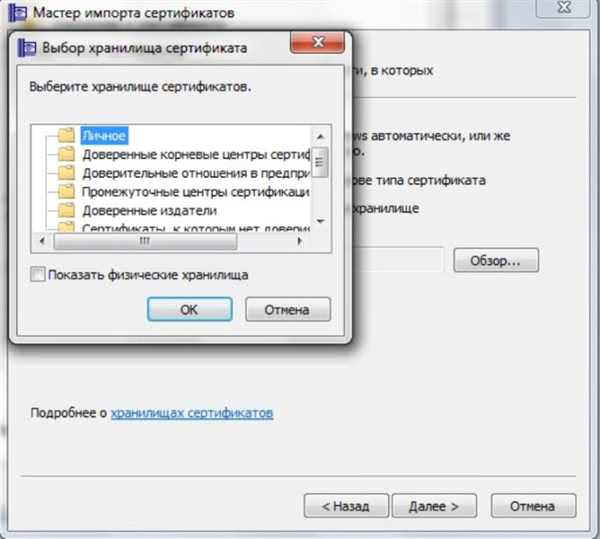
Вибираємо папку з назвою «Особисте» і натискаємо «Ок»
Крок 12. Вітаємо! Ви успішно встановили сертифікат. Для повного завершення натискаємо «Готово» і чекаємо всього лише пару секунд.

Натискаємо «Готово»






