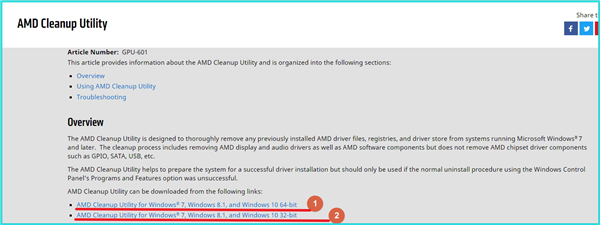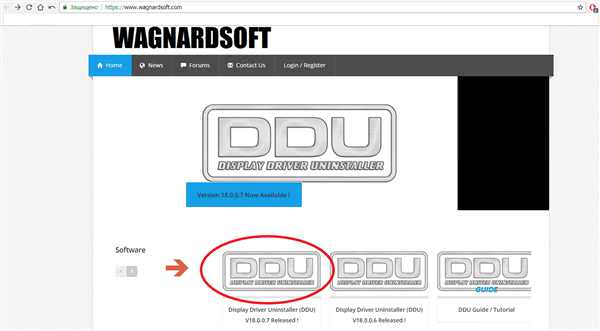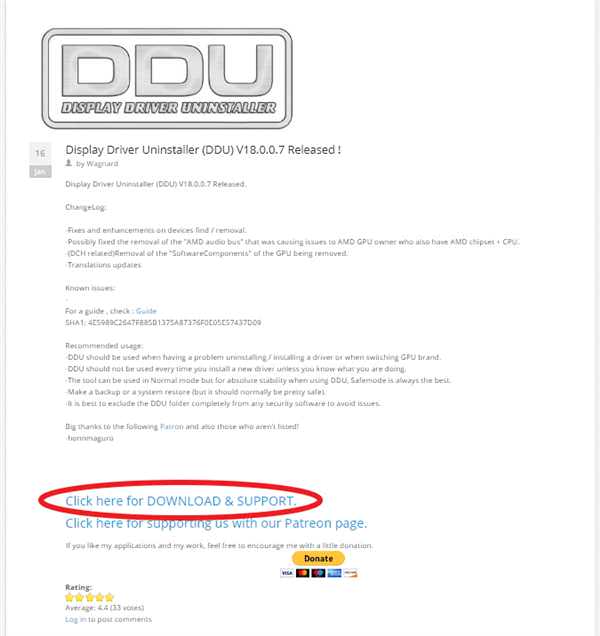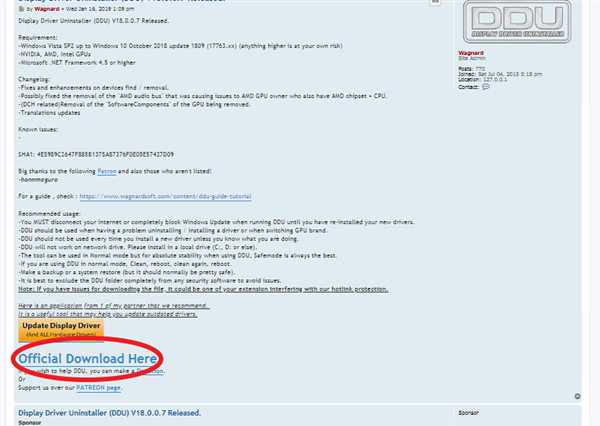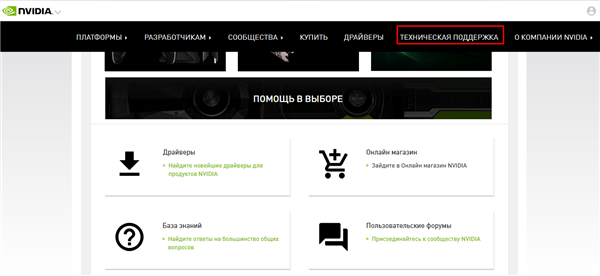Що робити, якщо виникли проблеми
Хоча розробники намагаються зменшити ризик виникнення труднощів при установці, в рідкісних випадках вони трапляються.
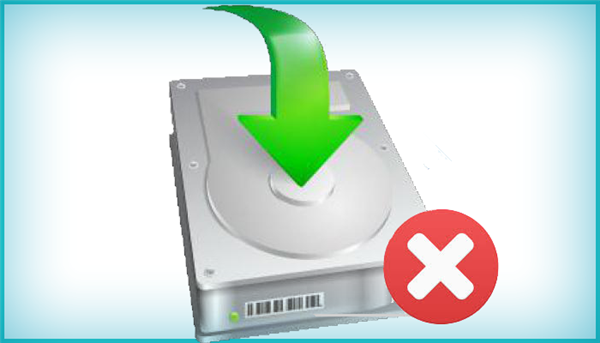
Рішення проблем при неполадки в установці відеодрайвера
Що можна зробити для вирішення проблем:
- Видалити повністю драйвер відеокарти і знову встановити його. Слід перевірити версію. Якщо помилково був викачаний не відповідний драйвер пристрою, необхідно відшукати необхідне програмне забезпечення і провести його інсталяцію.
- Подивитися, чи немає в диспетчері пристроїв позначок про помилки відеоплати. Найчастіше система показує коди 10 або 43. Наявність таких повідомлень говорить про несправності обладнання. Буде потрібно ремонт або заміна пристрою.
- Драйвер може бути працездатним, але допоміжний софт не запуститься, якщо додаткові бібліотеки відсутні або застаріли. Часто це стосується .NET Framework. Доведеться інсталювати або оновити цю платформу.
Робота системи порушена за діяльності шкідливих програм – при будь-яких підозрах слід завантажити антивірус і провести перевірку.
Труднощі з платами AMD
Можлива причина – старі драйвера. За допомогою додаткової утиліти AMD Cleanup Utility треба видалити із системи.

Процес видалення старих драйверів з допомогою утиліти AMD Cleanup Utility
Крок 1. Завантажити програму потрібно на сайті AMD, використовуючи функцію пошуку по сайту. Записуємо назва програми і тиснемо «Enter».

Записуємо назва програми і тиснемо «Enter»
Крок 2. Відкриється сторінка з результатами, натискаємо на посилання.
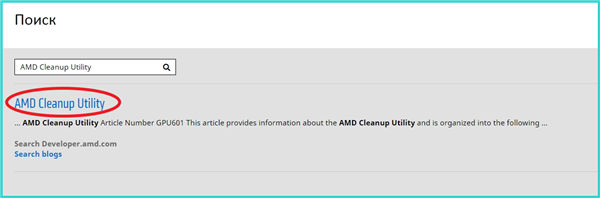
Натискаємо на посилання
Крок 3. Відкриється наступна сторінка, тут потрібно вибрати одну з двох посилань для завантаження:
- для Windows 32-bit;
- або Windows 64-bit.

Вибираємо посилання для завантаження відповідну встановленої системи на комп’ютері
Крок 4. Потрібно вибрати папку для збереження виконуваного файлу і натиснути «Зберегти».
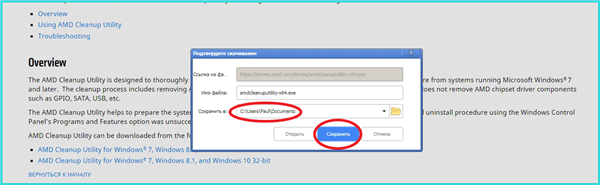
Вибираємо папку для збереження виконуваного файлу і натискаємо «Зберегти»
Крок 5. Відкриваємо збережений файл подвійним клацанням миші.
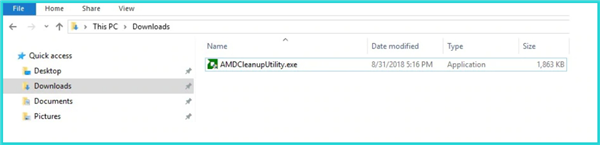
Відкриваємо збережений файл подвійним клацанням миші
Крок 6. Програма попередить, що ОС не завантажена в безпечному режимі і запропонує перезавантажитись. Якщо вибрати «No», то робота продовжиться, а якщо — «Yes», то буде перезапуск ОС, при цьому слід утримувати кнопку «F8», а коли з’явиться меню завантаження, вибрати відповідний пункт.
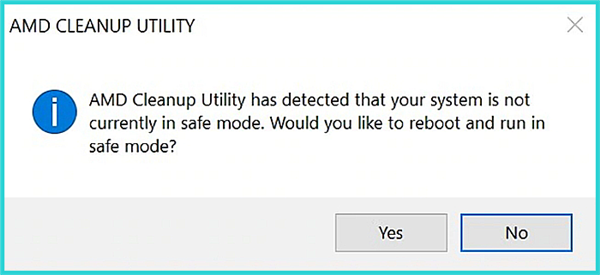
Клікаємо по кнопці «Yes»
Рада! Рекомендується запускати програму в безпечному режимі.
Крок 7. Наступний етап — утиліта видасть повідомлення про подальшому видаленні всього ПО компанії AMD. Потрібно погодитися, натиснувши «ОК».
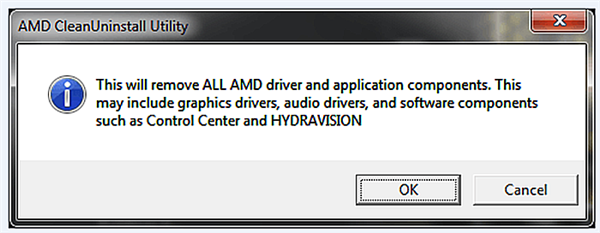
Натискаємо «ОК»
Крок 8. Програма згорнеться в область на панелі завдань і продовжить роботу в автоматичному режимі.
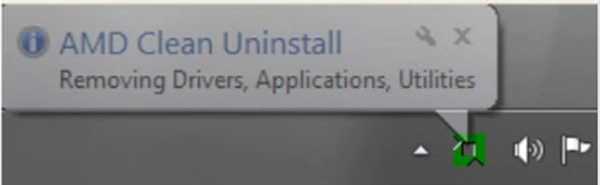
Робота програми в автоматичному режимі, перебуваючи згорнутої в панелі завдань
Інформація! Під час роботи програми дисплей може мерехтіти і часом гаснути.
Крок 9. Утиліта після завершення роботи видасть вікно з результатом. Можна закрити її або подивитися файл звіту, натиснувши по графі «Viev Report».
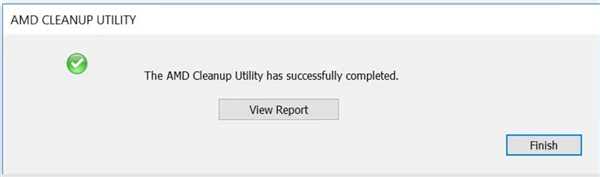
Натискаємо «Готово»
Крок 10. Потрібно перезавантаження ОС.
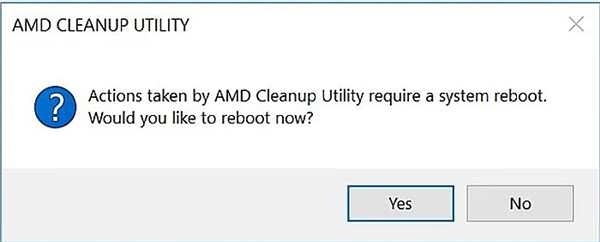
Натискаємо кнопку «Yes»
Не встановлюються драйвера nVidia. Підтримка компанії
При установці драйвера користувач може зіткнутися з появою вікна, показує збій при установці.
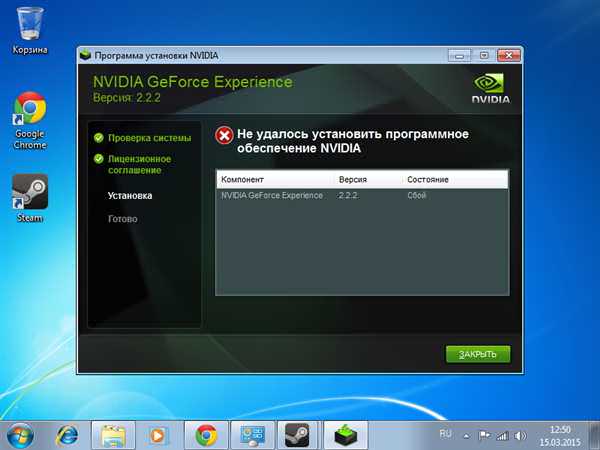
Збій при установці драйверів
Якщо встановлено, що плата відеокарти справна, то проблема криється в старій версії драйвера. Доведеться скористатися спеціальними програмами. Приклад – Display Driver Uninstaller. Ця утиліта допоможе позбутися від старого. Завантажити її можна на офіційному сайті розробників Wagnardsoft. Для цього:
Крок 1. На сайті розробника переходимо послідовно за посиланнями:
- у головному вікні клацніть по першій іконки з назвою утиліти;

Клікаємо по першій іконки з назвою утиліти
- прокрутіть знайдіть і клацніть по посиланню «Click here for DOWNLOAD & SUPPORT»;

Знаходимо і натискаємо по посиланню «Click here for DOWNLOAD & SUPPORT»
- знову прокрутіть сторінку і клацніть по посиланню «Official Download Here».

Прокручуємо сторінку і клікаєм по посиланню «Official Download Here»
Крок 2. Вибрати папку для збереження, тиснемо «Зберегти».

Вибираємо папку, тиснемо «Зберегти»
Крок 3. Після цього потрібно розпакувати архів і запустити виконуваний файл, клацнувши двічі лівою клавішею миші.
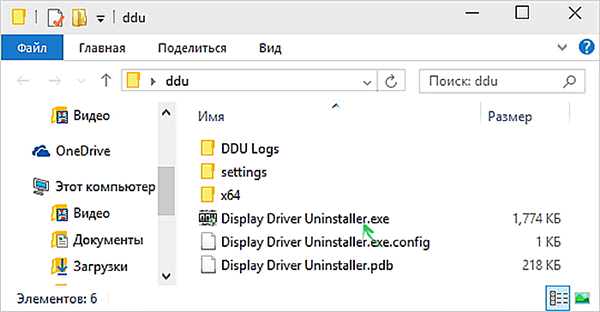
Запускаємо виконуваний файл, двічі клікнувши лівою клавішою миші
Крок 4. Програма порекомендує перезавантажити ОС в безпечному режимі. Рекомендується перезавантажити систему і знову запустити утиліту.
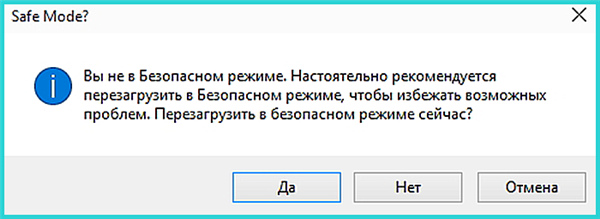
Погоджуємося на перезавантаження, натиснувши «Так»
Крок 5. У головному вікні слід вибрати тип пристроїв – nVidia. Натиснути на кнопку «Видалити і перезавантажити». Програма автоматично знайде і видалить зайві драйвери.
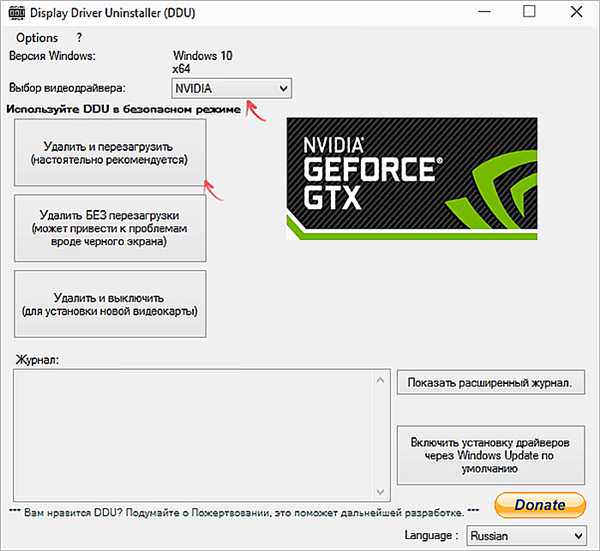
Вибираємо тип пристроїв nVidia, натискаємо на кнопку «Видалити і перезавантажити»
Іноді проблеми з установкою ПО від nVidia виникають із-за роботи антивірусної програми або брандмауера, які блокують доступ до мережі, у цьому випадку необхідно тимчасово відключити їх чи внести програму-інсталятор в «білий» список з дозволом використання інтернет-з’єднання.
На офіційному сайті nVidia для користувачів надаються різні види техпідтримки:
- драйвера і фірмова документація;
- відповіді на часті запитання;
- форуми користувачів.

У блоці «Технічна підтримка» на офіційному сайті nVIDIA є корисні розділи для допомоги користувачеві
Крім цього можна скористатися спілкуванням з фахівцями nVidia за допомогою чату або (після реєстрації на сайті) через особисті повідомлення.