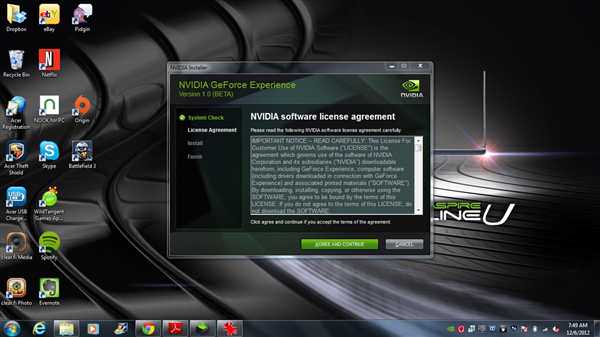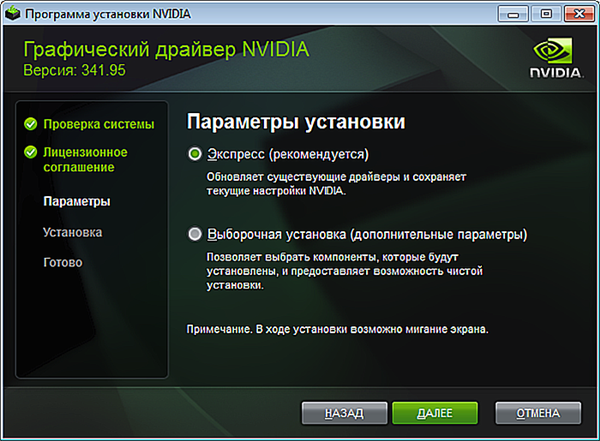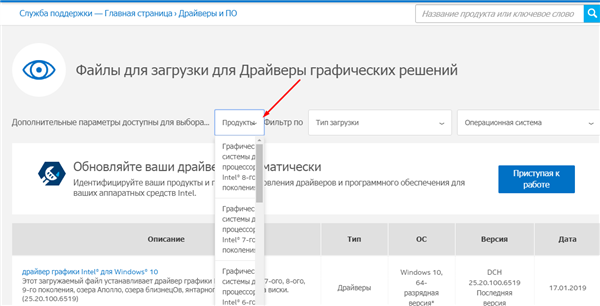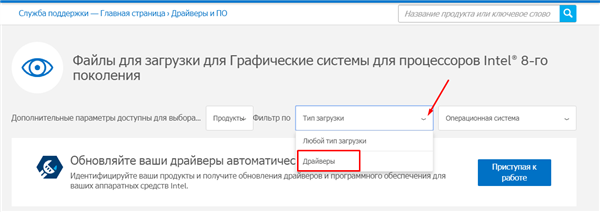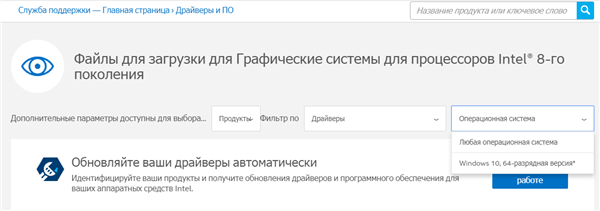Правила установки драйверів відеокарт
Існує два способи інсталяції:
- з диска — якщо є інсталяційний носій (CD/DVD);
- використання утиліт — всі великі виробники випускають власне для завантаження та інсталяції.
Рекомендується вивчити обидва методу, так як не завжди вдається знайти компакт-диск з драйверами.
Установка з диска. Загальні принципи

Процес установки відеодрайверів з диска з програмним забезпеченням і прикладним софтом від виробника nVIDIYA
Якщо відеоплата придбана в магазині, то до неї повинна додаватися CD/DVD носій з програмним забезпеченням і прикладним софтом від виробника. Приклад запуску інсталятора nVidia.
Для установки драйвера потрібно:
- вставити диск в оптичний привід ПК, якщо включений автозапуск, то програма запуститься сама, в іншому випадку потрібно викликати її вручну;
- рекомендується погодитися з установкою за замовчуванням, натиснувши по кнопці «AGREE AND CONTINUE» – програма сама інсталює необхідні компоненти і прикладне ПЗ.

Натискаємо кнопку «AGREE AND CONTINUE»
Якщо потрібно інсталювати драйвер (без супутніх утиліт), то потрібно:
- вибрати варіант «Вибіркова установка», натиснути «Далі»;

Вибираємо варіант «Вибіркова установка», натискаємо «Далі»
- зняти галочки з зайвих пунктів.
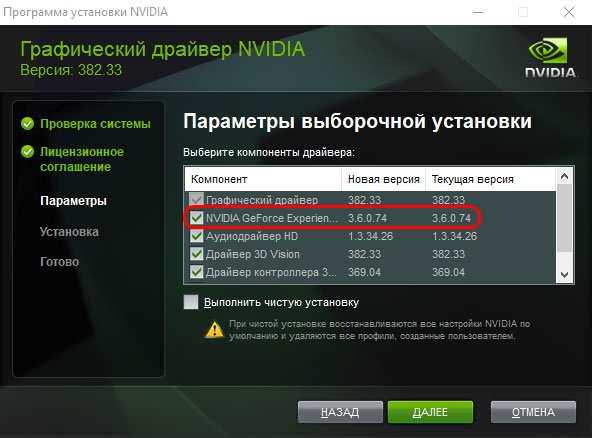
Знімаємо галочки з зайвих пунктів, натискаємо «Далі», очікуємо завершення установки
Після зробленої установки програма попросить перезавантажити систему.
Як встановити або оновити ПЗ Intel
Для пошуку і встановлення актуального ЗА використовують безкоштовну програму Intel® Driver & Support Assistant. Завантажити її можна на офіційному сайті компанії.
Крок 1. Відкриваємо меню «Підтримка» і вибираємо пункт «Файли для завантаження і драйвери».
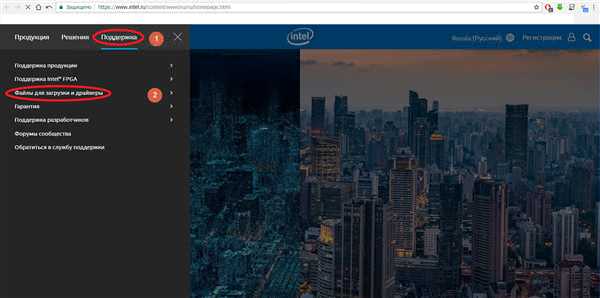
Відкриваємо меню «Підтримка» і вибираємо пункт «Файли для завантаження і драйвери»
Крок 2. Потім — вибір рядка «Автоматичний пошук драйверів і ЗА».
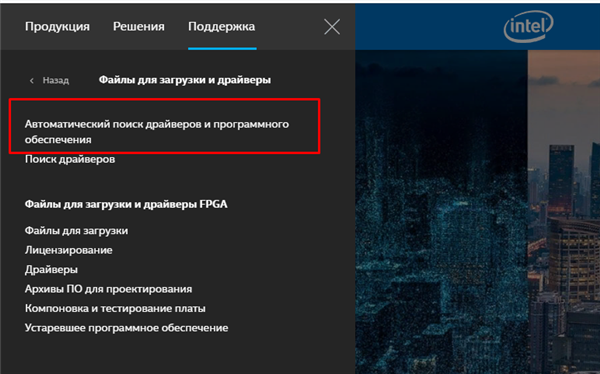
Клікаємо по рядку «Автоматичний пошук драйверів і ЗА»
Крок 3. Відкриється сторінка завантаження. Натискаємо відповідну кнопку (як на малюнку).
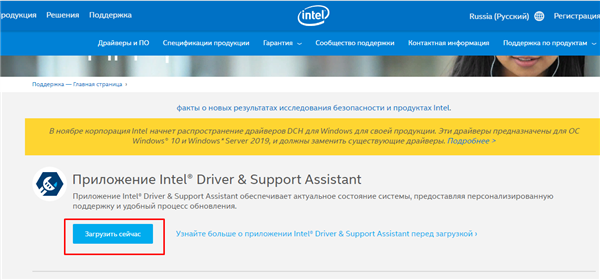
Натискаємо кнопку «Завантажити зараз»
Крок 4. Після завантаження виконуваного файлу, який потрібно запустити з папки. У вікні установника відзначте пункт про прийняття умов використання, натисніть «Install».
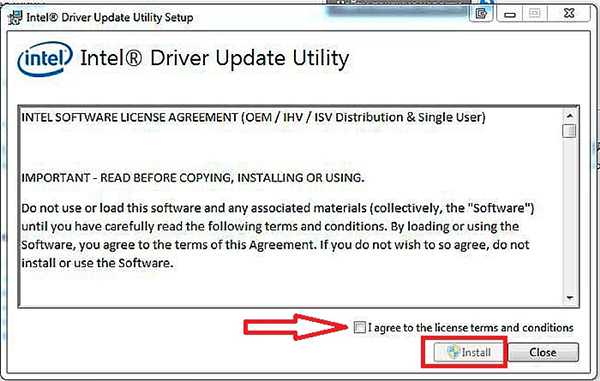
Відзначаємо пункт про прийняття умов використання, натискаємо «Install»
Крок 5. Запустити програму і визначити налаштування автоматичного оновлення.
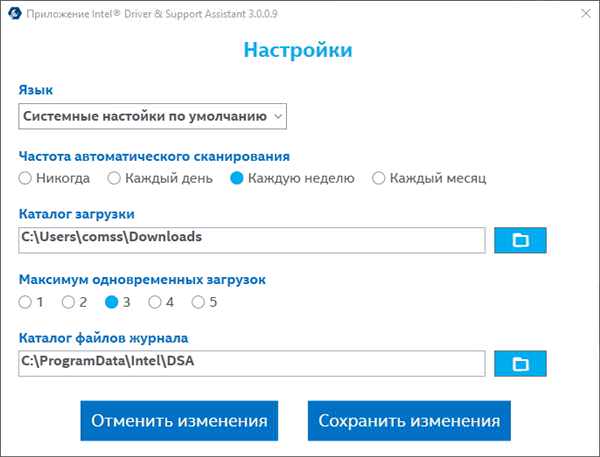
Запускаємо програму і визначаємо параметри автооновлення
Крок 6. Потім потрібно вибрати кнопку «Re-scan» для пошуку драйверів.
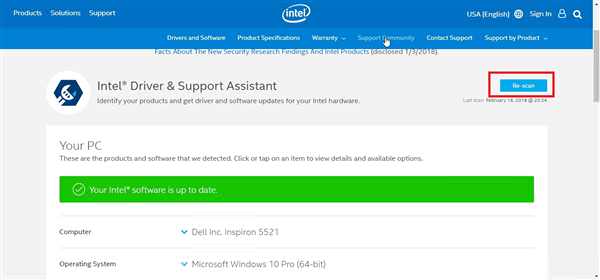
Натискаємо кнопку «Re-scan»
Крок 7. Буде проведений пошук пристроїв і свіжих драйверів для них.
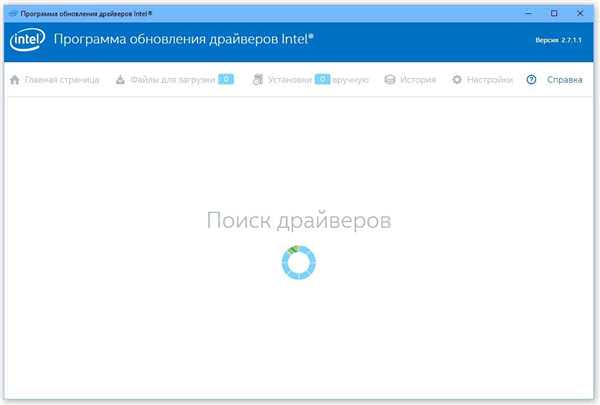
Процес пошуку драйверів, очікуємо завершення
Крок 8. З’явиться вікно з пропозицією оновити ПЗ. Потрібно вибрати кнопку «Download all update».

Вибираємо кнопку «Download all update»
Крок 9. Тепер слід встановити автоматично завантажені драйвера.
Примітка! Користувач може завантажити драйвера вручну, використовуючи відповідний пункт меню.
При цьому потрібно:
Крок 1. Натиснути пункт «Підтримка», далі «Файли для завантаження і драйвери», потім «Пошук драйверів».
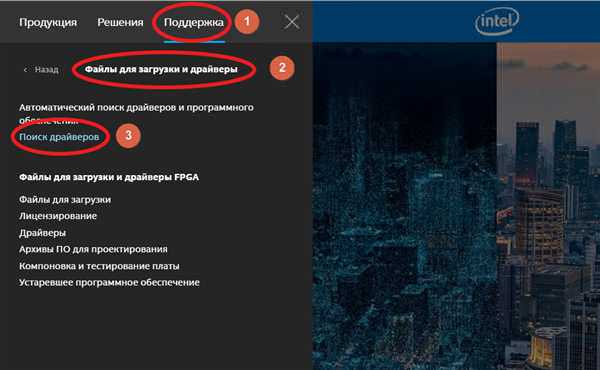
Натискаємо пункт «Підтримка», далі «Файли для завантаження і драйвери», потім «Пошук драйверів»
Крок 2. Вибрати тип продукту.
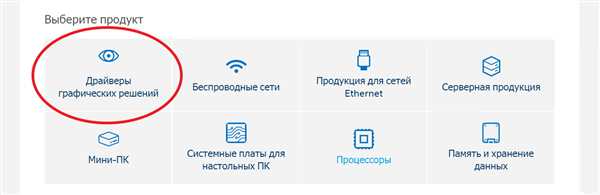
Вибираємо тип продукту
Крок 3. Вибрати параметри пристрою:
- тип відеокарти;

Вибираємо тип відеокарти
- , В нашому випадку — драйвери;

У другому блоці вибираємо «Драйвери»
- версію ОС, наприклад Windows 10.

Вибираємо версію своєї ОС
По мірі зміни у центральній частині сторінки буде змінюватися список готових до завантаження драйверів. Краще вибирати самі останні версії (займають верхні рядки).
Крок 4. Клікніть по першому результату зі списку.
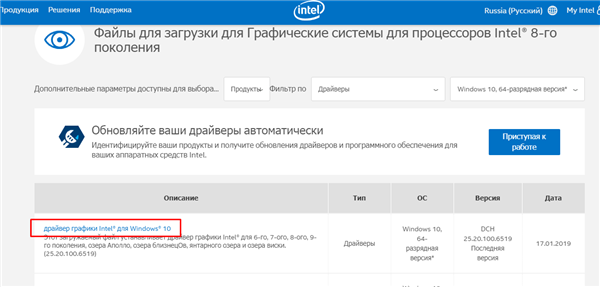
Клікаємо по першому результату зі списку
Крок 5. Натисніть на посилання в блоці «Доступні завантаження».
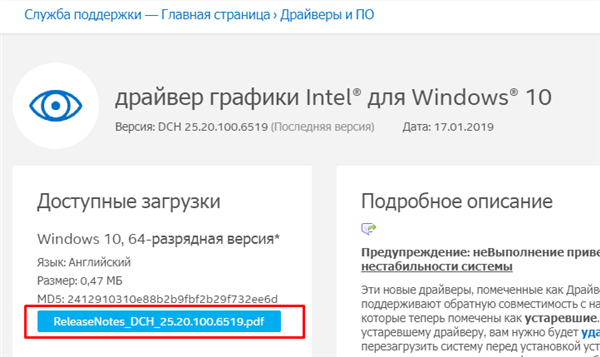
Клацаємо по посиланню в блоці «Доступні завантаження»
Встановлення або оновлення ПЗ компанії AMD
Для початку потрібно скачати і встановити утиліту AMD Catalyst Control Center.
Крок 1. Почати слід з офіційного сайту компанії AMD, вибравши пункт у верхній частині сторінки Драйвери і підтримка».
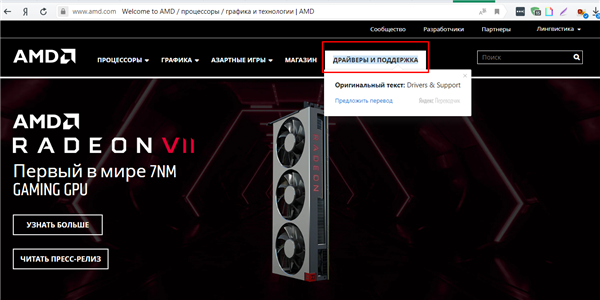
На офіційному сайті AMD переходимо в пункт меню «Драйвери і підтримка»
Крок 2. Визначити тип і модель своєї відеокарти. Натиснути «Submit» («Відправити»).
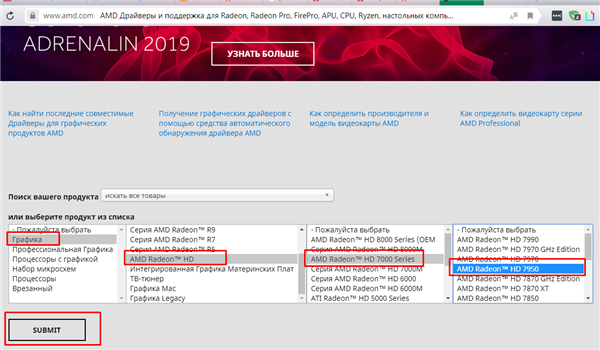
Визначаємо тип і модель своєї відеокарти, натискаємо «Submit»
Крок 3. Вибрати встановлену ОС.

Вибираємо встановлену ОС
Крок 4. Тепер можна приступити до завантаження утиліти, натиснувши по опції «Завантажити».
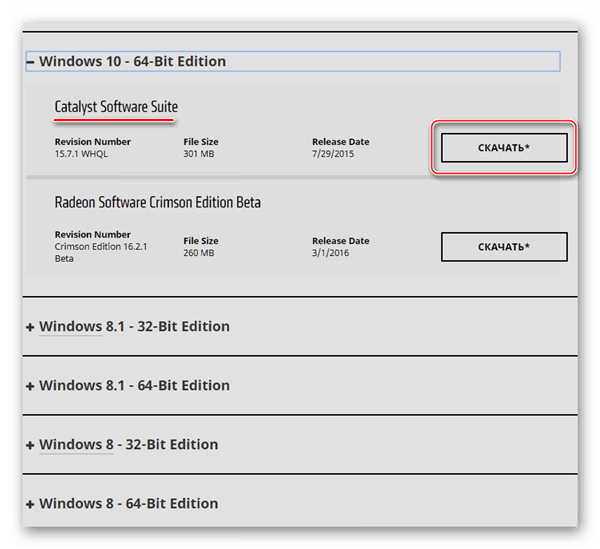
Натискаємо по опції «Завантажити»
Крок 5. Слід провести розпаковування та інсталяцію пакета, вказавши папку для установки.
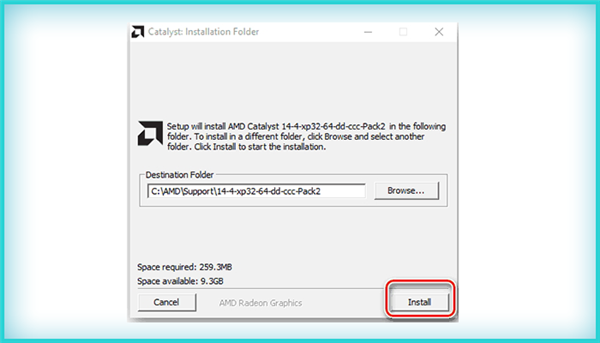
Натискаємо «Install»
Крок 6. По завершенні процесу утиліта автоматично запуститься, користувачеві запропонують вибрати мову, на якому буде працювати програма. Встановлюємо пункт «Російський», активуємо кнопку «Далі».
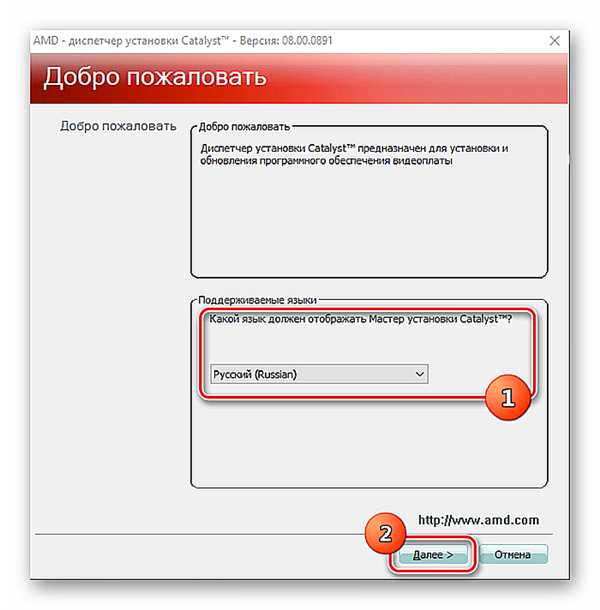
Встановлюємо пункт «Російський», активуємо кнопку «Далі»
Крок 7. У вікні слід вибрати «Встановлювати».
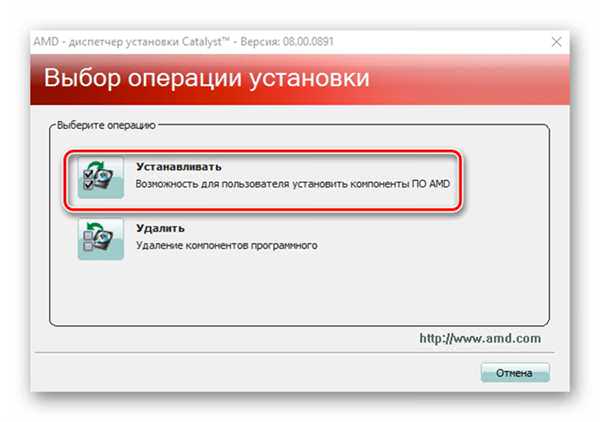
Вибираємо «Встановлювати»
Крок 8. Для інсталяції в режимі авто потрібно виділити опцію «Швидка», натиснути кнопку «Далі». Утиліта при цьому сповістить про створення папки для файлів, з чим слід погодитися. Також користувача попросять прочитати ліцензійну угоду і прийняти його.
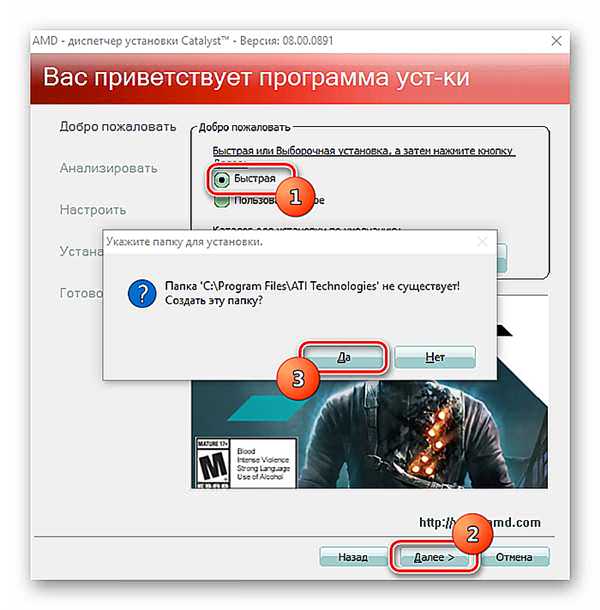
Виділяємо опцію «Швидка», натискаємо «Так», потім кнопку «Далі»
Крок 9. Потрібно прийняти ліцензійну угоду. Програма зробить аналіз системи, відшукає пристрою AMD, виконає пошук відповідного ПЗ.
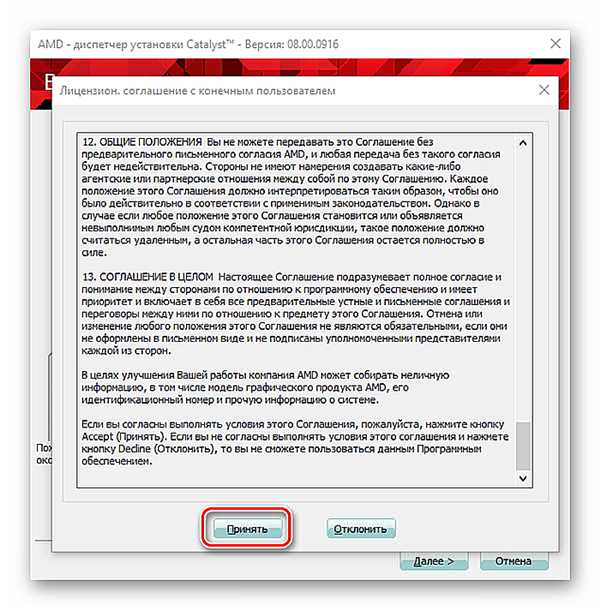
Натискаємо «Прийняти»
Крок 10. Авторежим передбачає установку компонентів без участі користувача.
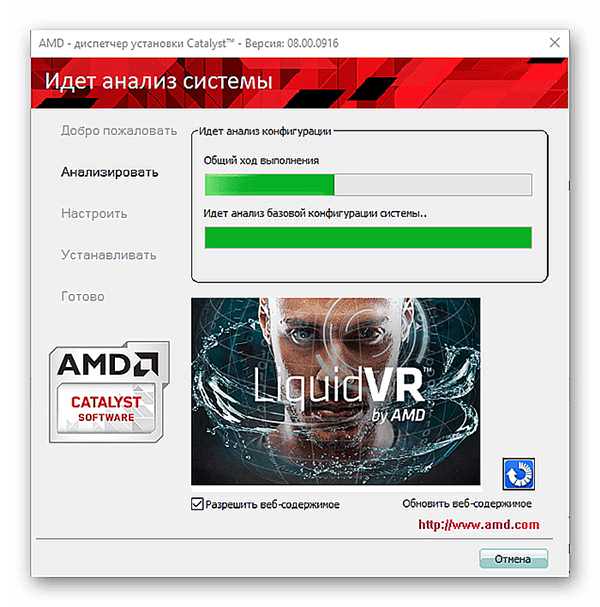
Автоматичний процес аналізу системи
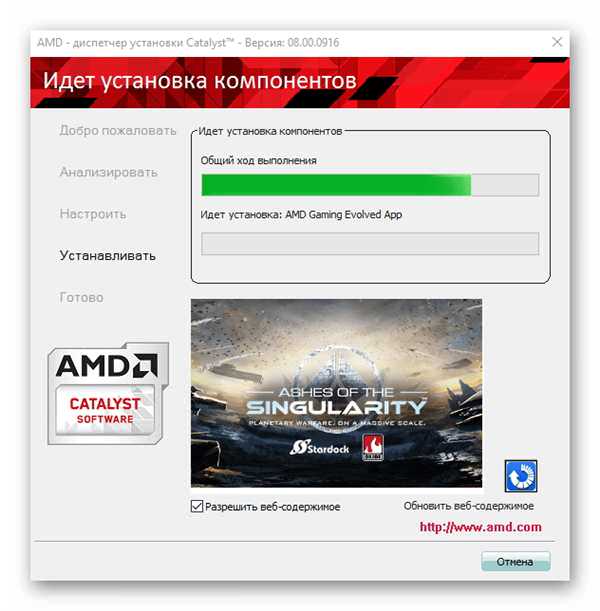
Процес автоматичної установки драйверів
Крок 11. Утиліта завершить процес, показавши віконце з результатами. При необхідності можна переглянути журнал установки та натиснути «Готово».
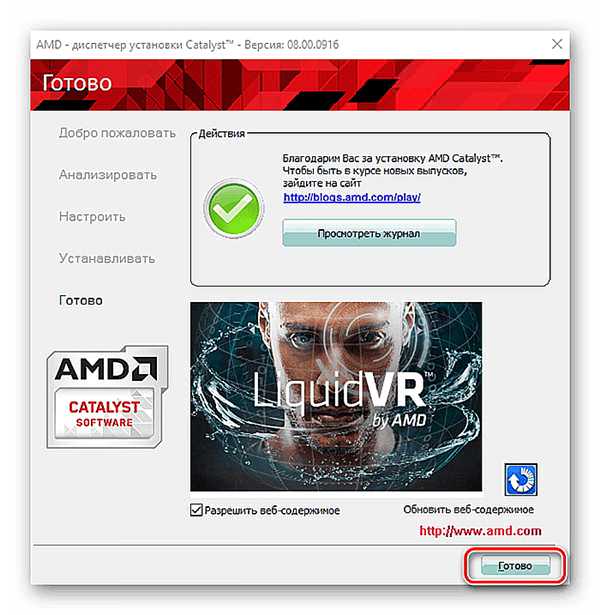
Натискаємо «Готово» або попередньо клікаємо по кнопці «Переглянути журнал»
Крок 12. Тепер потрібно перезавантажити ОС. Після цього драйвер почне працювати.
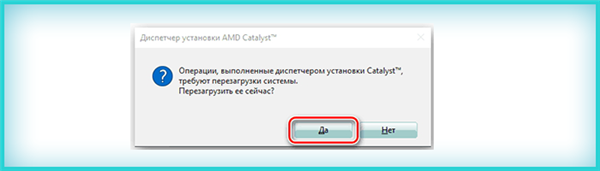
Натискаємо «Так»
Для оновлення вже встановленого слід виконати кілька дій:
Крок 1. На робочому столі натиснути правою кнопкою миші, з’явиться контекстне меню. В ньому вибираємо пункт запуску утиліти AMD.
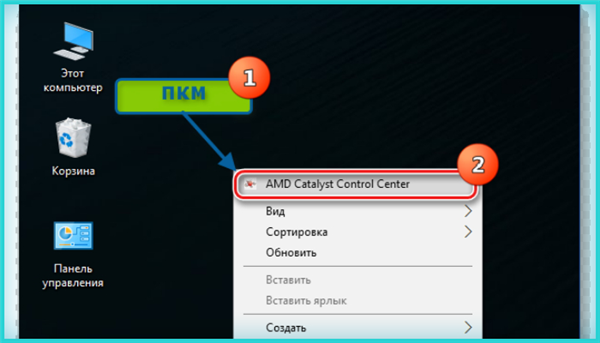
Натискаємо правою кнопкою мишки на робочому столі, вибираємо пункт запуску утиліти AMD
Крок 2. Активуємо вкладку «Інформація», в ній – перевіряємо наявність нових версій ПЗ, натиснувши відповідні кнопки (як на малюнку).
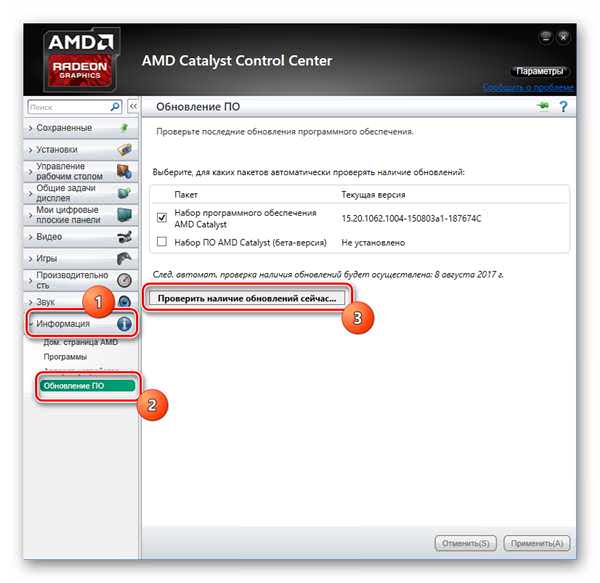
Активуємо вкладку «Інформація», далі «Оновлення ПЗ», потім «Перевірити наявність оновлень зараз»
Крок 3. Якщо утиліта знайде більш нові версії драйверів і супутніх програм, то з’явиться вікно з попередженням і можливістю провести оновлення. При виборі «Завантажити зараз» почнеться процедура завантаження та установки.
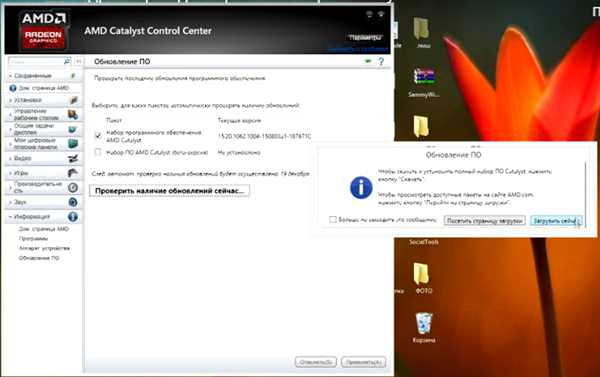
При наявності оновлень натискаємо «Завантажити зараз»
Крок 4. Далі слід натиснути кнопку «Install», викачані файли будуть розпаковані встановлені.
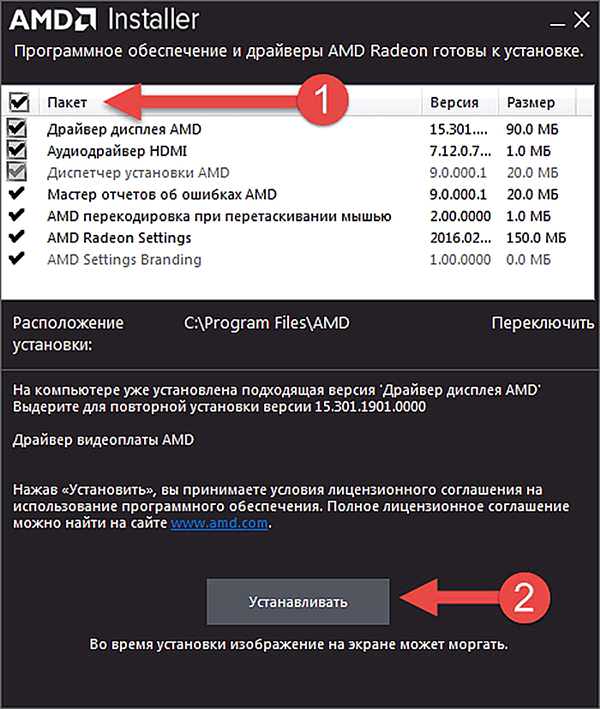
Натискаємо кнопку «Install»
Драйвера nVidia. Установка і оновлення
Перед інсталяцією нових драйверів рекомендується повністю видалити старі. Встановлення драйверів також слід починати зі сторінки офіційного сайту компанії.
Крок 1. Використовуючи списки обладнання потрібно відшукати необхідний драйвер, вибравши відповідні дані, натисніть «Пошук».
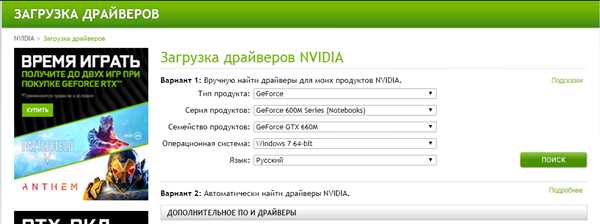
Вибираємо відповідні дані, натискаємо «Пошук»
Крок 2. Завантажити, натиснувши по графі «Завантажити зараз».
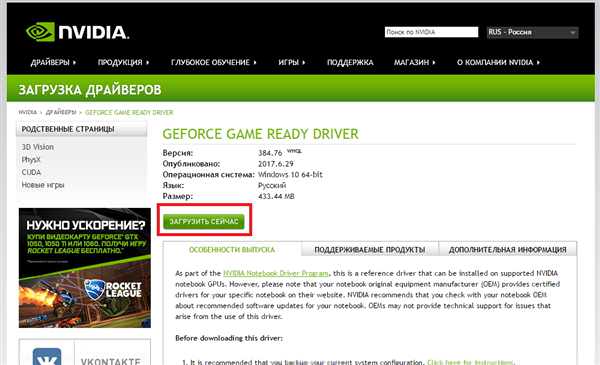
Натискаємо по графі «Завантажити зараз»
Крок 3. Запустити скачаний інсталяційний файл.
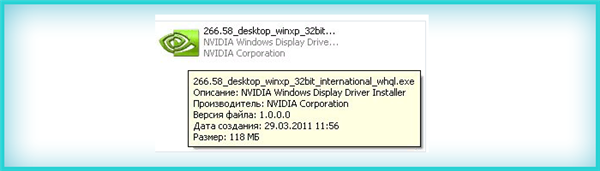
Запускаємо завантажений інсталяційний файл
Крок 4. Прийняти угоду.
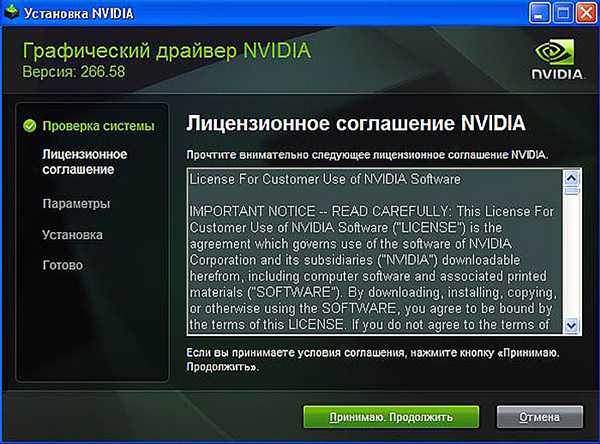
Клікаємо по опції «Приймаю. Продовжити»
Крок 5. Встановити, вибравши відповідні для вас пункти. Вибіркова установка потрібно досвідченим користувачам.
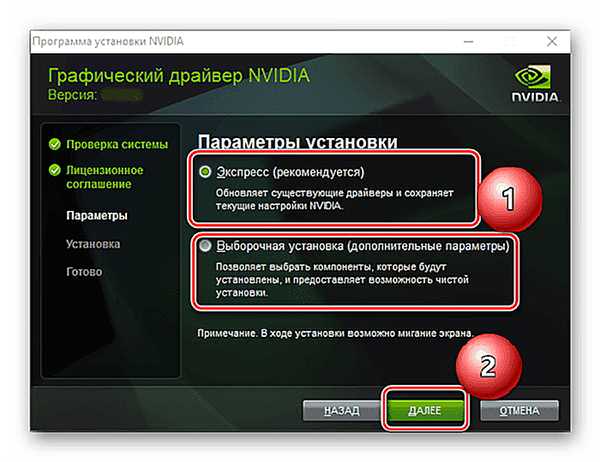
Відзначаємо відповідний пункт для установки, натискаємо «Далі»
Крок 4. Почекати поки закінчиться процес установки. Після завершення утиліта повідомить що потрібно зробити перезавантаження ПК, натискаємо за відповідної опції.

Натискаємо «Перезавантажити зараз» або вибираємо варіант пізніше
Якщо не вдається визначити модифікацію відеокарти, на сайті є можливість застосувати спеціальний сервіс GPU READER. Це веб-додаток, який автоматично визначить версію обладнання і видасть список драйверів і, придатних для наявної відеокарти.
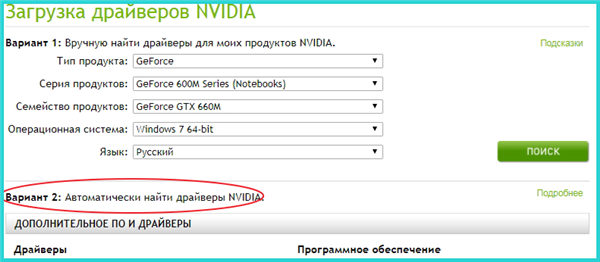
Якщо не вийшло знайти драйвера вручну, вибираємо другий варіант
Примітка! Утиліта написана на мові Java, тому для запуску буде потрібно установка відповідного середовища. На сайті nVidia розташована посилання на ресурс, з якого можна завантажити необхідні пакети.
Nvidia Geforce Experience
Програма потрібна для перевірки оновлень у фоновому режимі. Є на офіційному сайті.
Крок 1. Необхідно завантажити. Щоб це зробити, перейдіть в меню «Драйвери», потім клацніть по рядку з назвою утиліти.
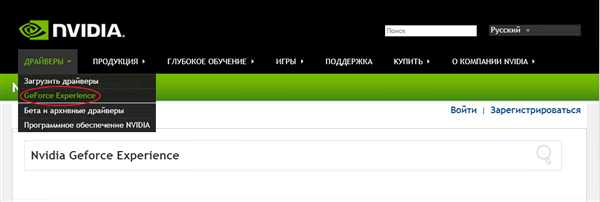
Переходимо в меню «Драйвери», потім клікаємо по рядку з назвою утиліти

Натискаємо «Завантажити»
Крок 2. Запустити інсталяційний файл і виконати стандартну процедуру установки, дотримуючись інструкції інсталятора.
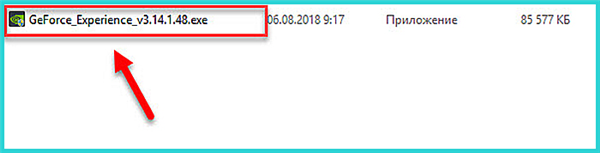
Запускаємо подвійним клацанням миші інсталяційний файл
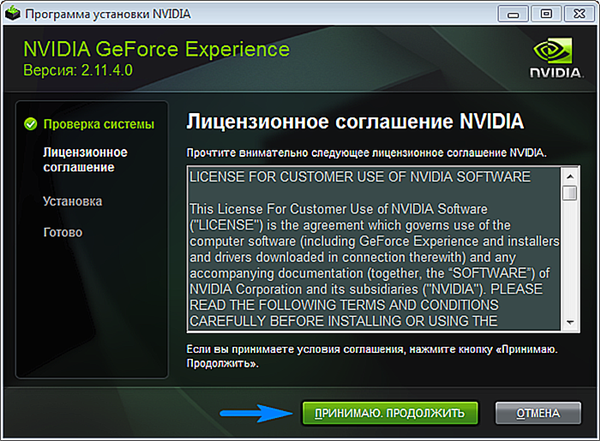
Натискаємо кнопку «Приймаю. Продовжити»
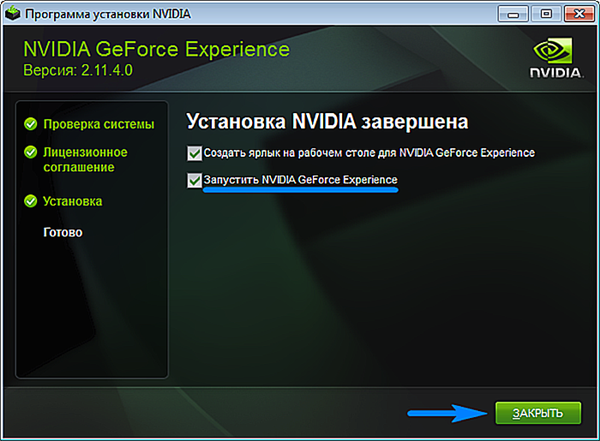
Залишаємо пункти зазначеними, натискаємо «Закрити»
Крок 3. Утиліта самостійно перевірить наявність свіжих версій драйверів відео, залишається тільки завантажити і встановити, перейшовши на вкладку «Драйвери» клацніть по опції «Завантажити драйвер». Почекати завершення завантаження.
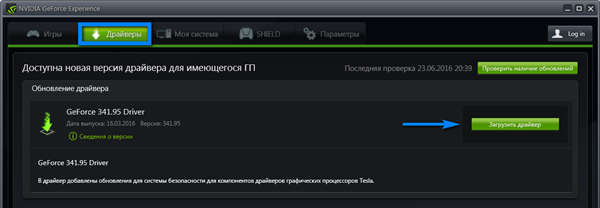
Переходимо у вкладку «Драйвери», клацаємо по опції «Завантажити драйвер»
Крок 4. Вибрати варіант установки, рекомендований варіант «Експрес-установка».
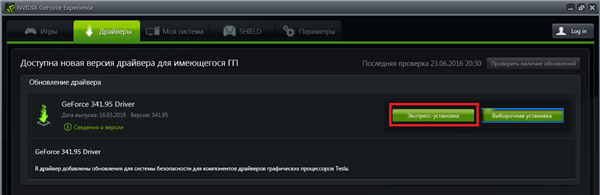
Вибираємо варіант «Експрес-установка»
На замітку! Варіант «Вибіркова установка» застосовується в тому випадку, якщо потрібно оновлення окремих компонентів або виконання чистої установки.
ЗА мається на офіційному сайті компанії і присутній на настановних дисках, які додаються до відеокарт.