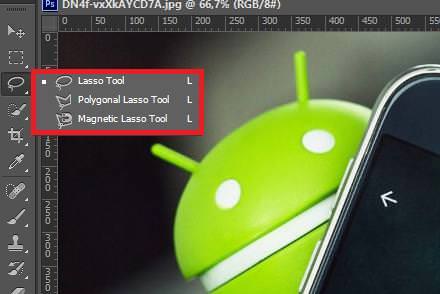Створення колажів стало дуже популярним способом творчості. Для цього застосовуються графічні редактори, з допомогою яких можна вирізати фон, використовувати різні плагіни для створення ефектів. Однією з таких програм є – Фотошоп. Розберемо докладні способи видалення фону в даному редакторі.
Фотошоп – графічний редактор, розроблений компанією Adobe. Має підтримку растрової і векторної графіки. Він інтегрується з багатьма програмами для обробки медіа-файлів. Користувачі можуть застосовувати цей інструмент для нелінійного монтажу відео, створення анімації і спецефектів.
Формат, з яким працює Photoshop має розширення PSD», підтримується великою кількістю програмного забезпечення. Таким чином, користувачі можуть здійснювати імпорт файлів у багато програм для наступної постобробки.
Всі інструменти однакові для всіх версій Фотошоп, в тому числі останніх, починаючи з CS6.