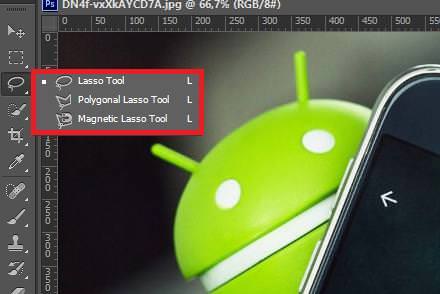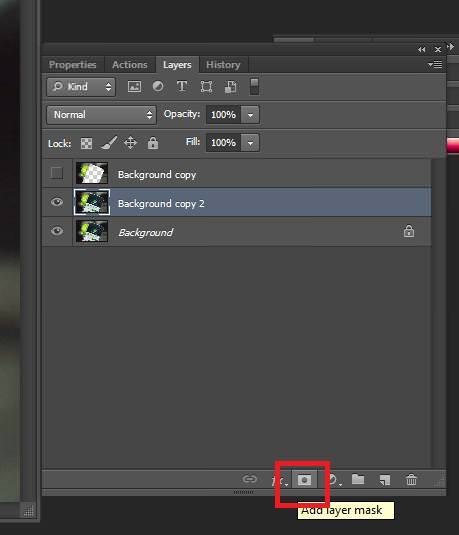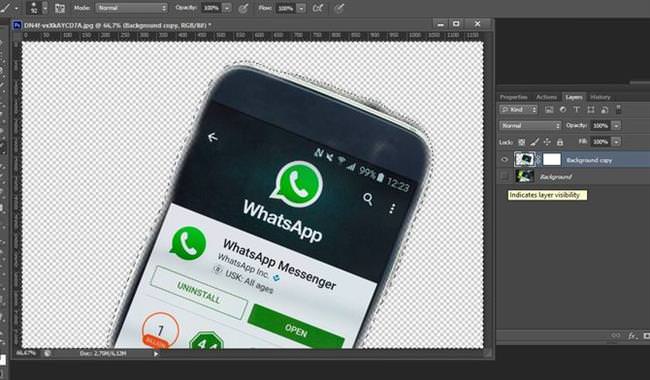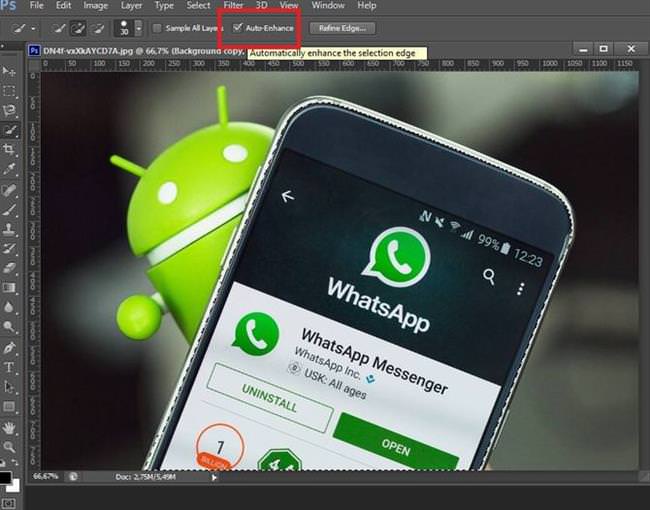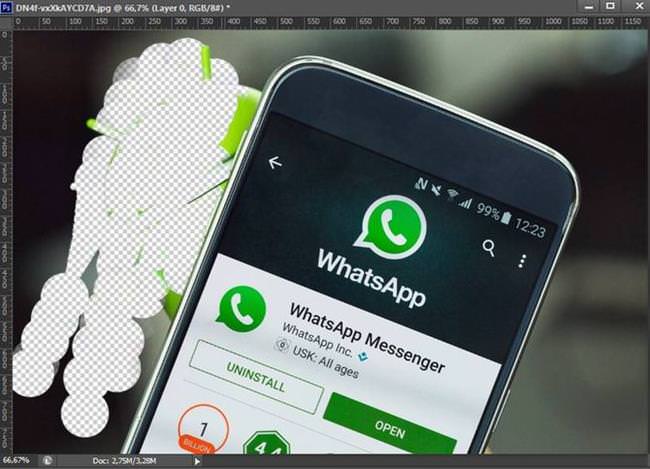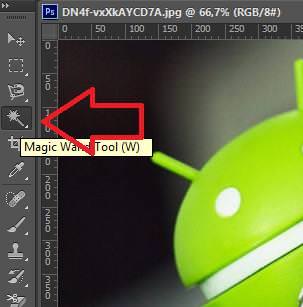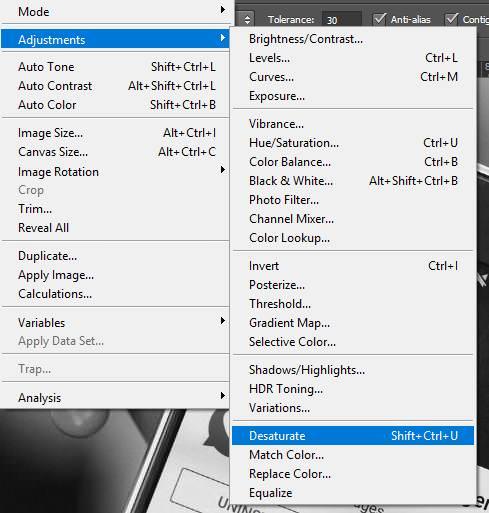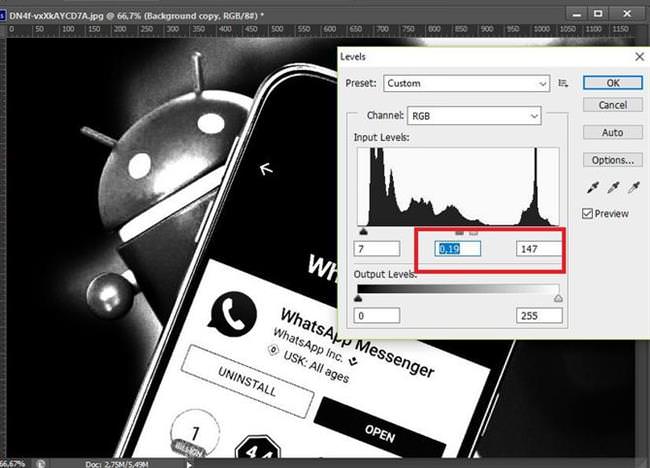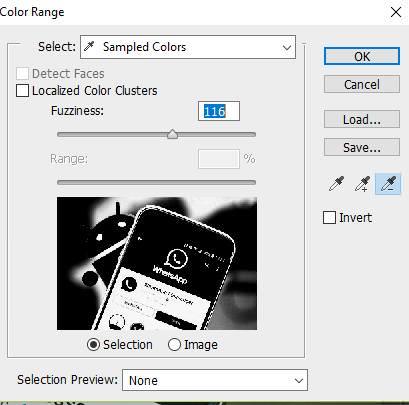Як вирізати об’єкт в Фотошопі
Використовуємо інструмент «Ласо»
Ласо являє собою інструмент для виділення якого-небудь елементу на фотографії за допомогою створення контуру. Ласо дозволить вирізати будь-який об’єкт по контуру.
Для початку необхідно розібратися, що з себе представляє даний інструмент і детально описати його види:
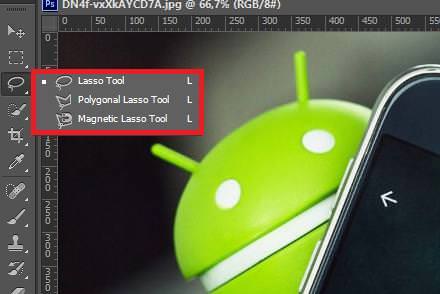
- «Ласо». Звичайне «Ласо» являє собою один з найбільш простих способів виділити потрібний об’єкт на зображенні. Працювати з ним досить просто, необхідно затиснути ліву кнопку миші і перемістити курсор по контуру від початкової до кінцевої точки;
- «Прямолінійне ласо». Інструмент, що дозволяє швидко створити контури, що складаються з прямих ліній. Найкраще підходить для виділення геометричних фігур. Користуватися ним просто, тиснемо «ЛКМ» і ставимо початкову точку, відпускаємо клавішу миші і переносимо курсом далі по контуру додаючи нову позначку. Таким чином виділяємо елемент до того моменту, поки курсор знову досягне початкової точки;
- «Магнітне ласо». Дана функція, що дозволяє швидко і точно створити контур. Найбільш точне визначення магнітного ласо – інструмент автоматичного розпізнавання країв. Алгоритм його роботи полягає в тому, що він намагається розпізнати краю об’єкта знаходячи відмінності в яскравості, насиченості, контрасті.
Як вирізати зображення:
- відкриваємо Фотошоп;
- відкриваємо потрібну картинку «Файл» і «Відкрити»;

- переходимо на панель інструментів, клацніть по іконці «Ласо»;
- у випадаючому меню вибираємо необхідний інструмент. Як було зазначено вище, найбільш точний контур створює «Магнітне ласо», будемо використовувати саме його;
- ставимо початкову точку натиснувши «ЛКМ» і починаємо з однаковим інтервалом ставити додаткові позначки;

- продовжуємо виконувати виділення до тих пір, поки курсор не досягне початкової точки;
- після цього контур буде виділено і можна вирізати або перемістити об’єкт.
Швидка маска
Інструмент дозволить швидко і точно вирізати елемент зображення або частина картинки. Варто зауважити, що користувач сам контролює всі особливості виділення об’єкта, налаштовуючи необхідні параметри маски.
Створення красивої рамки в Фотошопі
Процес:
- на панелі вибираємо «Кисть». Колір використовуємо чорний;
- потім переходимо до панелі «Шари» і вибираємо «Швидка маска»;

- зафарбовуємо пензлем елемент, який потрібно скопіювати;

- для точного виділення, необхідно використовувати різний розмір кисті. Якщо на фотографії велика кількість дрібних деталей, необхідно застосовувати кисть невеликого розміру. Щоб уникнути рваних і неточних країв використовуємо м’яку кисть;
- після того, як всі перераховані вище дії виконані, знову тиснемо піктограму «Швидка маска» і отримуємо результат.

Швидке виділення
Даний інструмент дозволяє швидко провести виділення об’єкта на фотографії. Необхідно зауважити, що спосіб не може гарантувати 100% результат, т. к. найкращим чином працює тільки на контрастних елементів.
Як вирізати:
- на панелі інструментів вибираємо значок із зображенням кисті з виділеною областю;

- далі у верхній частині робочого середовища з’явиться панель з настройками. Тут необхідно виконати регулювання основних параметрів: «Додавання» (встановлює ширину кисті для захоплення області), «Посилити автоматично» (згладжує нерівності контуру);

- далі, захоплюємо потрібну область і рухаємо курсор до краю;
- контрастна область буде автоматично виділено і можна провести видалення об’єкта, натиснувши «Delete» або виконати переміщення.

Стираємо фон Ластиком
Спосіб має на увазі під собою видалення фону без створення контурів виділення. Недоліком ластику є те, що користувач практично не може задати якісь параметри. Не можна виконати уточнення краю (згладжування або збільшення різкості).
Процес досить простий:
- відкриваємо фотографію;
- робимо дублікат шару «Ctrl+J»;
- вибираємо необхідний інструмент «Ластик»;

- і починаємо прати непотрібну область.

Чарівна паличка
Ефект від використання чарівної палички спостерігається тільки на тих фотографіях, які мають нейтральний фон по відношенню до вырезаемому об’єкту. Краще всього, якщо фон має білий чи сірий колір.
Процес:
- відкриваємо необхідне зображення;
- робимо дублікат шару з допомогою поєднання клавіш «Ctrl+J» або натиснувши «ПКМ» заблокованого шару і в контекстному меню вибираємо «Дублювати шар»;

- клацаємо по «Чарівна паличка» на робочій панелі;
- потім змінюємо параметри чутливості в межах від 5 до 13. Обов’язково виставляємо параметр для безперервного виділення «Суміжні пікселі».

- клацаємо на елементі, і він автоматично буде виділений.

Вирізання складних об’єктів
Для вирізання складних елементів оптимальним варіантом буде використання інструменту «Рівні». З його допомогою можна виділити краю і вирізати ті об’єкти, які мають неоднорідну структуру, наприклад, шерсть тварини, волосся, крона дерев, людини, обличчя і т. д.
Уроки Фотошоп для початківців: Знайомство з інтерфейсом програми
Порядок дій:
- відкриваємо вихідну фотографію і дублюємо її;
- далі переходимо у вкладку «Зображення», «Корекція» і «Знебарвити»;

- далі застосовуємо інструмент «Рівні»: «Зображення», «Корекція» і «Рівні»;

- у діалоговому вікні із зображенням гістограми налаштовуємо параметри «Світло» і «Тінь», перетягуючи повзунки таким чином, щоб створити контраст між об’єктом і фоном;

- коли необхідний результат отриманий, вибираємо «Кисть» і задаємо чорний колір. Зафарбовуємо повністю всю область;
- після відкриваємо вкладку «Виділення» і «Колірний діапазон»;
- у блоці «Набори квітів» встановлюємо допуск не більше 50;
- після того, як контур був виділений, клацаємо по ньому правою кнопкою миші і вибираємо «Розтушовка». Встановлюємо допуск 2 пікселя;
- переходимо знову у вкладку «Виділення» і вибираємо «Інверсія»;
- клацаємо «Backspace», отримуємо готовий результат.
Інструмент «Перо»
З допомогою пера можна виділяти достатньо складні об’єкти мають велику кількість деталей. Професійні графічні дизайнери віддають перевагу саме цього інструменту. З його допомогою можна добитися швидких результатів за невелику кількість часу.
Порядок дій:
- відкриваємо фото і створюємо дублікат шару;
- на робочій панелі вибираємо «Перо»;

- виставляємо одночасно початкову та кінцеву позначку;
- після цього на певній відстані ставимо другу точку. Для того, щоб отримати оптимальний результат, необхідно розташувати пряму лінію таким чином, щоб охопити точно контур. Для цього, на відрізку ставимо додаткові точки і затискаємо клавішу «Ctrl» і витягуємо відрізок до потрібної форми. Точно таким же чином виділяємо іншу частину;

- після того, як всі дії виконані, клацаємо «ПКМ» і в контекстному меню вибираємо «Утворити виділену область»;
- встановлюємо радіус розтушовування в 2 пікселя і тиснемо «Ок».
Інструмент Select Subject
Інструмент є новою розробкою компанії Adobe. Він використовує штучний інтелект для швидкого виділення об’єкта. Далі розглянемо докладно, як ним користуватися. Важливо знати, що Select Subject використовується виключно версіях Photoshop CC 2016 і пізніших збірках.
Інструкція:
- відкриваємо фото і створюємо дублікат шару;
- вибираємо інструмент «Швидке виділення» і клацаємо «Select Subject»;
- автоматично відбудеться виділення об’єкта, далі клікаєм «Select and Mask»;
- у правій частині відкриється панель налаштування параметрів. Підганяємо кожен повзунок на свій розсуд і клацаємо «Ок».
Колірний діапазон
Даний спосіб має на увазі під собою виділення елементів за кольорами та зразками.
Процес:
- відкриваємо зображення і дублюємо його;
- переходимо в «Виділення» і «Колірний діапазон»;

- потім з’явиться діалогове вікно, де потрібно виконати настройку параметрів. У полі «Вибрати» відкриваємо «За зразками»;

- після цього клікаєм по значку «Піпетка» і додаємо відтінки. Якщо результат влаштовує, то тиснемо кнопку «Ок».
Базові прийоми редагування фотографій в Фотошоп