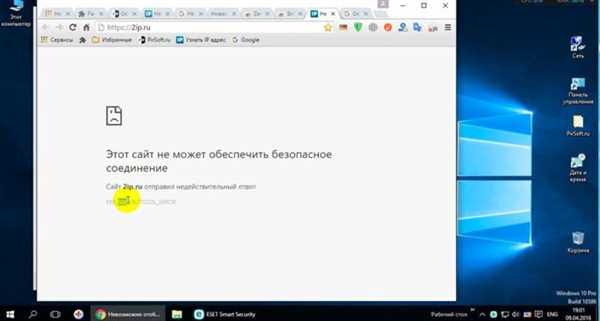Браузери останнього покоління прагнуть зробити серфінг в інтернеті найбільш захищеним для користувачів, відсіваючи потенційно небезпечні сайти. У таких випадках відкривається повідомлення «Цей сайт не може забезпечити безпечне з’єднання». Найпоширеніша причина — відсутність SSL сертифікату. Однак текст помилки або аналогічне повідомлення англійською мовою може з’явитися і при інших умовах. У цій статті ми розповімо, як виправити дану помилку і отримати доступ до необхідного ресурсу.
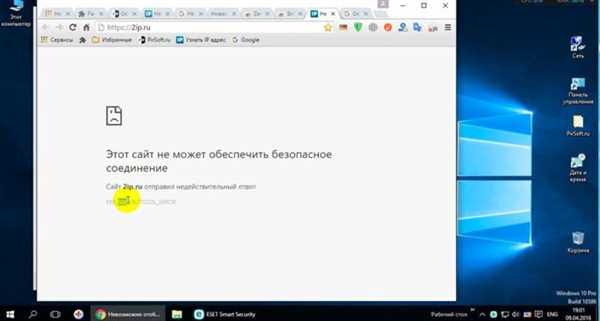
Як виправити помилку «Цей сайт не може забезпечити безпечне з’єднання»
Фактори, що призводять до появи помилки
Перше місце займає зазначена вище проблема — відсутність сертифікату безпеки. Браузер здійснює запит SSL і якщо не виявив його, або отримав неправильну відповідь, повертає користувачеві текст помилки.
Якщо ви впевнені, що хочете потрапити на перевірений сайт, і бачите повідомлення про проблеми з безпечним з’єднанням, зверніть увагу на наступні можливі фактори:
- помилкові час і календарне число на пристрої;
- збої з технічних причин на самому порталі;
- антивірусні програми, що приймають сайт за шкідливий з будь-яких причин;
- несправності та збої в функціоналі інтернет-браузера;
- плагіни і розширення, встановлені в браузер, і порушують з’єднання з сайтами;
- наявність вірусів на персональному комп’ютері або іншому гаджеті;
- помилка з кодом ssl_error_no_cypher_overlab.