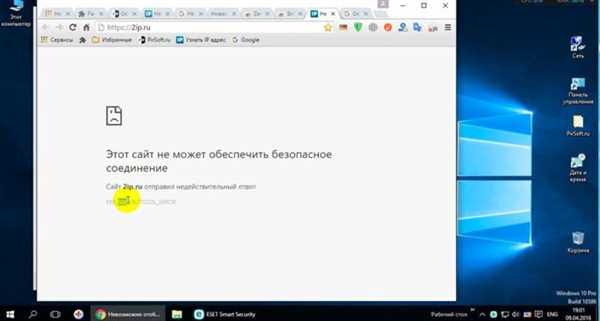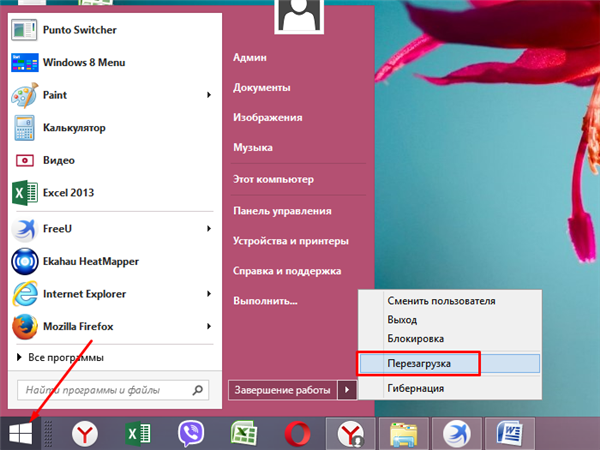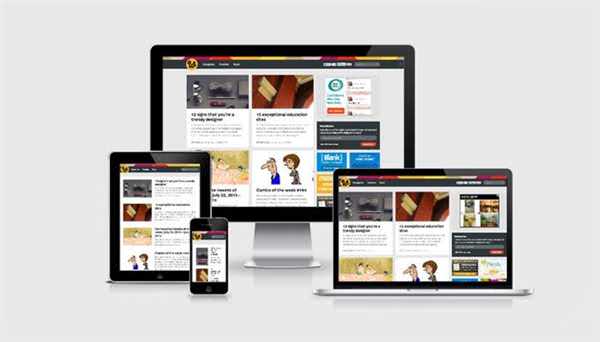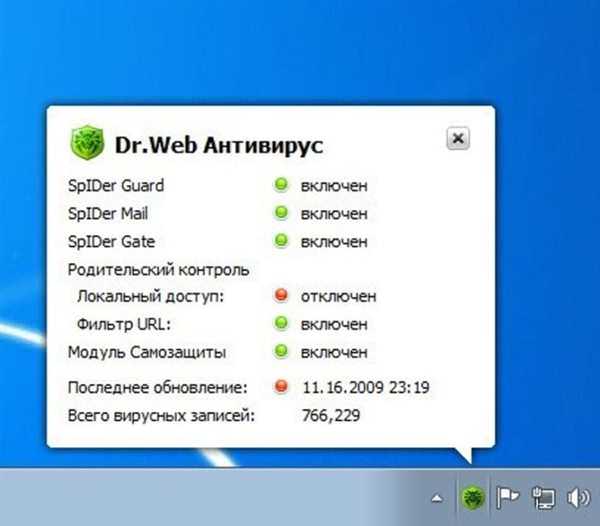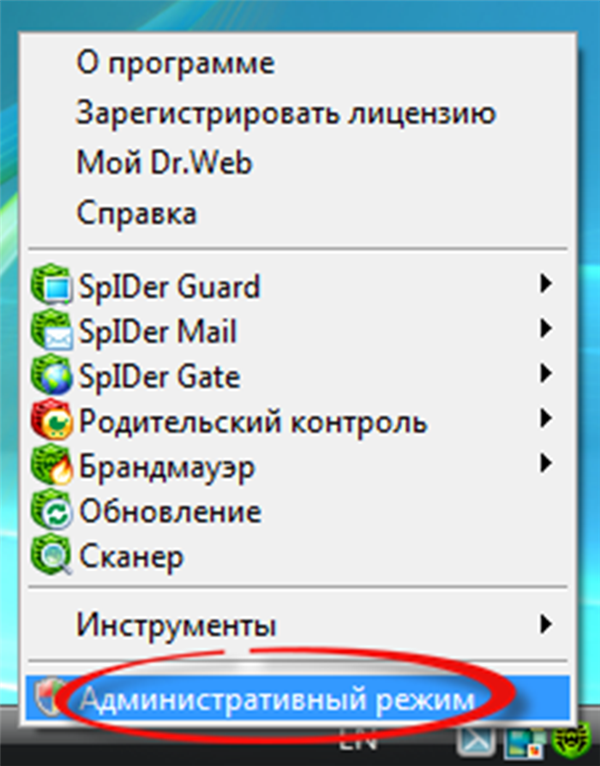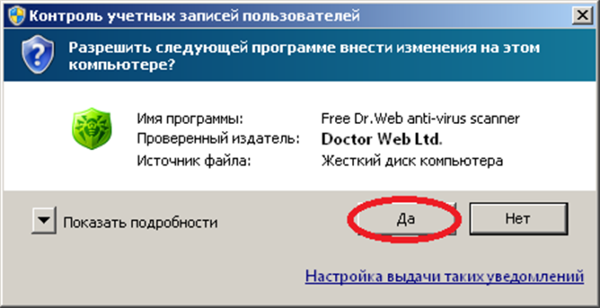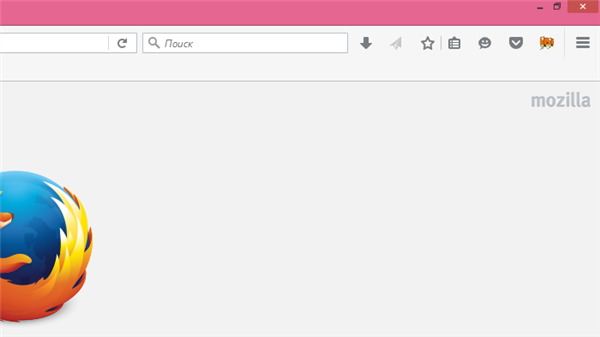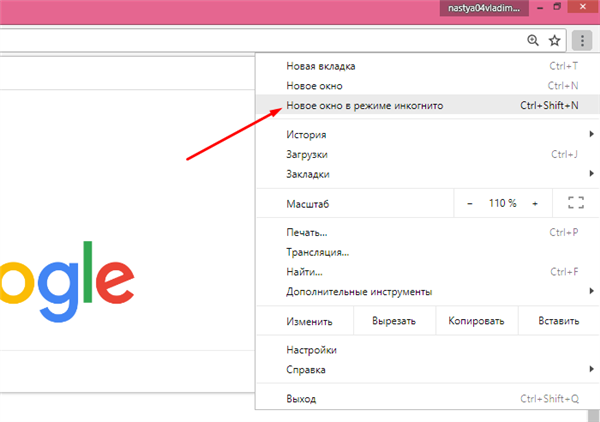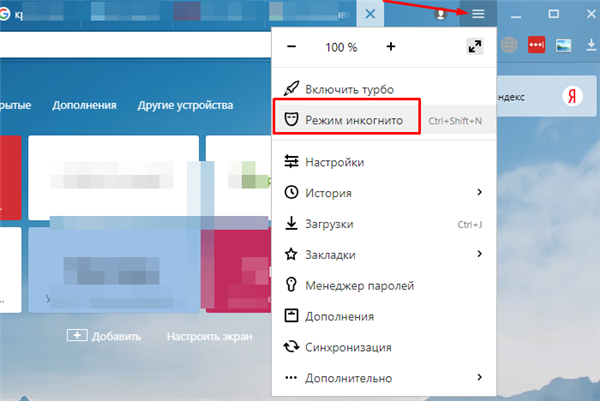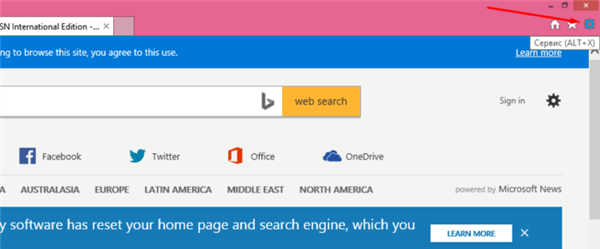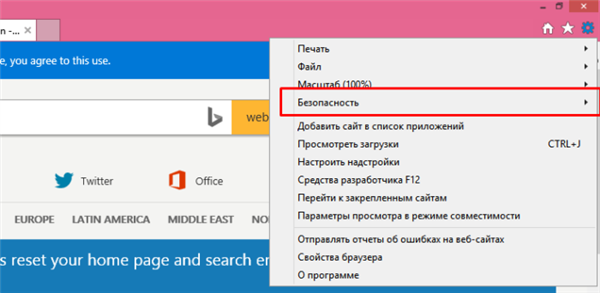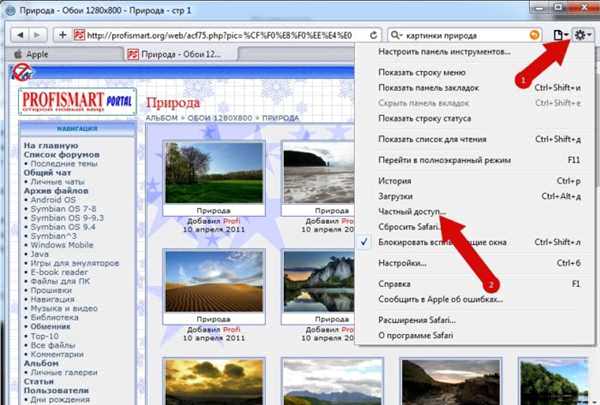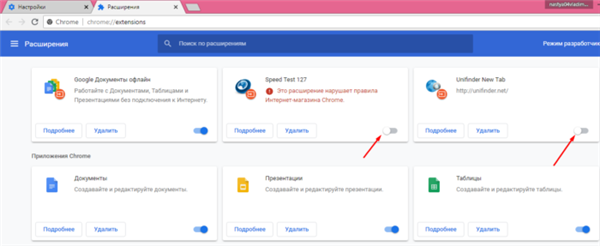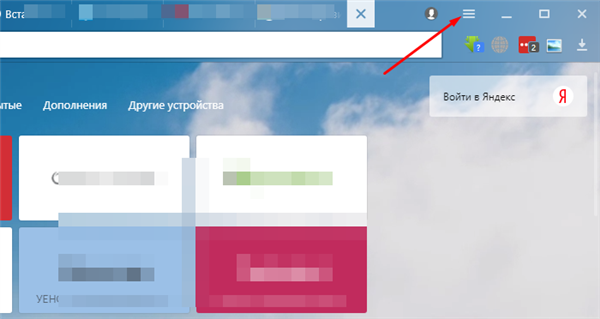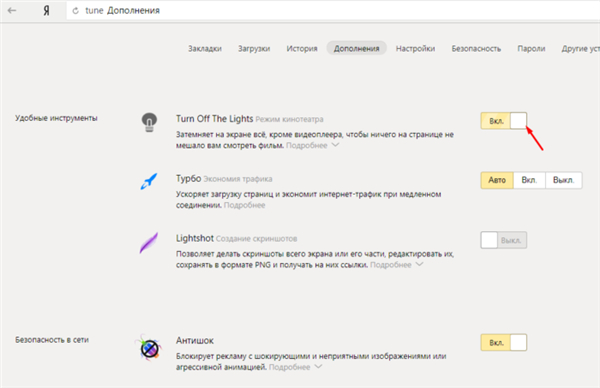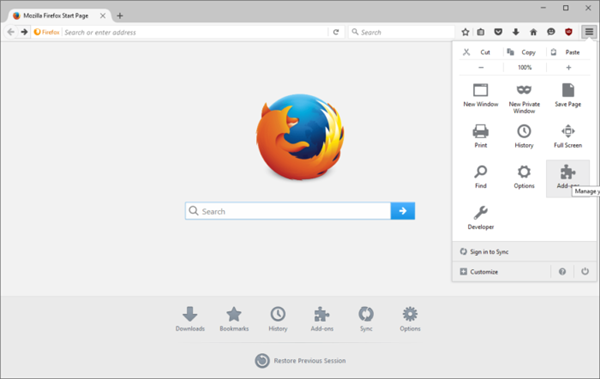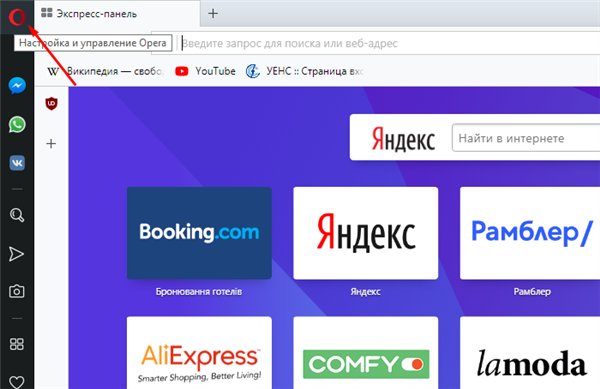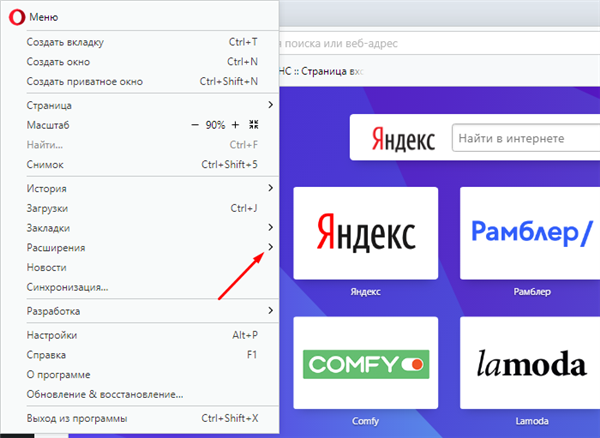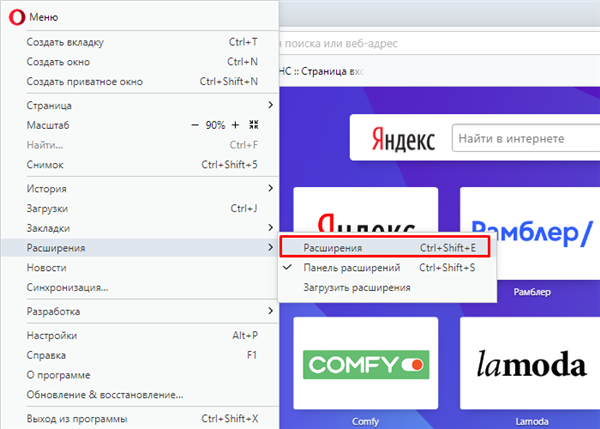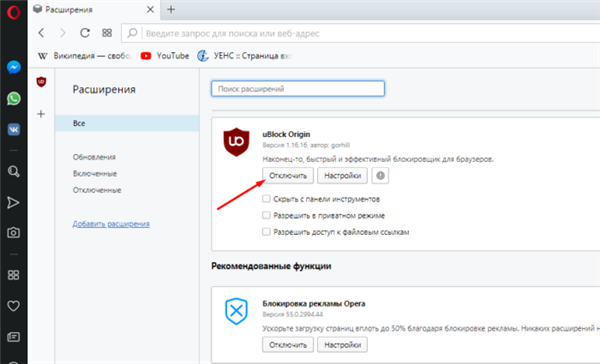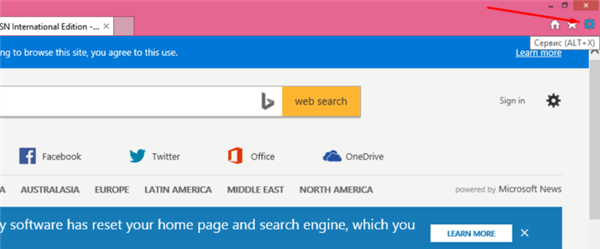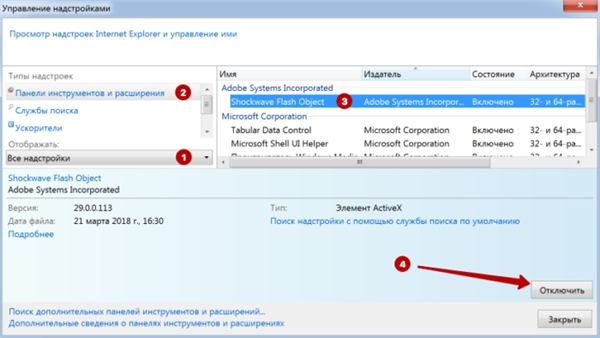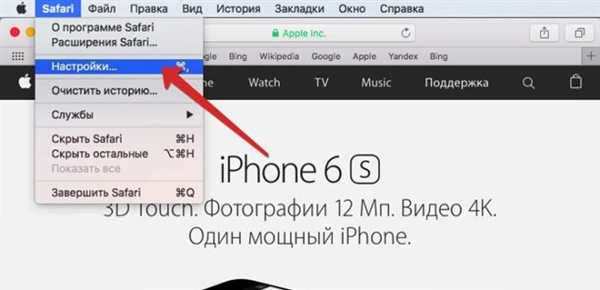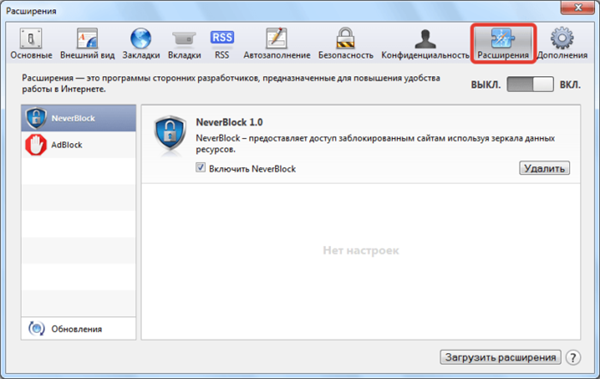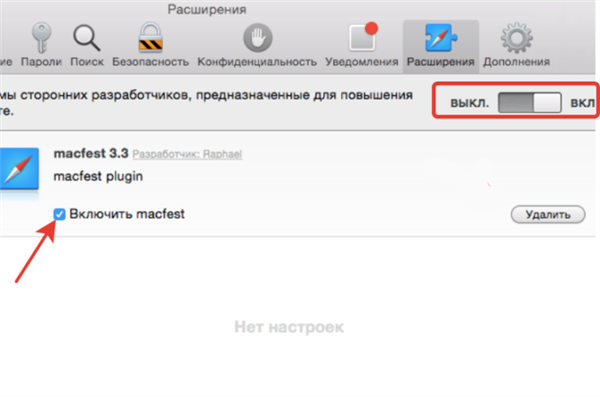Виправлення помилки
Відновити доступ зі свого пристрою до потрібного сайту можна різними способами в залежності від причини неполадки.
Прості способи
- перший і самий популярний спосіб позбутися від неприємності — зробити перезавантаження комп’ютера. Нерідко при тривалій роботі пристрою накопичуються дрібні помилки, які можуть в конкретній ситуації призвести до збою в роботі з інтернет-ресурсами. Якщо після перезавантаження проблема вирішилася, надалі корисно буде стежити за станом системи і не забувати проводити її очищення;

У меню «Пуск» клікаємо мишкою на опції «Завершення роботи», потім за пунктом «Перезавантаження»
- перевірте завантаження сайту на іншому пристрої або у інших користувачів. Можливо, проблема в роботі самого сайту або, рідше, інтернет-провайдера, тоді ситуація вирішиться з часом;

Перевіряємо роботу сайту на іншому пристрої або через іншого користувача
- помилка може виникати лише в певних браузерах, наприклад, Яндекс або Chrome. Спробуйте відкрити портал в Mozilla Firefox або Internet Explorer;

Пробуємо увійти на потрібний сайт з будь-якого іншого браузера
- незважаючи на те, що антивірусні можуть порушувати роботу певних сайтів, вони можуть допомогти з ще однією можливою проблемою — вірусними програмами, що порушують безпеку інтернет-з’єднання. Для боротьби з шкідливим софтом використовуйте програми з платної або безкоштовної відкритої ліцензії.

Для боротьби з шкідливим софтом використовуємо програми з платної або безкоштовної відкритої ліцензії
Перевірити роботу антивірусних програм
Незалежно від бренду встановленого антивіруса, програма може постаратися захистити вашу систему від довіреної сайту. Перевірити це можна, відключивши на час роботу. В антивірусних програмах можна внести необхідні сайти в білий список.
Нерідко проблема з безпечним доступом до інтернет-ресурсу виникає у користувачів Dr.Web. У цьому випадку можна відключити «SpIDer Gate».
- Натиснути на іконку антивіруса на панелі внизу.

Натискаємо на іконку антивіруса на панелі внизу
- Вибрати з меню «Адміністративний режим», клацнувши лівим кліком миші.

Натискаємо лівою кнопкою миші по пункту «Адміністративний режим»
- Клацніть по кнопці «Так», дозволивши вносити зміни.

Клацаємо по кнопці «Так»
- Знову відкрити меню, вибрати «SpIDer Gate»→«Відключити», клацнувши лівим кліком миші.

Наводимо курсор мишки на пункт «SpIDer Gate», підменю клацаємо на рядок «Відключити»
- Ввести код перевірки для підтвердження дії і знову спробувати зайти на сайт. Після перезавантаження ПК SpIDer Gate знову активується.
Включити приватний перегляд сторінок
В деяких випадках можна без проблем перейти на потрібну сторінку за допомогою режиму «Інкогніто» вашого браузера.
Відкрити графічно в Яндекс і Гугл Хром або Mozilla Firefox:
- Зверху праворуч натиснути лівою кнопкою миші на 3 вертикальні точки або три смужки.

У браузері Мозілла лівим клацанням миші натискаємо значок з трьох смужок в правому верхньому куті

В Гугл Хром лівим клацанням миші натискаємо значок з трьох точок в правому верхньому куті
- Вибрати «Режим інкогніто».

Клікаємо лівою кнопкою миші по пункту «Приватне вікно»

Натискаємо лівою кнопкою миші по пункту «Нове вікно в режимі інкогніто»

В Яндекс браузері клацаємо лівою кнопкою миші по значку з трьох ліній, потім за пунктом «Режим інкогніто»
В IE і Microsoft Edge:
- Клікнути на шестірню на верхній панелі програми.

Клікаємо на шестірню на верхній панелі програми
- Вибрати «Безпека».

Наводимо курсор миші на рядок «Безпека»
- Всередині розділу клацнути по рядку «Перегляд InPrivate».

Лівим клацанням миші клікаємо по рядку «Перегляд InPrivate»
Відкриття приватного вікна в Safari:
- В панелі меню клікнути по шестірні зверху в правому куті.
- Клацнути по рядку «Приватний доступ».

Клікаємо по шестірні в правому верхньому куті, а потім по рядку «Приватний доступ»
На замітку! У популярних системах Windows та Linux для Google Chrome, Yandex, Safari або Opera використовуйте комбінацію клавіш Ctrl+Shift+N». Користувачам макбуков з оригінальною ОС необхідно замінити клавішу «Ctrl» на «Command». У програмах Firefox, IE або Microsoft Edge для користувачів macOS використовуйте сполучення клавіш «Command+Shift+P». Для інших популярних систем «Command» замініть на «Ctrl».
Вимкнути плагін, який заважає перегляду сайту
Якщо не допомагають зазначені вище способи, а в браузері є додатково встановлені розширення, варто відключити їх і перевірити можливість входу на сайт.
Важливо! До додатків, які можуть блокувати сайт, можна віднести розширення, що дозволяють зберігати відео або звукові файли з різних сайтів. Приклади — плагіни для скачування музики або відео з Youtube, Вконтакте та інших порталів.
У Chrome:
- Клікнути на три вертикальні точки праворуч у верхньому куті.

Клікаємо лівою кнопкою миші на три вертикальні точки в правому верхньому куті
- Зі списку вибрати пункт «Налаштування», клацнувши лівим кліком мишки.

Лівим кліком миші клацаємо по рядку «Налаштування»
- На сторінці зліва натиснути на розділ «Налаштування».

Клікаємо на розділ «Налаштування» в лівому верхньому кутку
- В меню вибрати «Розширення».

Лівим кліком миші натискаємо по рядку «Розширення»
- Пересуньте повзунок поруч з доповненням, щоб відключити його.

Пересуваємо повзунок поруч з доповненням, щоб відключити його
В Яндекс.Браузері:
- Відкрити меню, клікнувши на 3 смужки на верхній панелі.

Відкриваємо меню, клікнувши на 3 смужки на верхній панелі
- Вибрати пункт «Додатки», клацнувши лівим кліком миші.

Клацаємо лівою кнопкою миші по пункту «Доповнення»
- На сторінці перемкнути повзунок поряд з розширенням, клацнувши лівою кнопкою мишки.

Перемикаємо повзунок поряд з розширенням в режим «Викл.», клацнувши лівою кнопкою мишки
У Firefox:
- Натиснути на три смужки в правому верхньому кутку для відкриття меню.

У браузері Мозілла лівим клацанням миші натискаємо значок з трьох смужок в правому верхньому куті
- З випадаючого списку вибрати «Доповнення» («Add ones»), клацнувши лівим кліком миші.

Вибираємо іконку «Доповнення» («Add ones»), клацнувши лівою кнопкою миші
- Натиснути «Відключити» поряд з потрібним розширенням.

Натискаємо «Відключити» поряд з потрібним розширенням
В Opera:
- Натиснути на значок браузера зліва вгорі.

Клацаємо лівою кнопкою мишки по логотипу браузера Опера
- Вибрати з випадаючого списку «Розширення», навести курсор мишки на рядок.

Наводимо курсор миші на рядок «Розширення»
- Клікнути на пункт «Розширення» лівим клацанням мишки.

Клацаємо лівим кліком миші по підпунктом «Розширення»
- На сторінці вимкнути розширення відповідною кнопкою.

Поряд з розширенням клацаємо по кнопці «Відключити»
В Internet Explorer:
- Відкрити меню кнопкою з шестірнею, натиснувши по ній лівим клацанням миші.

Клікаємо на шестірню на верхній панелі програми
- Натиснути на розділ «Налаштувати надбудови».

Клікаємо на розділ «Налаштувати надбудови»
- Вибрати доповнення і виділити лівим клацанням миші, натиснути на кнопку «Вимкнути».

Вибираємо доповнення і виділяємо лівим клацанням миші натискаємо на кнопку «Відключити»
В Safari:
- Перейдіть у верхнє меню і клацніть по вкладці «Safari», виберіть «Налаштування» лівим клацанням миші.

Відкриваємо вкладку «Safari», потім клікаємо лівою кнопкою миші по рядку «Налаштування»
- Переключитися на «Розширення», клацнувши по відповідній іконці.

Перемикаємося на «Розширення», клацнувши по відповідній іконці
- Перемістити повзунок «Вкл./Викл.» для відключення всіх доповнень або зняти галочку з конкретного розширення.

Переміщаємо бігунок «Вкл.-Викл.» для відключення всіх доповнень або знімаємо галочку з конкретного розширення
Очистити кеш
Коли проблема має місце в одному конкретному браузері, це може бути пов’язано з кешем, де зберігається історія відвідувань та інша інформація. Рекомендується провести очищення вручну або за допомогою спеціальних утиліт, після чого спробуйте завантажити сторінку ще раз.
Розглянемо на прикладі очищення історії браузера Яндекс.
- У браузері відкрити «Меню», клікнувши лівим клацанням миші по трьох смужок.

Відкриваємо меню, клікнувши на 3 смужки на верхній панелі
- Наведіть Курсор мишки на рядок «Додатково».

Наводимо Курсор мишки на рядок «Додатково»
- Потім клацнути по рядку «Очистити історію».

Лівим кліком миші натискаємо на підпункт «Очистити історію»