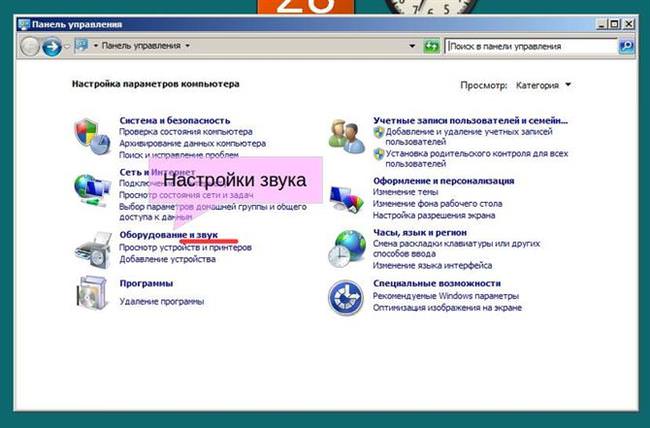В операційних системах Windows, починаючи з Vista, використовується вбудований еквалайзер. Він особливо корисний геймерам, для отримання необхідного звучання в іграх. Системний еквалайзер використовує налаштування драйвера звукової карти і працює у всіх додатках. Знайти і налаштувати його дуже просто, в Windows 7 і 10 це робиться однаково. Це робиться так (скрізь червоним підкреслено, куди ми підемо далі):
Пошук і підключення еквалайзера
У меню Пуск відкриваємо Панель управління:
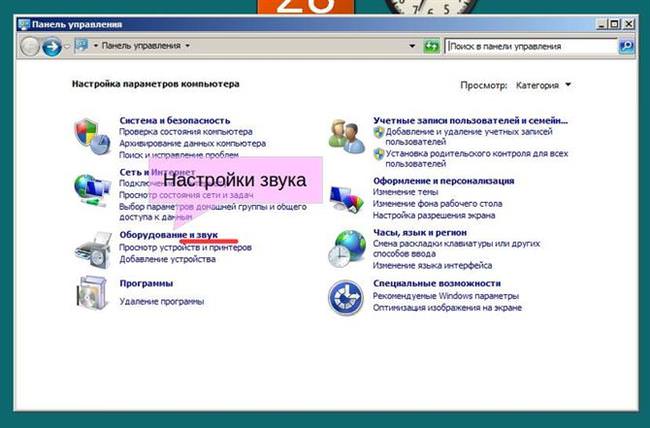
В панелі керування вибираємо кнопку “Обладнання і звук” і переходимо в нове вікно:
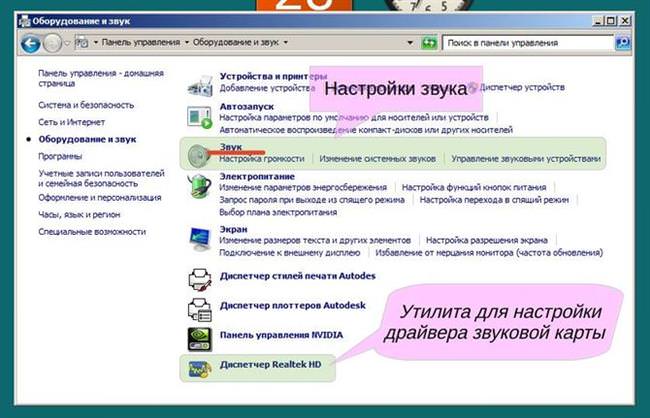
Перш, ніж йти далі, варто зазначити, що у вікні “Обладнання і звук” доступна утиліта для налаштування звукової карти. Realtek поставляє драйвери майже для всіх материнських плат, оскільки чіпсет для звуку на всіх сучасних платах використовують одну і ту ж технологію. Цей диспетчер може бути також викликаний з області оповіщень, там є його маленький значок.
Натискаємо кнопку “Звук” і відкриваємо відповідний діалог:

В цьому діалозі повинна бути активною вкладка “Відтворення“, а вона такою і буде за замовчуванням. Оскільки дані звуку можуть бути виведені на різні пристрої, то вибираємо те, яким будемо користуватися. Зазвичай це колонки. Перш ніж настроювати властивості, обов’язково переконаємося, що наша конфігурація справно працює, перевіримо, як звучать динаміки.
Натискаємо кнопку “Налаштувати” і потрапляємо в новий діалог:
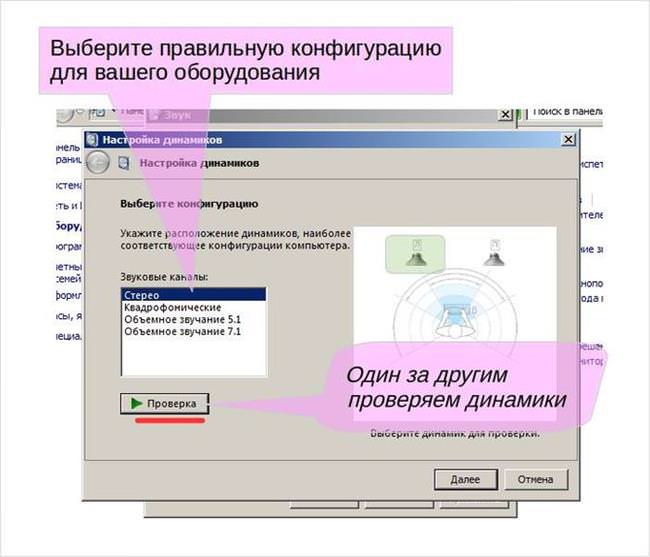
Вибираємо саме нашу конфігурацію, яка відповідає підключеного обладнання. Замість колонок в конфігурації стерео можуть бути підключені навушники, але в даному випадку важливо число каналів виходу, так як звук для колонок надалі буде додатково посилено по потужності самої акустичної системою.
Виконуємо перевірку, натискаючи кнопку “Перевірка“. Спочатку буде відтворений звук в лівому динаміці, це буде супроводжуватися анімацією на значку лівого динаміка. Потім ще раз натискаємо кнопку “Перевірка” і звук повторюється на правому. Якщо звук відтворюється правильно, то натискаємо кнопку “Далі“.
Як отримати, зареєструвати і використовувати дисконтні картки Лукойл
Настроювання динаміків:
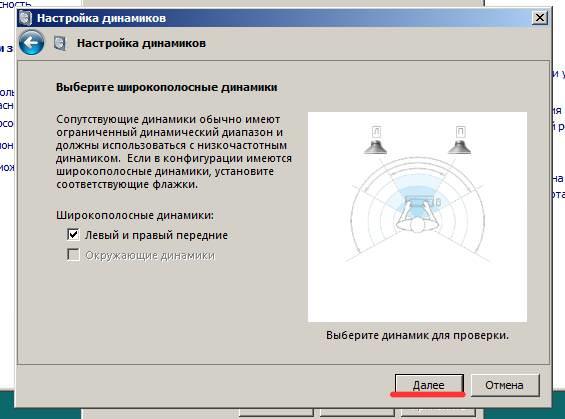
В даному випадку налаштовувати нічого. У конфігурації з сабвуфером, квадро, 5.1 або 7.1 необхідно вказати канали, в яких включені додаткові фільтри верхніх та нижніх частот.
Натискаємо кнопку “Далі” і бачимо результат перевірки динаміків:

Натискаємо “Готово” і повертаємося в знайоме вікно налаштування звуку:

Вибираємо тут чергову кнопку “Властивості“.
Натискаємо кнопку “Властивості” і переходимо в налаштування драйвера засобами Windows:
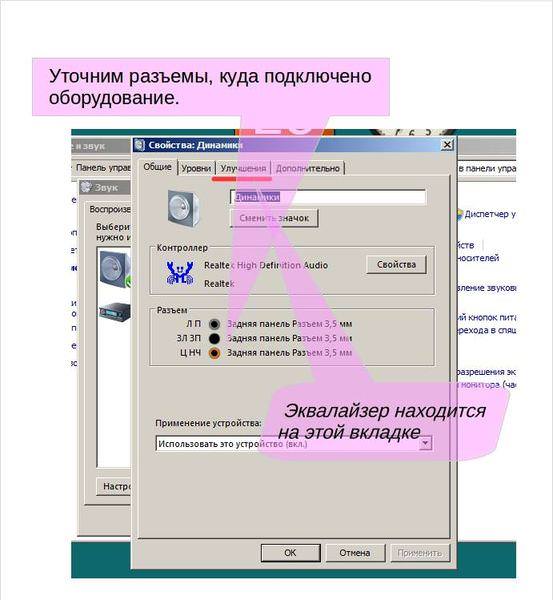
Це початкова вкладка, яка з’являється за замовчуванням. Ми можемо тут побачити, які з роз’ємів звукової карти в даний момент підключені. При діагностиці це позбавляє від необхідності зайвий раз заглядати на задню частину системного блоку, що може бути незручним.
Вибираємо вкладку “Покращення“:
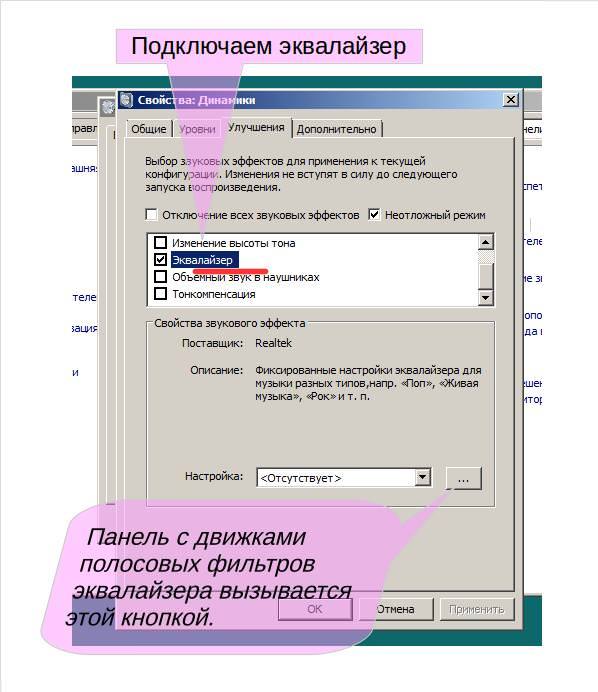
“Покращення” – це просто збиває з пантелику невдалий переклад слова enhancement, насправді малося на увазі “налаштування драйвера“, що включає в себе цілий набір фільтрів для синтезу сигналу на аналоговому виході. Зараз нам необхідно виставити галочку зліва від пункту “Еквалайзер“. В тракт аудіопотоку будуть включені смугові фільтри. Оскільки настройка в даний момент “відсутній”, то передача кожного з фільтрів дорівнює 0 dB.
Швидке налаштування еквалайзера
Після включення еквалайзера виробляємо його налаштування. Тут є два варіанти. Перший – це вибір однієї з попередньо встановлених налаштувань. Розглянемо цей варіант.
Розкриваємо список готових налаштувань. Вони вже зберігаються в Windows, як найбільш типові.

Вибираємо один з варіантів кліком, наприклад, Джаз:

Після цього можна натискати ОК і закривати вікно. Ми вибрали встановлену налаштування.
Користувацьке налаштування еквалайзера
Другий варіант полягає в тому, що користувач задає налаштування і зберігає її під певною назвою. Це робиться, коли користувачеві не підходить жодна з попередньо встановлених налаштувань, наприклад, це може знадобитися в іграх або під якісь особливості його акустичних систем, особливо саморобних колонок. В цьому випадку треба починати з натискання кнопки відображення панелі фільтрів еквалайзера.
Програми для скачування фільмів
Натискаємо кнопку панелі з повзунками фільтрів еквалайзера. З’являється дочірнє вікно:
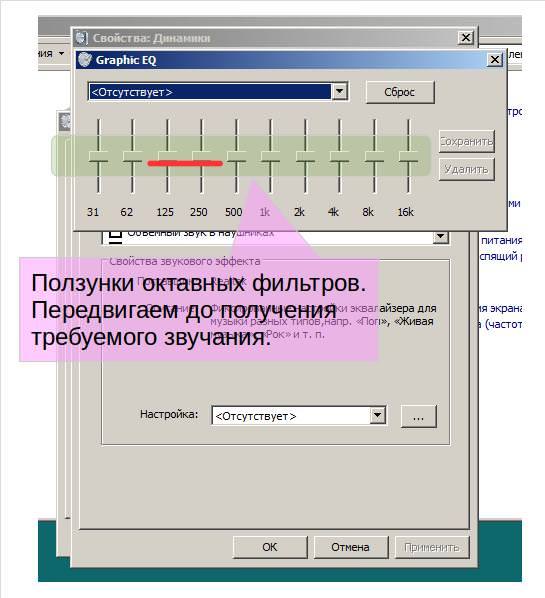
Пересуваємо повзунки прослуховуючи відтворення звуку від вибраного джерела:
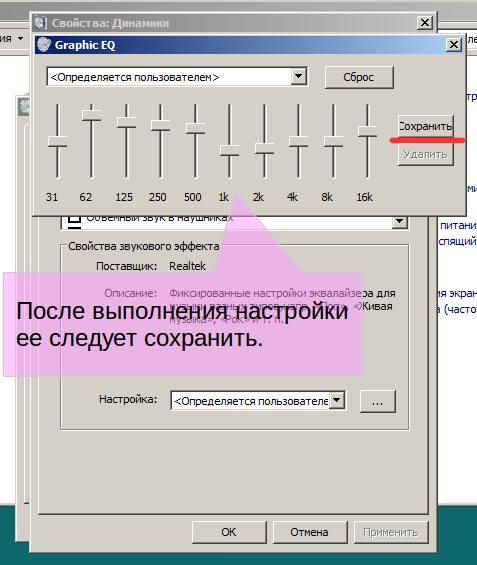
Натискаємо кнопку “Зберегти“:
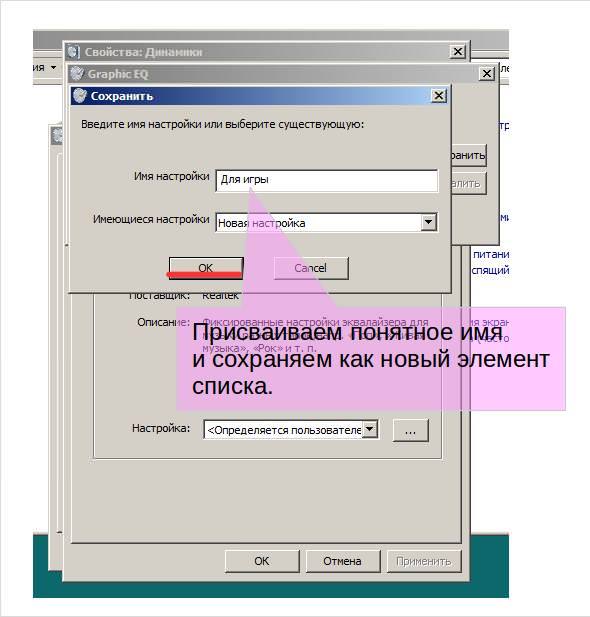
Вибираємо збережену налаштування зі списку і закриваємо вікна. Налаштування завершено. Завжди можна додати нову настройку, якщо не влаштовують вже існуючі. Користувальницькі налаштування на початку позначаються решітки або хешем (дієз).

Налаштування еквалайзера утилітою драйвера
Досі налаштування виконувалася засобами операційної системи. Є можливість зробити її з утиліти, що поставляється Realtek.
Кликнемо значок Realtek у вікні “Обладнання і звук“. Це можна зробити також з системного лотка, як показано нижче:
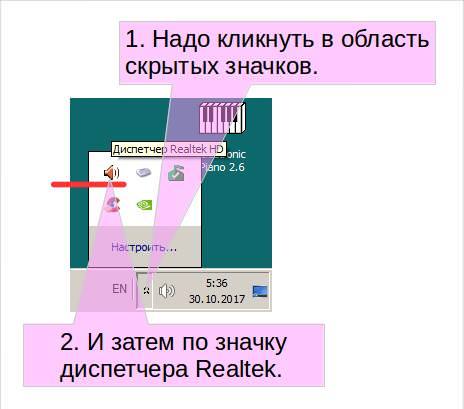
З’явиться вікно утиліти:
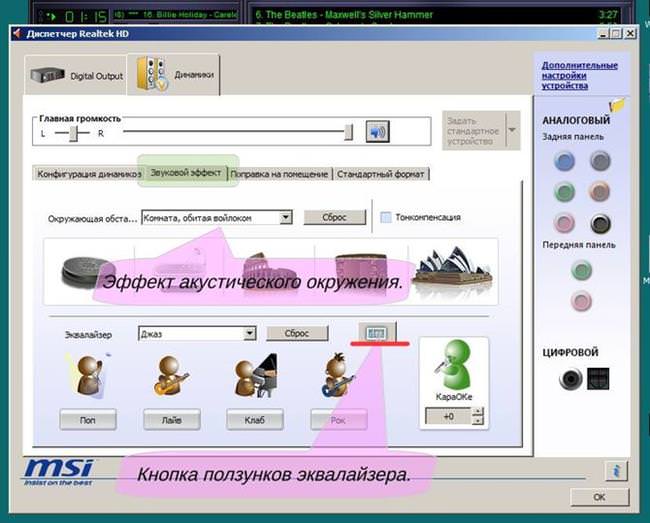
Вибираємо потрібну настройку з переліку готових і натискаємо ОК.
Для завдання нової установки натискаємо кнопку з зображенням графічного еквалайзера (вертикальні повзунки). З’явиться панель еквалайзера, що відображає поточні налаштування:
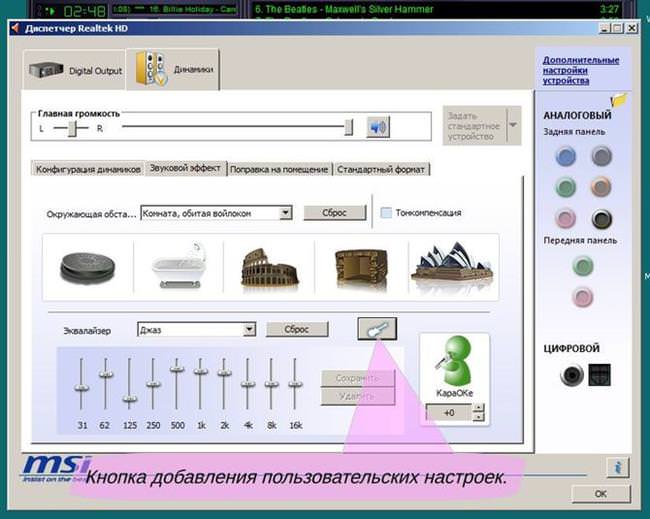
Ці настройки можна скинути (всі фільтри 0 dB), або скорегувати будь-яким чином, до отримання необхідного результату.
Пересуваємо повзунки і прослуховуємо відтворення:
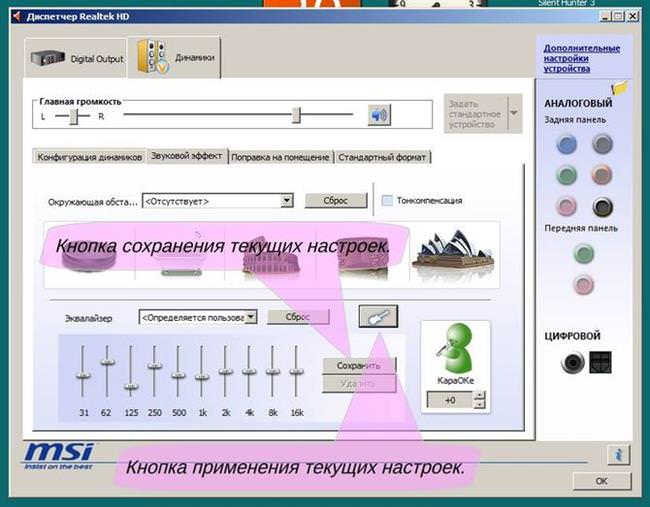
Застосування поточних налаштувань без збереження:

Для включення безіменних параметрів натискаємо кнопку з гітарою.
Збереження налаштувань із заданим ім’ям:

Замість гітари, натискається кнопка “Зберегти” і з’являється діалогове вікно з заголовком Еквалайзер. Вибираємо зі списку зверху, якщо потрібно змінити вже існуючі налаштування, або вводимо ім’я для нових налаштувань.
Натискаємо кнопку ОК:

Налаштування збережені. Всі призначені для користувача настройки відрізняються від системних наявністю дієза перед ім’ям (решітка, хеш). Їх можна відредагувати або видалити. Системні налаштування не видаляються.
Зовнішні еквалайзери
Багато плеєри, такі як Winamp, містять власний еквалайзер, який працює тільки тоді, коли запущений цей плеєр. Для всіх інших звуків зберігаються системні налаштування. Якщо використовуються інші програми, наприклад, перегляду відео або браузер, системний еквалайзер, який за замовчуванням відключений, може погіршити сприйняття звуку.
Папка ProgramData в Windows
Таким чином, введення в роботу системного еквалайзера за допомогою Windows, а ще краще і зручніше через твікер Realtek HD, представляється дуже зручним. Так можна задати базові налаштування під конкретну акустичну систему, придатні для всіх програм. Для конкретної програми можна використовувати її власний еквалайзер, або вибрати налаштування зі списку.