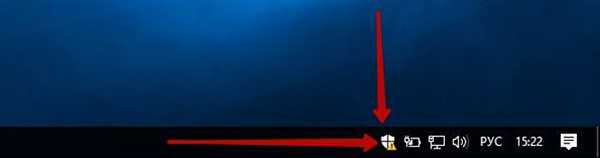Всі користувачі ОС Windows 10 стикалися з захисником Віндовс, так як ця програма вбудована в систему за замовчуванням. Вона являє собою простий антивірус, що захищає від впливу шкідливого ПО. Проте більшість користувачів надає перевагу користуватися іншими антивірусами, тому доцільно видалити його і приховати з панелі завдань. Це під силу будь-якому користувачеві, процес відключення не займе багато часу.
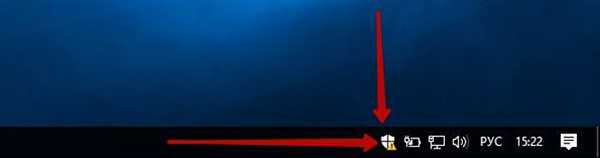
Як прибрати значок Windows defender з панелі завдань в Windows 10
Варто відключати
Фахівці не рекомендують повністю позбавлятися від захисника, якщо у користувача не встановлено інший антивірус

. Велика ймовірність того, що при відвідуванні мережі Інтернет він моментально «заразить» свій комп’ютер вірусом, тому залишати комп’ютер повністю без захисту не варто.
Але при бажанні встановити антивірус можуть початися проблеми, так як дві антивірусні програми почнуть конфліктувати. В даному випадку краще вдатися до видалення захисника.