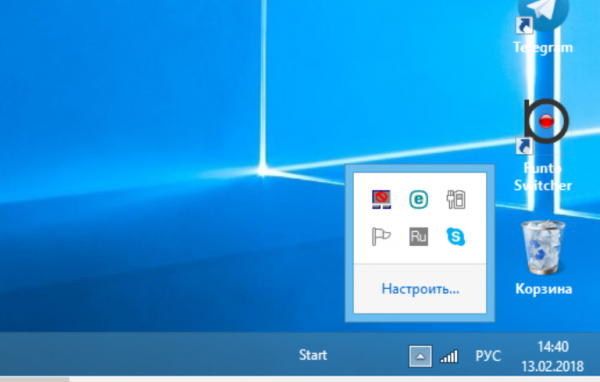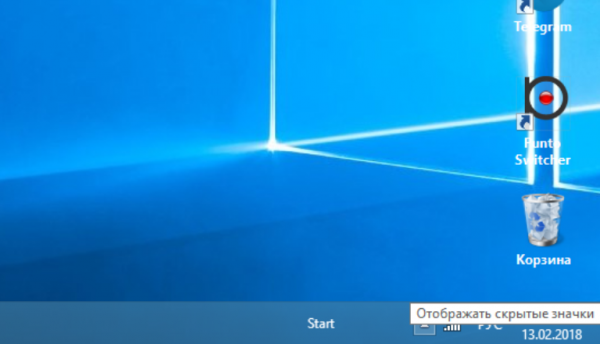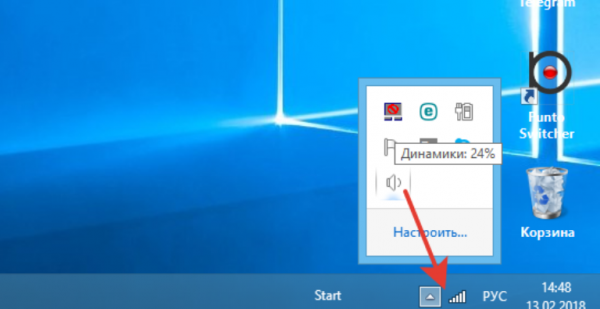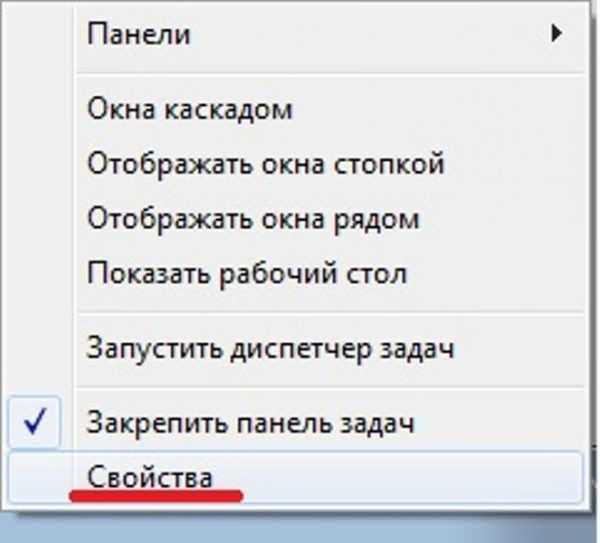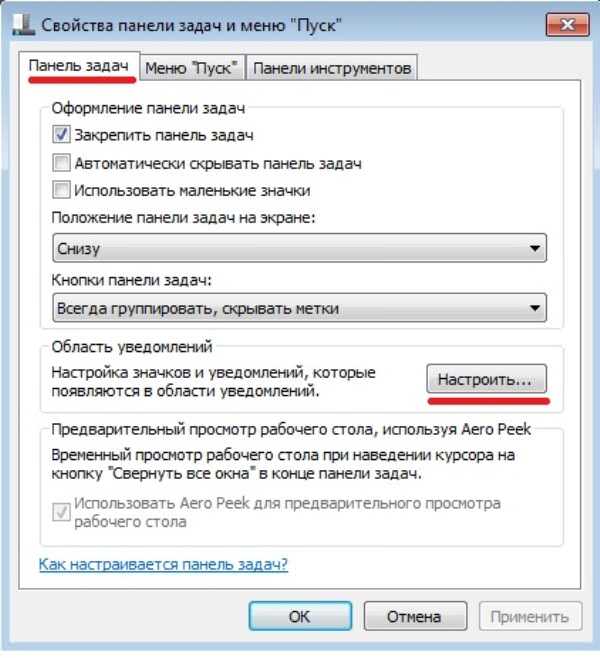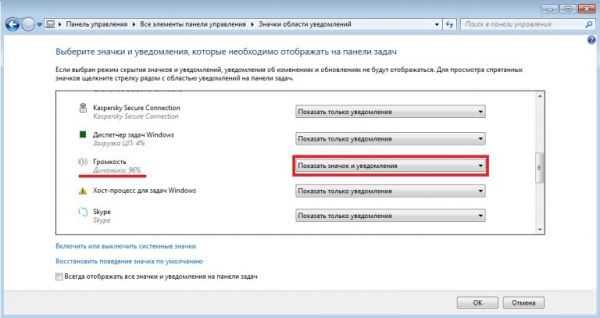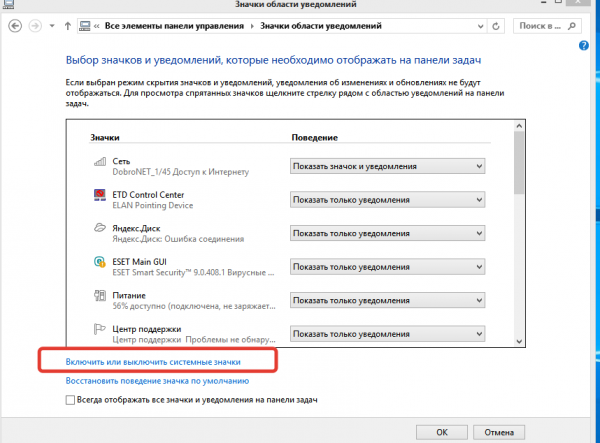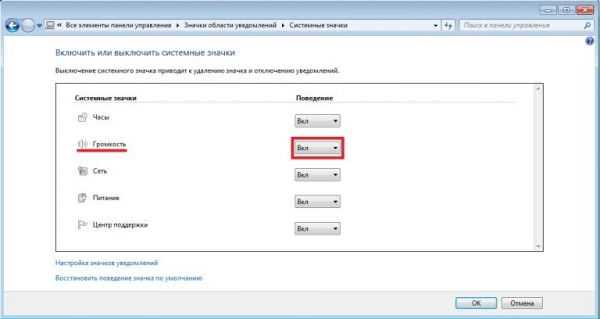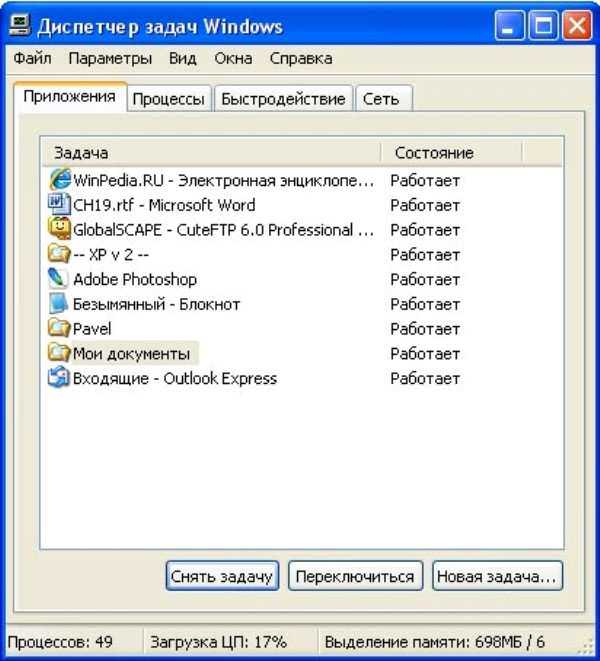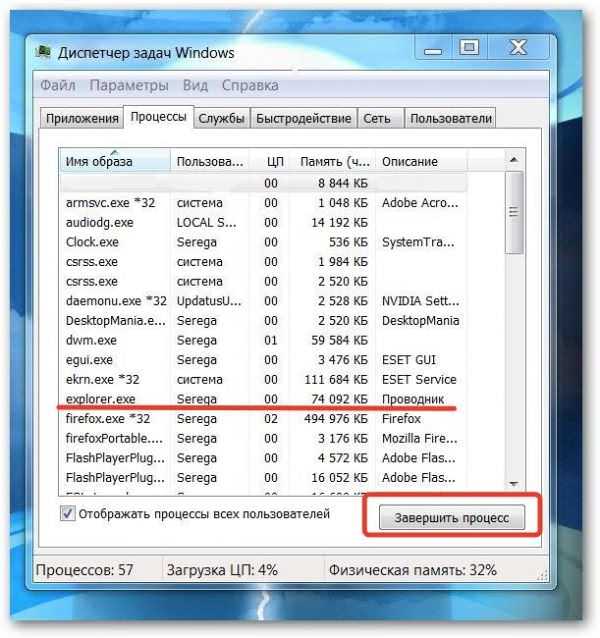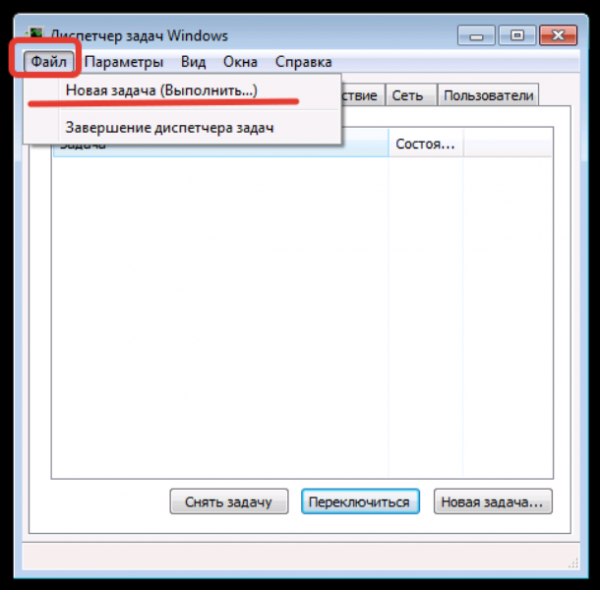Той, хто користується операційною системою Windows, іноді стикається з такою проблемою, що з панелі завдань пропадає значок звуку. Неприємно, адже тепер без технічних хитрувань звук не відрегулювати. Перш ніж розглядати способи вирішення цієї проблеми, розглянемо її причини. Вони можуть полягати в наступному:
- значок прихований;
- значок відключений в області сповіщень;
- виникли проблеми в роботі панелі завдань;
- комп’ютер заражений вірусами;
- операційна система несправна.
Існує п’ять способів, які допоможуть вам вирішити цю проблему і повернути значок на своє місце.
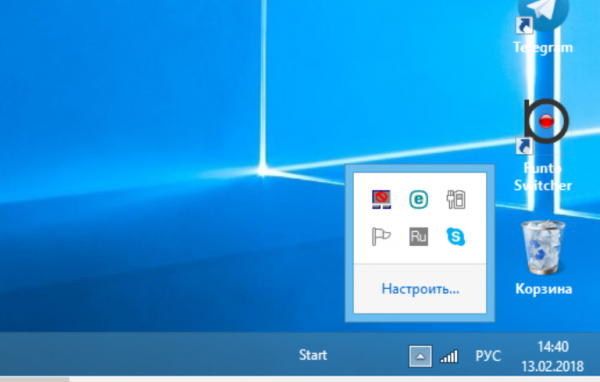
Як відновити значок звуку на панелі завдань
Спосіб №1
Важливо! Спершу переконайтеся, що значок звуку не прихований.
- Для цього натисніть на вкладку «Відображати приховані значки», яка розташована праворуч від мовної панелі.

Натискаємо на вкладку «Відображати приховані значки»
- Якщо серед прихованих значків ви знайдете потрібний вам, то просто наведіть на нього і перетягніть її на панель завдань, утримуючи ліву кнопку мишки. Справу зроблено.

Виділимо значок і перетягуємо його на панель завдань, утримуючи ліву кнопку миші
Спосіб №2
Потрібно включити значок звуку в області сповіщень. Щоб це зробити, дотримуйтеся подальших інструкцій:
- Зайдіть в меню «Властивості», попередньо натиснувши праву кнопку миші на панелі завдань. Відкриється вікно, в якому буде три вкладки, але вам потрібна тільки перша — «Панель завдань».

Натискаємо праву кнопку миші на панелі задач і заходимо в меню «Властивості»
- В потрібній вам вкладці знайдіть «Область сповіщень» і натисніть на кнопку «Налаштувати», яка знаходиться праворуч.

Знаходимо «Область сповіщень» і натискаємо на кнопку «Налаштувати»
- Знайдіть потрібний вам значок «Гучність» і змініть його параметр «показувати значок сповіщення».

Знаходимо значок «Гучність» і міняємо його параметр «показувати значок і повідомлення»
- Якщо серед переліку всіх значків немає потрібного вам, то він повинен знаходитися в меню системних значків, які можна активувати, натиснувши на кнопку «Увімкнути або вимкнути системні значки».

Натискаємо на кнопку «Увімкнути або вимкнути системні значки»

Вибираємо потрібний нам системний значок в стовпці поведінка натискаємо «Вкл»
Спосіб №3
Потрібно перезапустити explorer.exe. Це системний процес, який відповідає за елементи інтерфейсу операційної системи, включаючи кнопку «Пуск», робочий стіл, панель інструментів і панель завдань. Для його запуску необхідно виконати наступні дії:
- Запустіть диспетчер задач з допомогою кнопок «Ctrl+Alt+Delete».

Запускаємо диспетчер завдань з допомогою кнопок «Ctrl+Alt+Delete»
- У вкладці «Процеси» знайдіть і завершіть процес explorer.exe. Після цього з вашого комп’ютера пропадуть всі значки робочого столу і панелі, залишивши вас наодинці з диспетчером завдань. Але не варто впадати в паніку – це нормально.

У вкладці «Процеси» знайдіть і завершіть процес
- Тепер потрібно перезапустити даний процес. Натисніть на «Файл» в диспетчері завдань, потім-на «Нове завдання (Виконати…)». Відкриється нове вікно з полем введення.

Натискаємо на «Файл» в диспетчері завдань, потім на вкладку «Нове завдання (Виконати…)»
- Введіть explorer.exe натисніть «Ок». Після запуску процесу відновиться все, включаючи потрібний вам значок звуку.

Вводимо explorer.exe і натискаємо «Ок»
Спосіб №4
Перевірте комп’ютер на наявність шкідливих програм. Для цього запустіть ваш антивірус і проведіть сканування. Після цього процесу, який може зайняти від декількох хвилин до декількох годин, видалити заражені файли і перезавантажте комп’ютер.
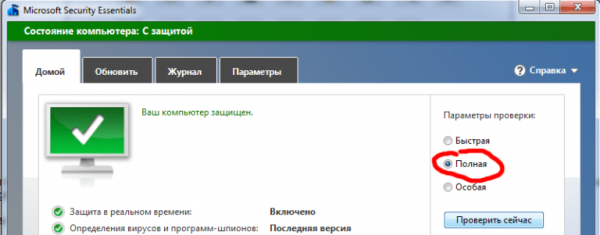
Перевірка комп’ютера антивірусом
Спосіб №5
Перевстановіть ОС. Це самий крайній метод, до якого слід вдаватися виключно тоді, коли вам не допоміг жоден з вищеописаних способів.
Так чи інакше, один з цих способів однозначно допоможе вирішити проблему зі значком гучності. Якщо у вас виникли труднощі на якомусь етапі, перечитайте інструкцію уважніше!
Примітка! На випадок, якщо вам все ж нічого не допомогло, можна звернутися до керівництва з перевстановлення Windows.