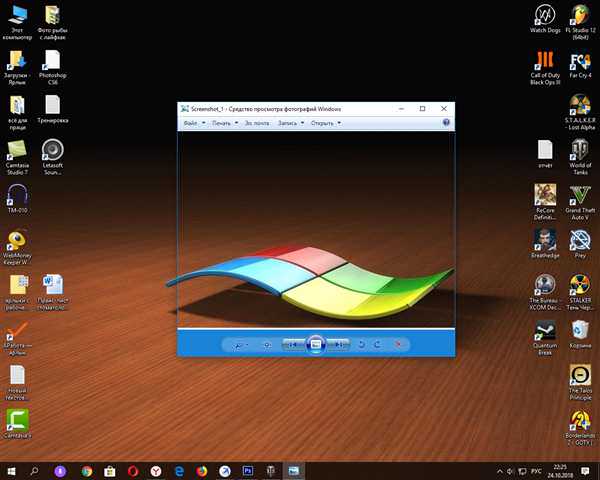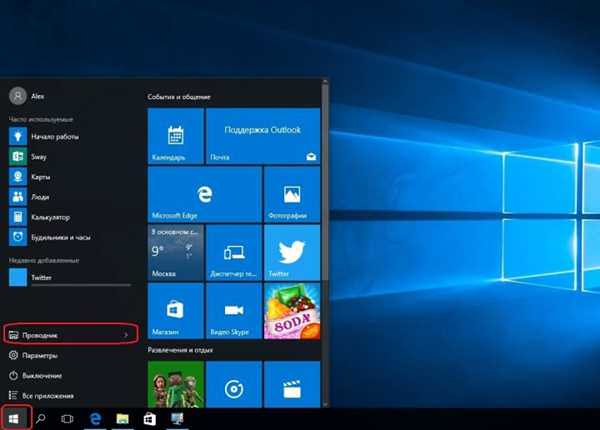Коли користувачеві комп’ютера необхідно зображення екрану, мова йде про скріншоті — точному відображенні того, що відбувається на моніторі.
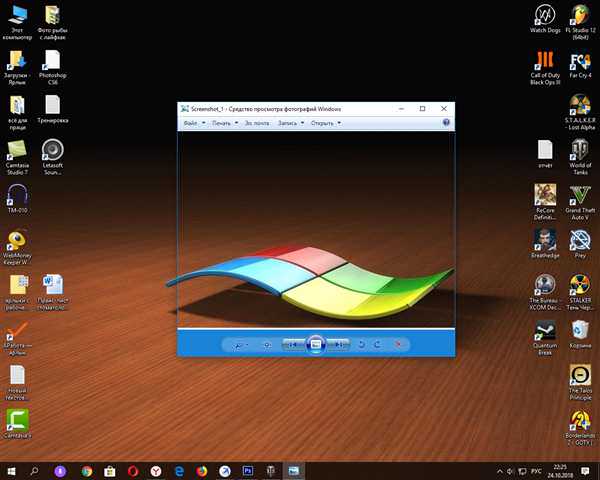
Куди зберігаються скріншоти на віндовс 7,10
Скріншот Windows
Знімок екрана комп’ютера в форматі графічного зображення називається скріншот. Отримати таку картинку можна різними способами. Найбільш швидкий з їх передбачає використання вбудованої в ОС схему.
Як зробити знімок
В операційній системі Віндовс для створення знімка передбачений простий алгоритм. Щоб ним скористатися, у правому верхньому кутку слід знайти кнопку PrintScreen. Одинарне натискання на цю клавішу дає збереження всього, що відбувається на моніторі.

Кнопка PrintScreen на клавіатурі
Якщо потрібно зафіксувати лише активне вікно, необхідно використовувати комбінацію Alt+PrintScreen. Одночасне натискання цих клавіш дозволить «відсікти» фон, помістивши на картинку лише верхнє вікно.
Тепер залишається «витягти» знімок з пам’яті комп’ютера.
Як зберегти картинку
У нових версіях Windows знайти скріншот неважко. Відразу після натискання «знімає» комбінації клавіш на екрані з’являється простенький редактор зображень. Зроблена картинка зберігається в спеціальній папці, яку можна знайти через «Провідник».
- У меню «Пуск» знаходимо «Провідник».

У меню «Пуск» знаходимо «Провідник»
- З’являється список швидкого доступу, де вибираємо розділ «Зображення».
- У запропонованій папці знаходиться шукана. Найчастіше вона називається «Знімки екрану» або «ScreenShots». В ній знаходяться збережені в Віндовс 10 скріни. Зберігаються вони у форматі картинок, тому підлягають редагуванню, копіювання та іншим маніпуляціям.
У Віндовс 7 і його попередників такої функції немає.
Примітка! Зображення зберігається у вигляді графічного файлу, а безпосередньо в буфері обміну. Простими словами, комп’ютер «пам’ятає» зроблений знімок і зберігає його таким чином.
Однак оперативна пам’ять — не місце для важливих документів. Як тільки в буфер обміну буде поміщена нова інформація, наприклад, скопійований текст, скріншот тут же зникне. Зафіксована інформація стирається і при перезапуску ОС або вимиканні комп’ютера.
Таким чином, збережений за допомогою стандартної схеми знімок необхідно відразу витягти з «оперативки». Найпростіший спосіб — використання графічного редактора. Наприклад, того ж стандартного Paint. В залежності від конкретного ПЗ може використовуватися особливий алгоритм, але в більшості випадків достатньо застосувати стандартне сполучення клавіш Ctrl+V.
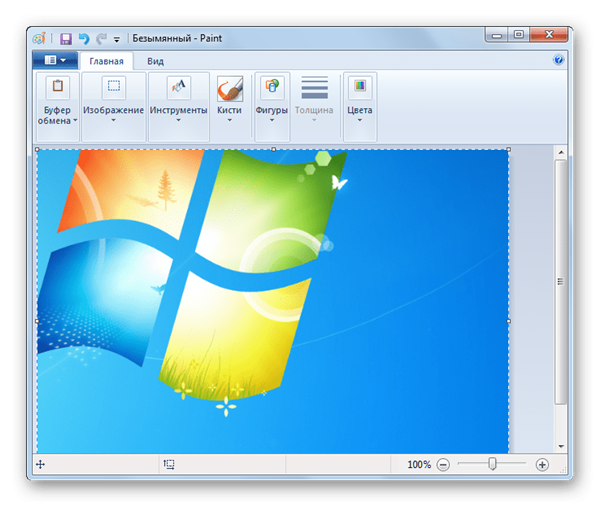
За допомогою комбінації клавіш Ctrl+V вставляємо скріншот в програму Paint
Після того, як на екрані з’явиться скріншот, його редагують або відразу зберігають на жорсткому диску. Можна вибрати будь-який з доступних розширень, а також вказати потрібну папку для збереження.
Ножиці
У Віндовс 7 є ще одна функція для збереження зображення. Щоб її знайти, переходимо в меню «Пуск» на вкладку «Стандартні». Знаходимо пункт «Ножиці» і вибираємо його.
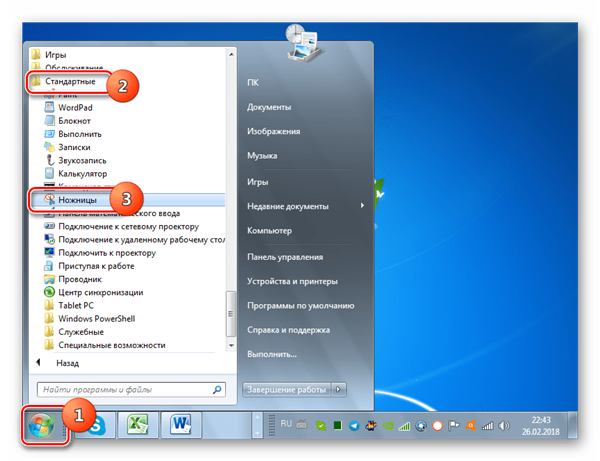
У меню «Пуск», вибираємо вкладку «Стандартні» і знаходимо пункт «Ножиці»
Як тільки необхідна область екрана вибрано, зображення відкривається в невеликому редакторі. Його можна змінити і зберегти. За замовчуванням програма зберігає зображення в папці «Зображення» в документах користувача. Можна вибрати й інший шлях для файлу.