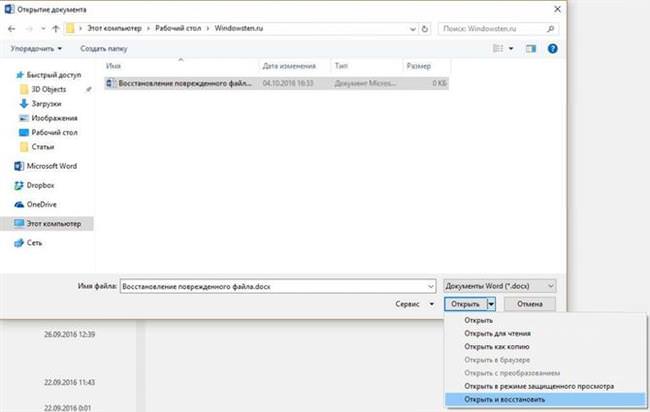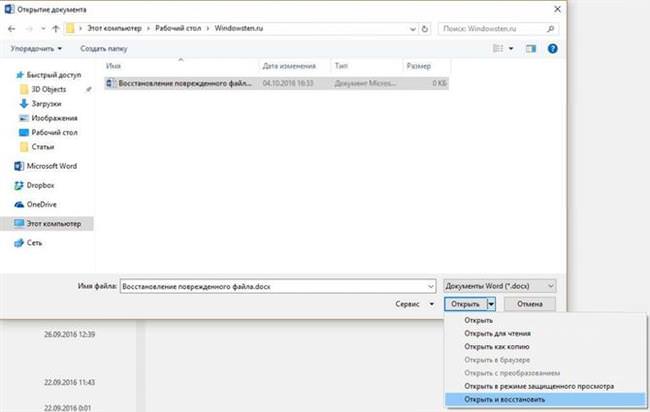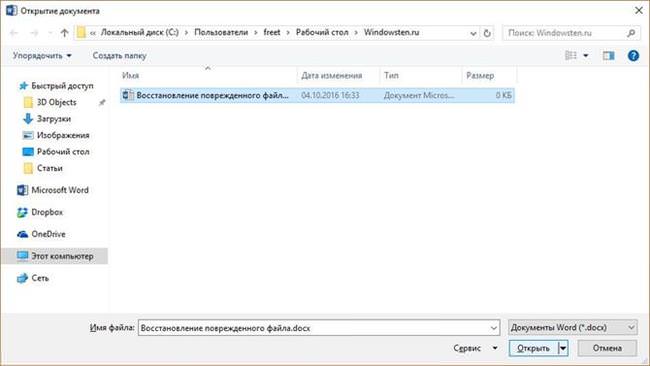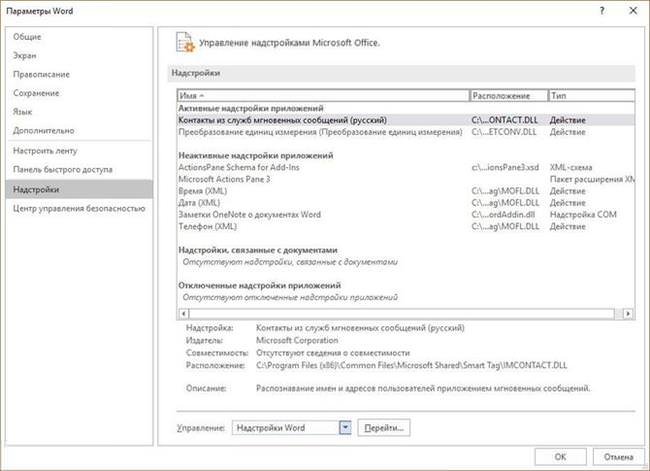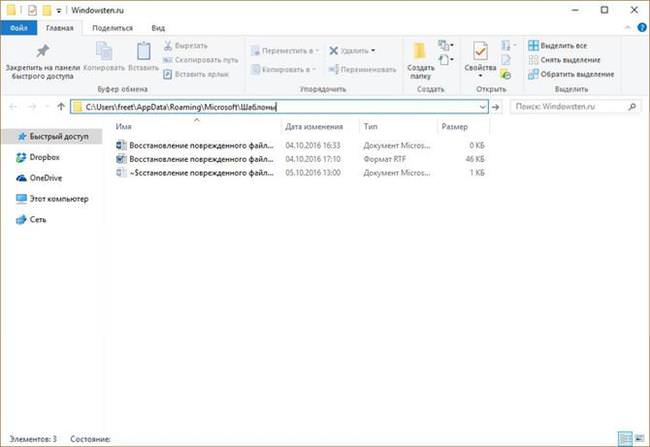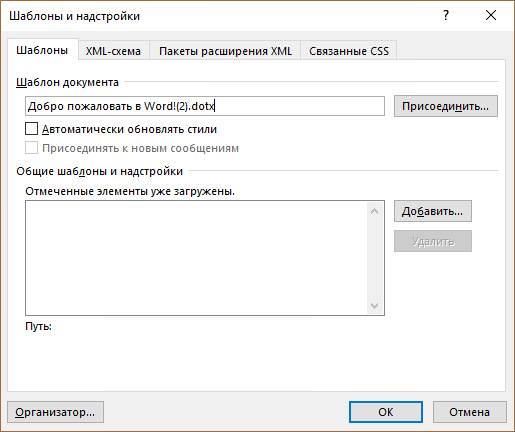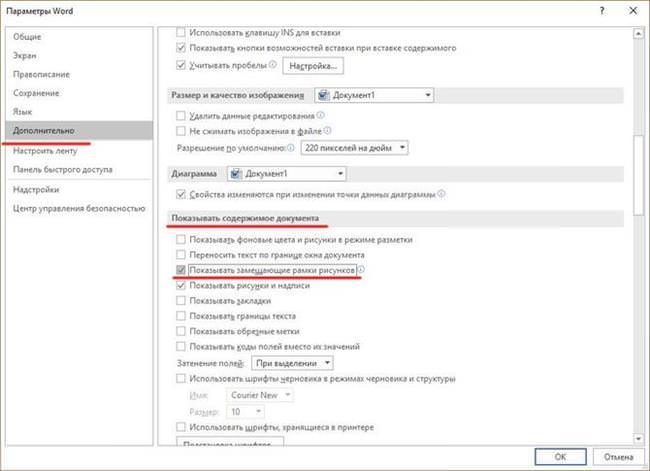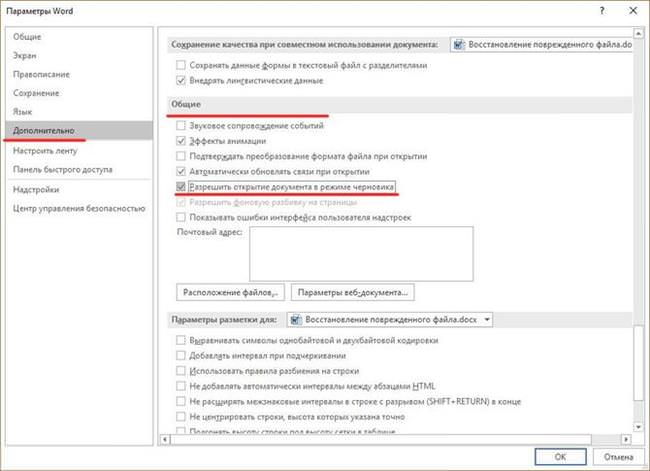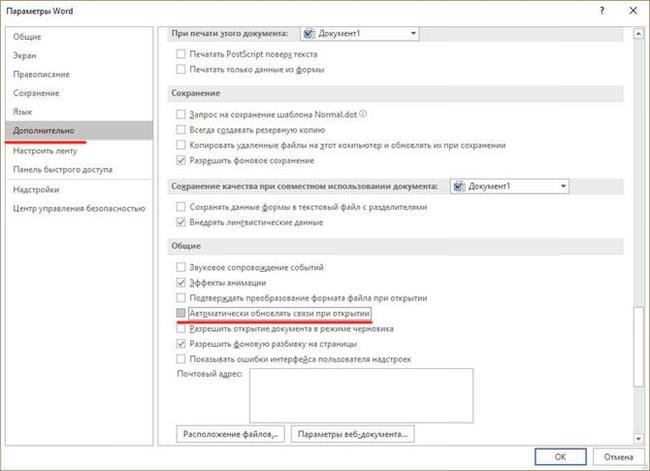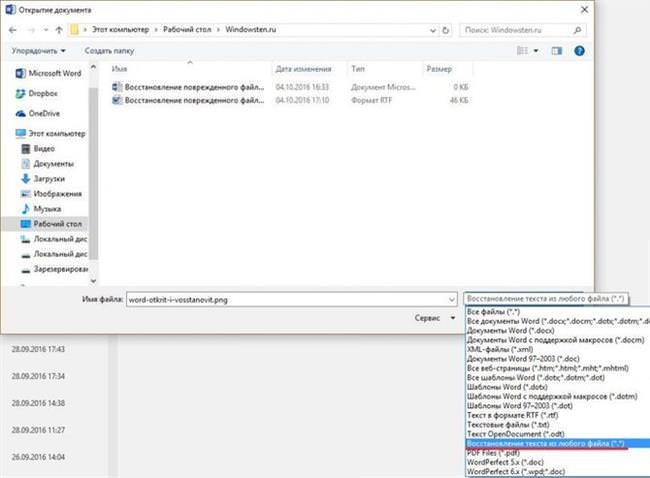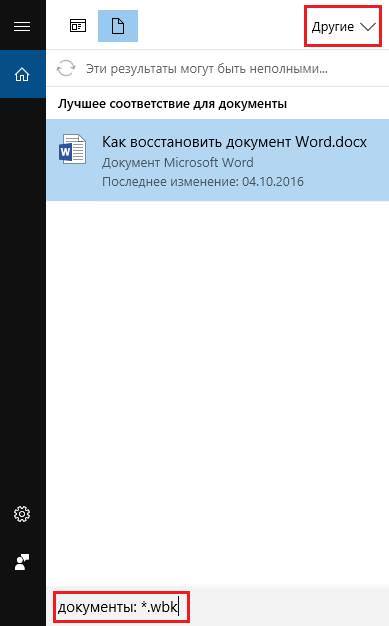Способи відновлення файлів Word
Всі пошкоджені файли поділяються на дві групи: ті, що можна відкрити і ті, які не можна. І для кожного випадку є свої способи вирішення проблеми.
Примусове відновлення
Щоб провести примусове відновлення пошкодженого файлу Word необхідно:
- Запустити Microsoft Word.
- Зайти у вкладку «Файл».
- Натиснути «Відкрити».
- Вибрати пошкоджений.

- У спадаючому меню вибрати «Відкрити і відновити».
Це допоможе відновити битий документ Ворд. Але це рідко спрацьовує для великих обсягів тексту зі складним форматуванням.
Подвійна конвертація
Переведення в інший формат і назад може усунути проблему. Для цього слід:
- запустити текстовий редактор і відкрити пошкоджений файл Word;

- зберегти новий документ, але з іншим форматом, наприклад, RTF;

- закрити і перевести його назад у формат *.docx або *.doc.
Перевірка правопису – перевірка тексту на помилки
Зауваження! Якщо переводити у формат txt, то всі картинки, графіки і діаграми не збережуться.
Копіювання в новий документ
Якщо файл відкривається, то потрібно скопіювати весь текст за винятком останнього абзацу. Текст від розриву до розриву сторінки теж потрібно скопіювати.
Після чого треба вставити скопійований елемент у новий документ і зберегтися.
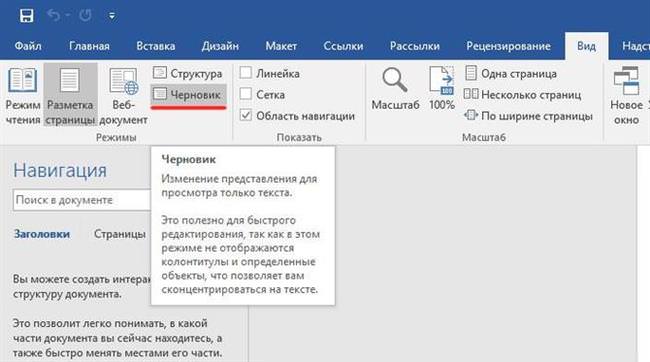
Рада! Щоб розриви не перенеслися потрібно перейти на вигляд Чернетку.
Видалення пошкодженого вмісту
Якщо не відображається весь обсяг інформації, то необхідно в іншому режимі видалити пошкоджені фрагменти. Робиться це наступним чином:
- відкрити пошкоджений елемент;
- перемкнути вид на Чернетку або Веб-документ;
- переглянути текст і видалити абзац після обриву;
- перемкнути режим і назад перевірити коректність відображуваного тексту;
- повторювати видалення доти, доки не буде правильно відображатися вміст;
- зберегти зміни.
Зміна шаблону
Якщо після оновлення Ворда всі файли стали пошкодженими, потрібно змінити шаблон. В першу чергу треба визначити використовується шаблон:
- Запустити Word і перейти в Параметри.

- Вибрати Надбудови, перейти через Управління Надбудови в Word (список внизу).

- Якщо шаблон вказаний як Нормальний, то потрібно слідувати інструкції поетапно. У разі іншого шаблону перейти відразу до 9 пункту.

- Перш ніж приступити до зміни шаблону необхідно закрити програму.
- Зайти в Провідник і написати в адресний рядок: %userprofile%\appdata\roaming\microsoft\Templates. Для англійської версії останнє слово замінити на templates.

- Активувати функцію перегляду розширення імені файлів в параметрах папок.
- Клікнути правою кнопкою мишки по шаблону dotm, перейменувати в Oldword.old.

- Запустити програму, відкрити пошкоджений документ і знову перейти до Надбудови.
- Якщо шаблон відображається інший, то потрібно приєднати Normal.dotm.

- Перезавантажити Word і знову перевірити некоректного відображення файлу.
Відновлення параметрів за замовчуванням
У компанії Microsoft є спеціальний фікс, який самостійно встановить початкові параметри і виправить всі неполадки на комп’ютері. Його необхідно завантажити або запустити нову версію, після чого слідувати інструкції.
Підкреслення тексту у Word
Програма може вирішити багато проблем і помилки на вашому комп’ютері. Необхідно тільки вибрати область, де стався збій.
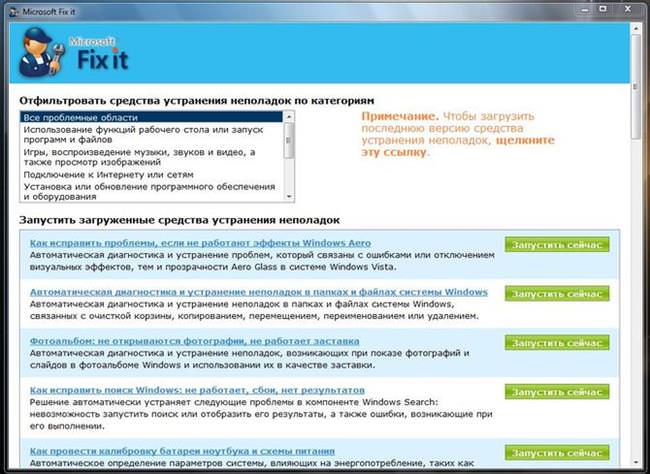
Використовуємо режим «Чернетка»
Цей спосіб підійде, якщо Ворд не відкриває документ. Щоб запустити пошкоджений файл потрібно:
- запустити програму, зайти в «Файл», після «Параметри»;
- відкрити «Додатково», перейти в розділ «Показу вмісту» і активувати режим «показу заміщають рамок малюнків»;

- спуститися нижче в розділі «Загальні» і активувати «Дозвіл на відкриття в режимі чернетка»;

- деактивувати «Автоматичне оновлення зв’язку при відкритті»;

- натиснути «Застосувати» і «Ок»;
- запустити програму і вибрати документ.
Використовуємо конвертер
В Ворді є вбудована функція «Конвертер резервних копій». Щоб їй скористатися необхідно:
- запустити програму;
- пройти по шляху Файл – Відкрити;
- вибрати потрібний і натиснути на «Відновлення тексту з будь-якого файлу».

Резервна копія
Microsoft Word автоматично створює резервні копії. І в разі втрати або пошкодження джерела можна нею скористатися. Щоб знайти копію необхідно:
- відкрити Пошук в Windows;
- набрати *.wbk і знайти;

- вибрати підходящий.
У деяких випадках назви оригіналу і копії можуть не збігатися. Тоді рекомендується орієнтуватися на дату зміни.