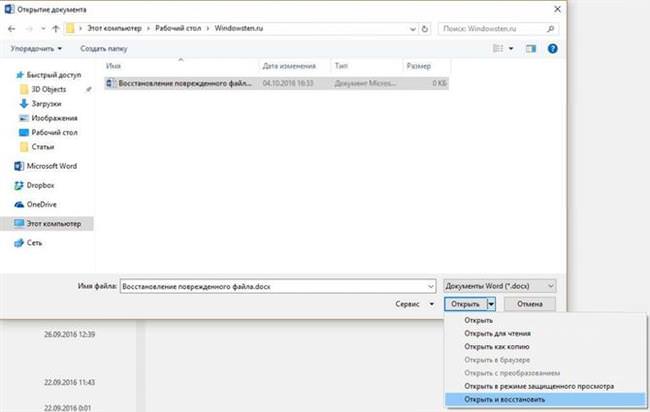У деяких випадках відбувається збій програми Word і дані не зберігаються. Але бувають випадки, коли текст зберігся, але вордівському документ не відкривається, так як сталося пошкодження вмісту. У будь-якому випадку є велика ймовірність відновлення документа з збереженням вмісту.
Які бувають пошкодження
Пошкодження може бути викликано різними факторами, щоб виключити більшість з них, варто перевірити, як програма працює з іншими неушкодженими документами.
Це необхідно зробити, щоб виключити помилку в роботі програми і її пакетів. А також рекомендується перевірити ПК на наявність вірусних програм.
Крім цього при відкритті варто враховувати версію програми. Так, наприклад, при відкритті файлу, створеного в новій версії Word більш ранньої, відбудеться збій і документ буде відображатися як пошкоджений.
Пошкодження можуть супроводжуватися:
- невірною нумерацією сторінок;
- відновленими розривами сторінок;
- некоректною структурою і форматуванням;
- нечитабельними знаками у тексті;
- зависанням комп’ютера після спроби відкриття;
- екстреним закриттям програми при спробі відкриття.
Будь нетипова поведінка програми або самого документа при відкритті вважається провиною пошкоджень.